Kā izveidot nolaižamos sarakstus, izmantojot datu validāciju programmā Microsoft Excel

Nolaižamā saraksta funkcija Microsoft Excel padara datu ievadīšanu vieglu, konsekventu un standartizētu. Apskatīsim, kā tas darbojas un kā to iespējot.
Datu pārbaude ļauj veikt šādas darbībasietver sarežģītus pielāgotos iestatījumus, piemēram, pamudina lietotājus izvēlēties opciju no saraksta vai ierobežo šūnas noteiktiem datu tipiem. Tas ir ļoti noderīgi, ja jums ir jāsaglabā Microsoft Excel dati konsekventi un standartizēti.
Šodien es jums parādīšu, kā izveidot nolaižamo izvēlnisaraksts šūnā, izmantojot datu validāciju. Lai gan ekrānuzņēmumus veicu, izmantojot programmu Excel 2016, darbības ir vienādas, ja izmantojat vecāku versiju, piemēram, Excel 2013.
Izveidojiet datu tabulu un opciju sarakstu
Vispirms izveidojiet pamata datu tabulu. Varat manuāli ievadīt datus manuāli vai kopēt un ielīmēt tos no cita avota.
Tālāk mēs ievadīsim opciju sarakstunolaižamajā sarakstā. To var izdarīt, definējot datu validāciju, vai arī definēt sarakstu citā vietā tajā pašā darblapā vai citā darblapā.
Šajā piemērā mēs parādīsim nolaižamā saraksta opcijas citā darblapā, tāpēc noklikšķiniet uz vienas no darblapas cilnēm Excel loga apakšā.
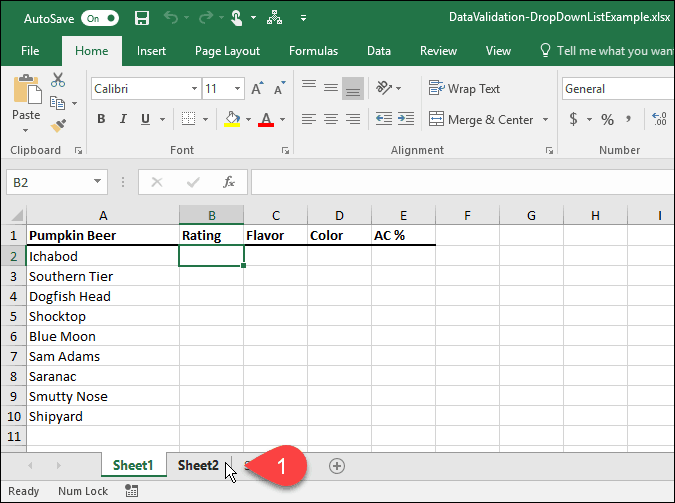
Ievadiet katru opciju kolonnā (vai rindā), vienu opciju šūnā. Pēc tam atgriezieties darblapā ar saviem datiem.
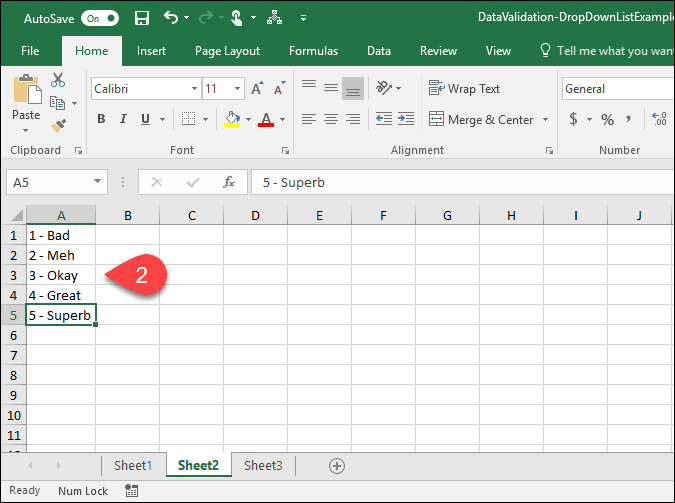
Ieslēdziet atlasīto šūnu datu validāciju
Šajā piemērā mēs vēlamies pievienot nolaižamos sarakstus Vērtējums kolonna vai kolonna B. Atlasiet šūnas, kuras vēlaties pievienot arī nolaižamajos sarakstos. Mūsu gadījumā mēs izvēlējāmies B2 cauri B10.
Pēc tam noklikšķiniet uz Dati cilne.
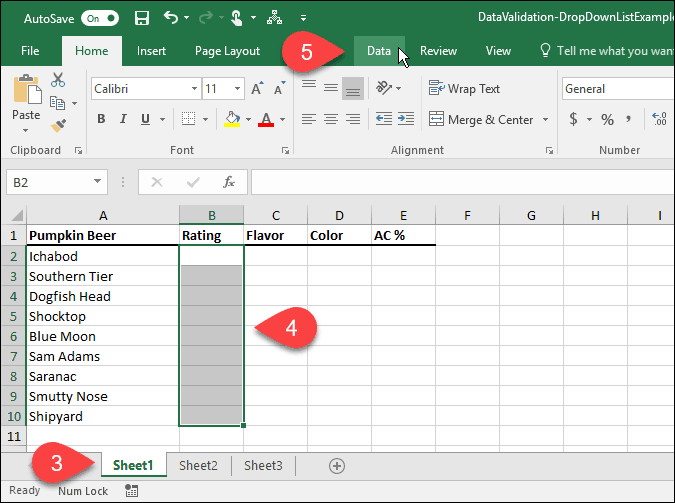
Iekš Datu rīki sadaļā noklikšķiniet uz Datu pārbaude pogu.
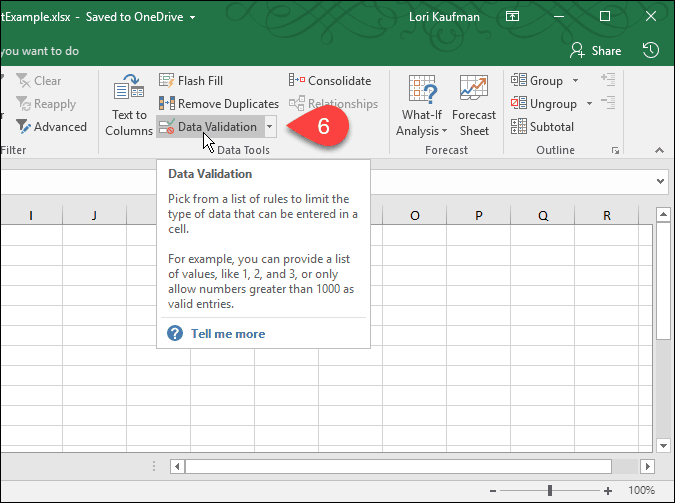
Pievienojiet nolaižamo sarakstu atlasītajām šūnām
Uz Datu pārbaude tiek parādīts dialoglodziņš. Uz Iestatījumi cilnē, Excel var ierobežot ierakstus atlasītajās šūnās līdz datumiem, skaitļiem, decimāldaļām, laikiem vai noteiktam garumam.
Mūsu piemēram atlasiet Saraksts no Atļaut nolaižamo sarakstu, lai katrā no atlasītajām šūnām izveidotu nolaižamo sarakstu.
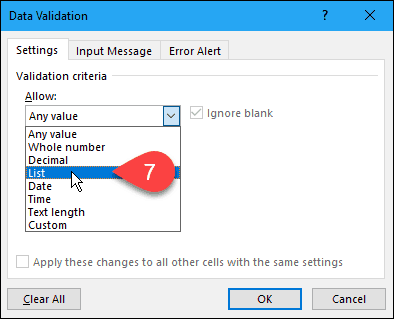
Nolaižamā saraksta opcijām atlasiet avotu
Tagad mums katrā nolaižamajā sarakstā ir jāprecizē opciju avots. To var izdarīt divos veidos. Pirmā metode ietver manuālu iespēju ierakstīšanu Avots kārba atdalīta ar komatiem. Tas var prasīt daudz laika, ja jums ir garš priekšmetu saraksts.
Iepriekš šajā rakstā mēs izveidojām sarakstu arpreces atsevišķā darblapā. Mēs tagad izmantosim šo sarakstu, lai aizpildītu nolaižamo sarakstu katrā atlasītajā šūnā. Šo otro metodi ir viegli pārvaldīt. Varat arī paslēpt darblapu, kurā ir opcijas (ar peles labo pogu noklikšķiniet uz darblapas cilnes un atlasiet Paslēpties), izplatot darbgrāmatu lietotājiem.
Lai pievienotu sarakstu no atsevišķas darblapas nolaižamajā sarakstā, noklikšķiniet uz augšupvērstās bultiņas lapas labajā pusē Avots kaste.
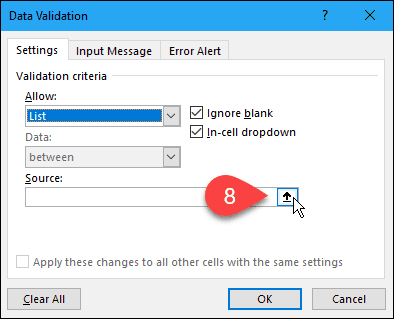
Uz Datu pārbaude dialoglodziņš samazinās līdz tikai Avots lodziņā, un dialoglodziņā varat piekļūt darbgrāmatai. Noklikšķiniet uz darblapas cilnes ar nolaižamā saraksta opcijām.
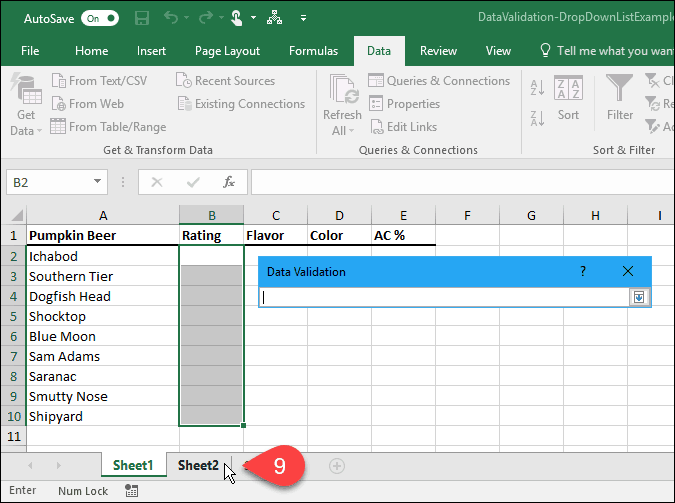
Tālāk atlasiet šūnas, kurās ir opcijas. Darblapas nosaukums un šūnu diapazons ar opcijām tiek pievienoti Avots lodziņā Datu pārbaude dialoglodziņš.
Noklikšķiniet uz lejupvērstās bultiņas labajā pusē Avots lodziņā, lai pieņemtu ievadi un izvērstu dialoglodziņu.
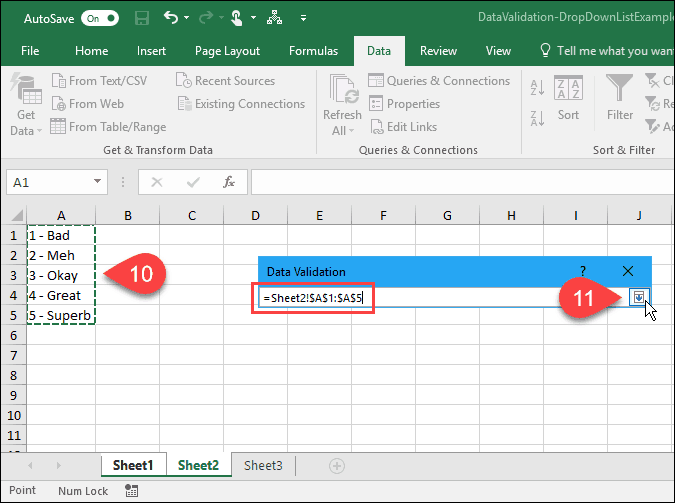
Pievienojiet ievades ziņojumu
Jūs varat pievienot izvēles ziņojumu nolaižamajā sarakstā. Varbūt vēlaties parādīt palīdzības ziņojumu vai padomu. Ir laba ideja turēt ziņojumu īsu.
Lai pievienotu ziņojumu, kas tiek parādīts, kad ir atlasīta šūna ar nolaižamo sarakstu, noklikšķiniet uz Ievades ziņojums cilne. Tālāk ievadiet a Nosaukums un Ievades ziņojums kastēs.
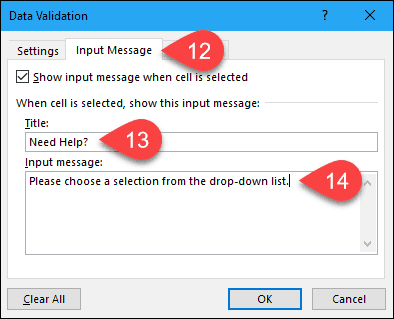
Pievienojiet brīdinājumu par kļūdu
Vēl viens nolaižamā saraksta opcija irkļūdas ziņojums, kas tiks parādīts, kad lietotājs mēģināja ievadīt datus, kas neatbilst validācijas iestatījumiem. Mūsu piemērā, kad kāds šūnā ievada opciju, kas neatbilst nevienai no iepriekš iestatītajām opcijām, tiek parādīts kļūdas ziņojums.
Lai pievienotu kļūdas ziņojumu, noklikšķiniet uz Brīdinājums par kļūdu cilne. Noklusējuma opcija Stils no kļūdas brīdinājuma ir Pietura. Jūs varat arī izvēlēties Brīdinājums vai Informācija. Šajā piemērā pieņemiet noklusējuma opciju Pietura iekš Stils izvēlnes saraksts.
Ievadiet Nosaukums un Kļūdas ziņojums priekš Brīdinājums par kļūdu. Vislabāk, ja kļūdas ziņojums ir īss un informatīvs. Klikšķis labi.
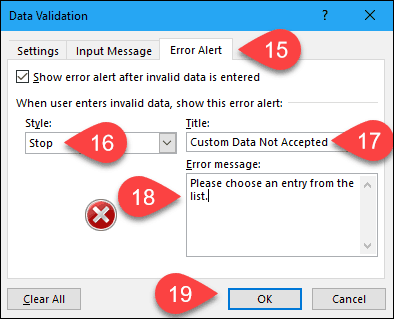
Izmantojiet jauno nolaižamo sarakstu
Tagad, noklikšķinot uz šūnas, kurai pievienojāt datu validācijas sarakstu, parādīsies nolaižamais saraksts un jūs varat izvēlēties opciju.
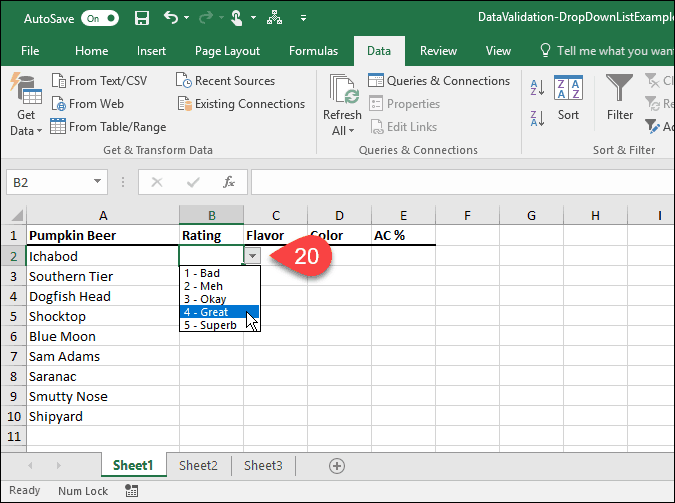
Ja pievienojāt Ievades ziņojums nolaižamajā sarakstā, tas tiek parādīts, kad atlasāt šūnu, kurā atrodas nolaižamais saraksts.
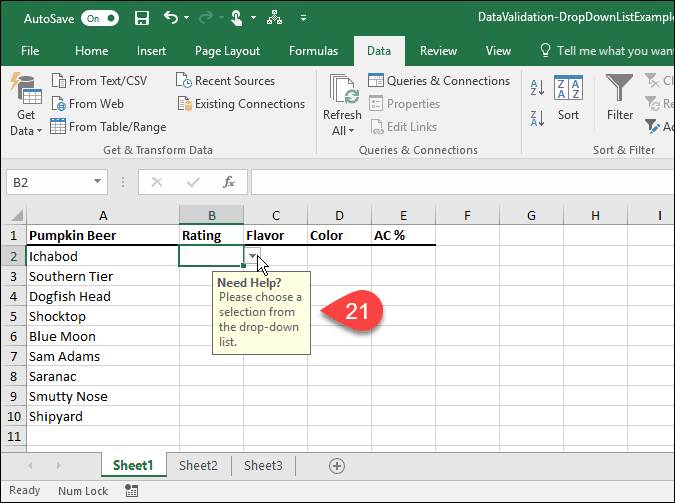
Ja mēģināt ievadīt opciju, kas neatbilst nevienai no iepriekš iestatītajām opcijām, Brīdinājums par kļūdu jūs iestatījāt displejus dialoglodziņā.
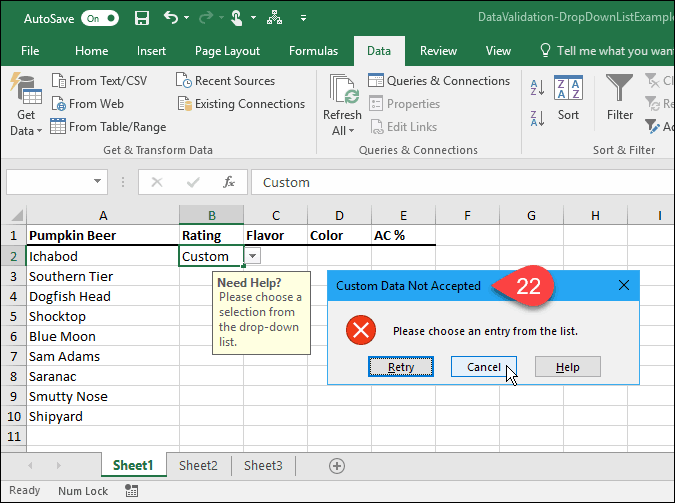
Kā esat izmantojis nolaižamos sarakstus programmā Excel? Paziņojiet mums komentāros. Iepazīstieties arī ar citiem mūsu Microsoft Office padomiem un mūsu apmācību par nolaižamo izvēlņu izveidi Google izklājlapās.










Atstājiet savu komentāru