Uzlabojiet produktivitāti, izmantojot cilnes Microsoft Word
Microsoft Word ir pilns ar rīkiem, kas palīdzpadarīt dokumentus profesionālākus un vieglāk izveidojamus. Diemžēl es esmu pieredzējis daudz kļūdu, kad tiek izmantots pasaules populārākais vārdu procesors. Kad es 90. gados mācījos lietot Word, es arī biju naivs par to, kā lietotni izmantot patiesībā. Viena no funkcijām, kas ir diezgan izdevīga, ir cilnes. Kad iemācīsities to izmantot, jūs domājat, kā jūs tikāt galā bez tā.
Lai uzlabotu produktivitāti, izmantojiet cilnes Word
Cilnes pārtrauc kursoru dokumenta punktos, kad nospiežat taustiņu tabulēšanas taustiņš, bet tas ir visspēcīgākais, kad to iestatāt konkrētam dokumentu formatējumam. Viens no visizplatītākajiem lietošanas scenārijiem, kur tabulām būtu būtiska nozīme, ir Satura rādītājs vai vienkāršs Darba kārtība. Esmu strādājis izglītībā un novēroju bērnusGatavojot skolu projektus visu gadu garumā, ir skumjš laika patēriņš, bezmērķīgi nospiežot perioda taustiņu. Jā, iemācīties to izmantot sākumā varētu šķist sarežģīti, taču, tiklīdz redzēsit, cik tas ir efektīvs, jūs to izmantosit katru iespēju, ko iegūsit.
Atrodiet un palaidiet cilni Dialoglodziņš
Palaidiet Microsoft Word un lentē atlasiet cilni Sākums un noklikšķiniet uz pogas Rindkopas iestatījumi.
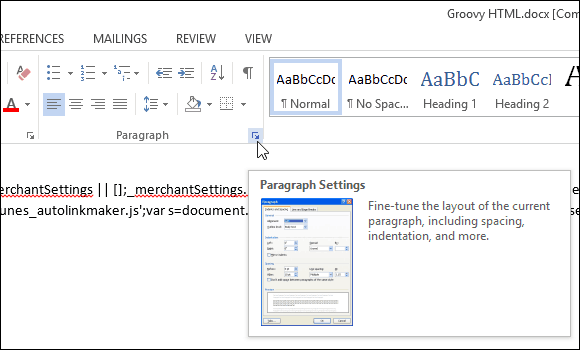
Pēc tam noklikšķiniet uz Cilnes pogu dialoga apakšā.
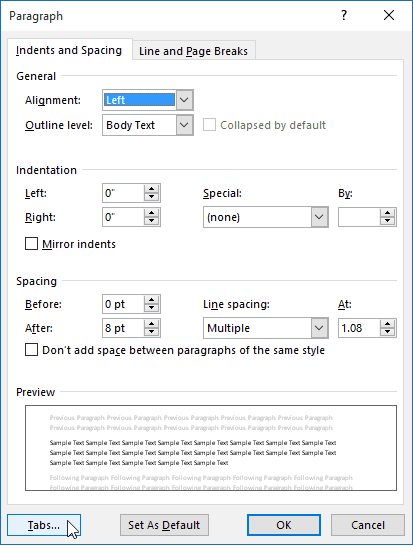
Word 2016 nodrošina 10 cilnes iestatījumus, kā redzams zemāk esošajā dialoglodziņā. Tajos ietilpst:
- Kreisais
- Centrs
- Pa labi
- Decimāldaļa
- Bārs
- Līderis aizgājis
- Līderu centrs
- Līderim taisnība
- Līdera decimāldaļa
- Līderu josla
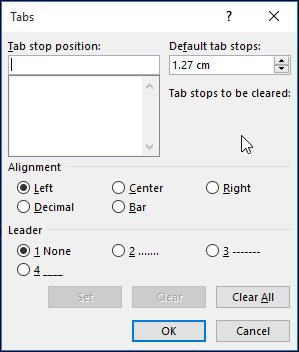
Iestatīšanas cilnes
Šī raksta vajadzībām es projektam izveidošu vienkāršu satura rādītāja lapu.
Sāciet ar kursora centrēšanu (CTRL + E), pēc tam ierakstiet virsrakstu Satura rādītājs. Nospiediet Enter, pēc tam pa kreisi, lai pamatotu kursoru (CTRL + L). Tagad esat gatavs iestatīt cilnes katrai dokumenta sadaļai, atveriet cilnes dialoglodziņu.
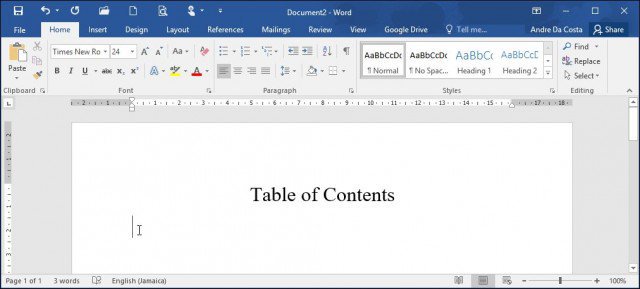
Ja kāds iepriekš cilnē Word izmantoja cilnes, iespējams, lauki jau ir aizpildīti, noteikti noklikšķiniet Nodzēst visu lai definētu savu cilni, apstājas. Turpiniet ievadīt savas cilnes pozīcijas; tas prasa no matemātikas pamata matemātiku, izmantojot decimālo sistēmu. Par šo konkrēto dokumentu:
- Es vēlos, lai cilne apstātos plkst.1 collas pret pa labi no dokumenta. Varat izmantot Microsoft Word lineālu, lai palīdzētu jums definēt to, kā parādīts zemāk.
- Turpiniet, lai izvēlētos izlīdzinājumu, kuru vēlos iestatītizlīdzināšana, ievadot lappuses numuru, kas būtu pa labi no dokumenta (šī ir tā daļa, kas bieži mulsina personas, pirmo reizi izmantojot cilnes). Ja to iestatāt pa kreisi, loģiski, ja teksts tiek ietīts nākamajā rindā.
- Nākamā iespēja ir izvēlēties Leader stilu, jūs varat izvēlēties vienu no pieejamajiem stiliem, kas ietver periodu, līniju, defisi vai nav, es izvēlos ar 2. variantu, kurš ir vispopulārākais.
- Kad esat definējis cilnes pārtraukšanas iestatījumu, noklikšķiniet uz Iestatīt un pēc tam noklikšķiniet uz Labi.
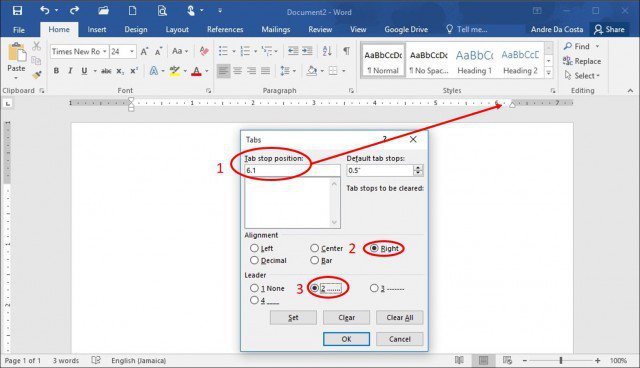
Ievadiet pirmās sadaļas nosaukumu un pēc tam nospiediet Tabulēšanas taustiņš. Word automātiski ievadīs periodus, kurus parasti darāt manuāli.
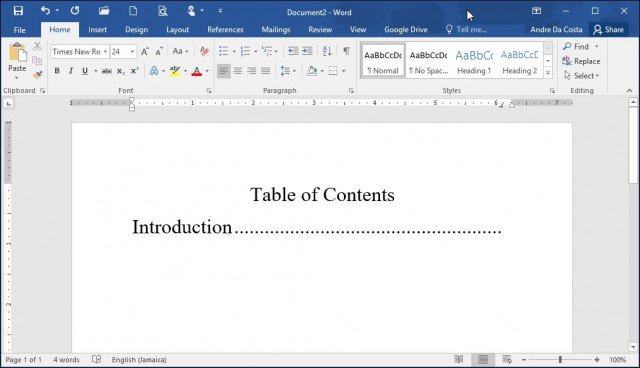
Varat turpināt ievadīt lappuses numuru, nospiediet taustiņu Enter un atkārtojiet to pašu darbību pārējam dokumentam. Kad esat pabeidzis, vienkārši atveriet cilni vēlreiz un noklikšķiniet uz Notīrīt visu.
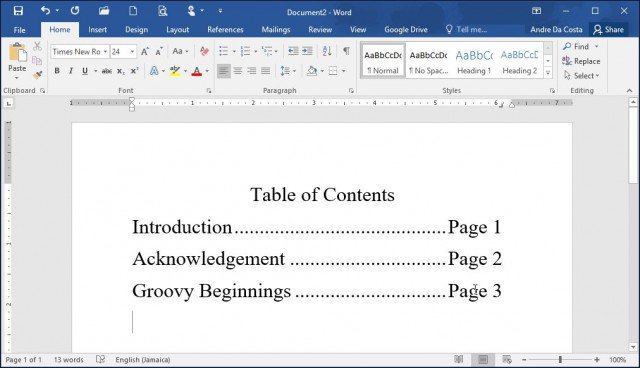
Tas varētu šķist daudz tikai, lai sagatavotusatura rādītājs vai bibliogrāfija, bet, ja plānojat sagatavot profesionālus dokumentus, it īpaši disertāciju vai biznesa dokumentu, tā pareiza strukturēšana var ietaupīt daudz laika. Turklāt šī īpašība ir noteikta iemesla dēļ, kāpēc gan neizmantot vairāk? Varat pat izmantot cilnes, lai iestatītu dokumenta apakšvirsrakstus, tādējādi ietaupot laiku, sagatavojot dokumentus, kas ievērojami rediģē un rediģē saturu.





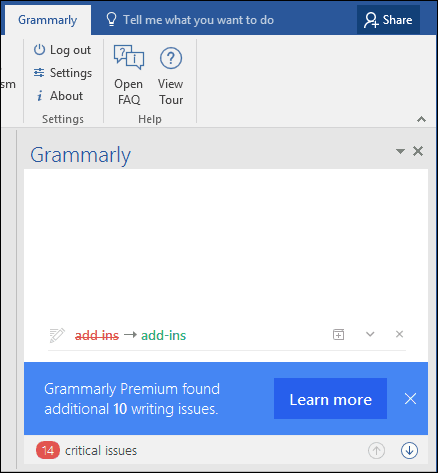
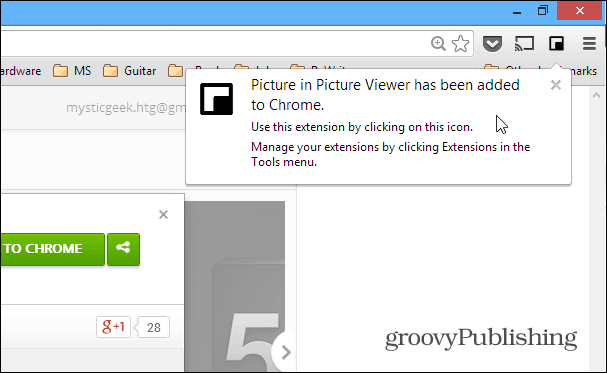



Atstājiet savu komentāru