Lietotņu un cilņu skatīšana blakus Chromebook piezīmjdatoram

Viena no Chromebook datora noderīgajām produktivitātes funkcijām ir spēja sadalīt ekrānus un vienlaikus parādīt lietotnes un cilnes. Lūk, kā to izdarīt.
Chromebook dators ir lielisks rīks, kā iegūtpaveikts tiešsaistes un mākoņa darbs. Un viena no noderīgajām Chrome OS funkcijām ir spēja sadalīt ekrānus no dažādām lietotnēm. Vairāku lietotņu vai cilņu parādīšana līdzās vienā ekrānā var palīdzēt palielināt produktivitāti un paveikt visas lietas.
Varbūt vienā pusē ir jārediģē izklājlapaun skatiet avota datus no otras puses. Vai arī tas var būt nesteidzīgāks. E-pasts vai dokuments var būt atvērts, kamēr YouTube vai cita video lietotne tiek atskaņota otrā pusē. Šeit ir apskatīts, kā izmantot šo funkciju un pārvaldīt sadalītos ekrānus.
Izmantojiet sadalītos ekrānus Chromebook datorā
Sadalītu ekrānu vai “sānu skata” izmantošana Chromebook piezīmjdatorā darbojas tāpat kā Windows PC. Un tos var pārvaldīt pāris veidos. Pirmkārt, mēs apskatīsim vilkšanas un nomešanas metodi.
Palaidiet pirmo lietotni, kuru vēlaties parādīt unvienkārši velciet to no virsrakstjoslas uz ekrāna kreiso vai labo malu. Tiks veidota kontūra, kurā parādīts ekrāna atrašanās vieta, un atlaidiet peli / skārienpaliktni, lai to piestiprinātu. Pirms ekrāna atlaišanas tas izskatīsies šādi:
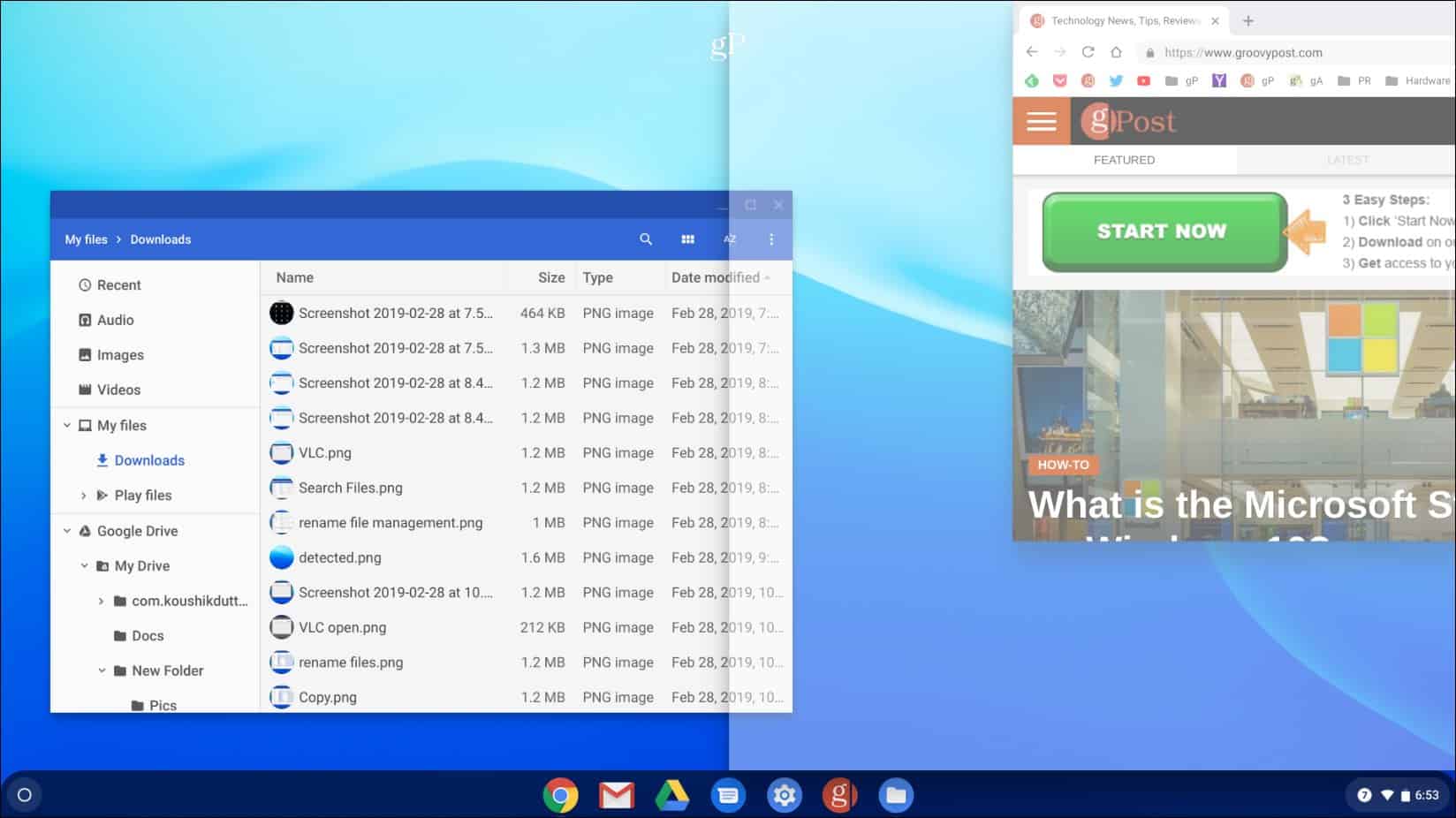
Pēc tam atveriet otro lietotni vai cilni un rīkojieties tāpat, bet velciet to uz ekrāna otru pusi un atlaidiet to. Piemēram, zemāk redzamajā attēlā pārlūks Chrome ir atvērts, izmantojot lietotni Faili.
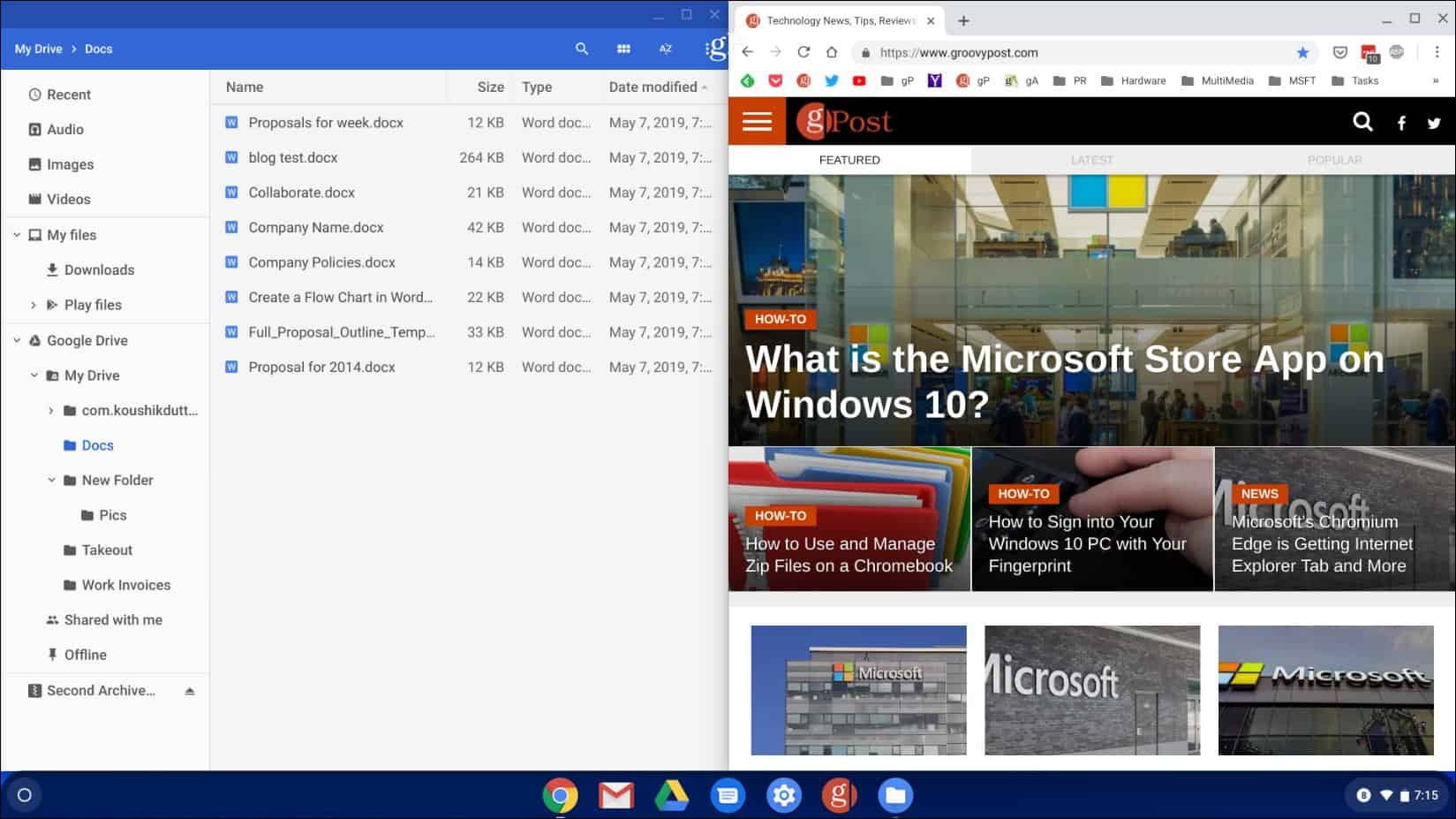
Vēl viens veids, kā pārvaldīt sadalītos ekrānus, ir noklikšķināt un turēt pogu Maksimizēt, līdz redzat bultiņu ikonas. Tad jūs varat piestiprināt ekrānu pa kreisi vai pa labi no ekrāna.
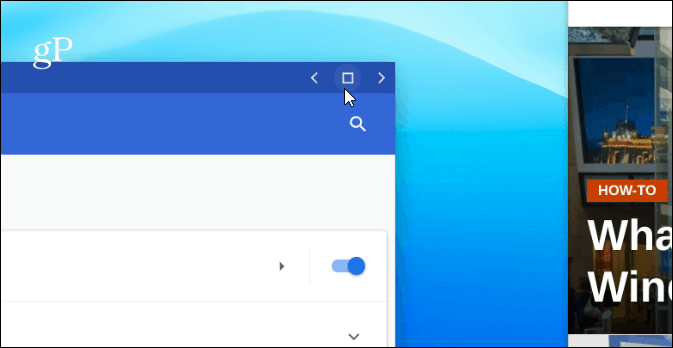
Lietotne tiks nosūtīta jūsu atlasītajā pusēun automātiski ietilptu ekrāna malā. Otrajai lietotnei vai logam rīkojieties tāpat, bet nosūtiet to uz otru ekrāna pusi. Jūsu divi ekrāni būs piemēroti pilnam displejam blakus.
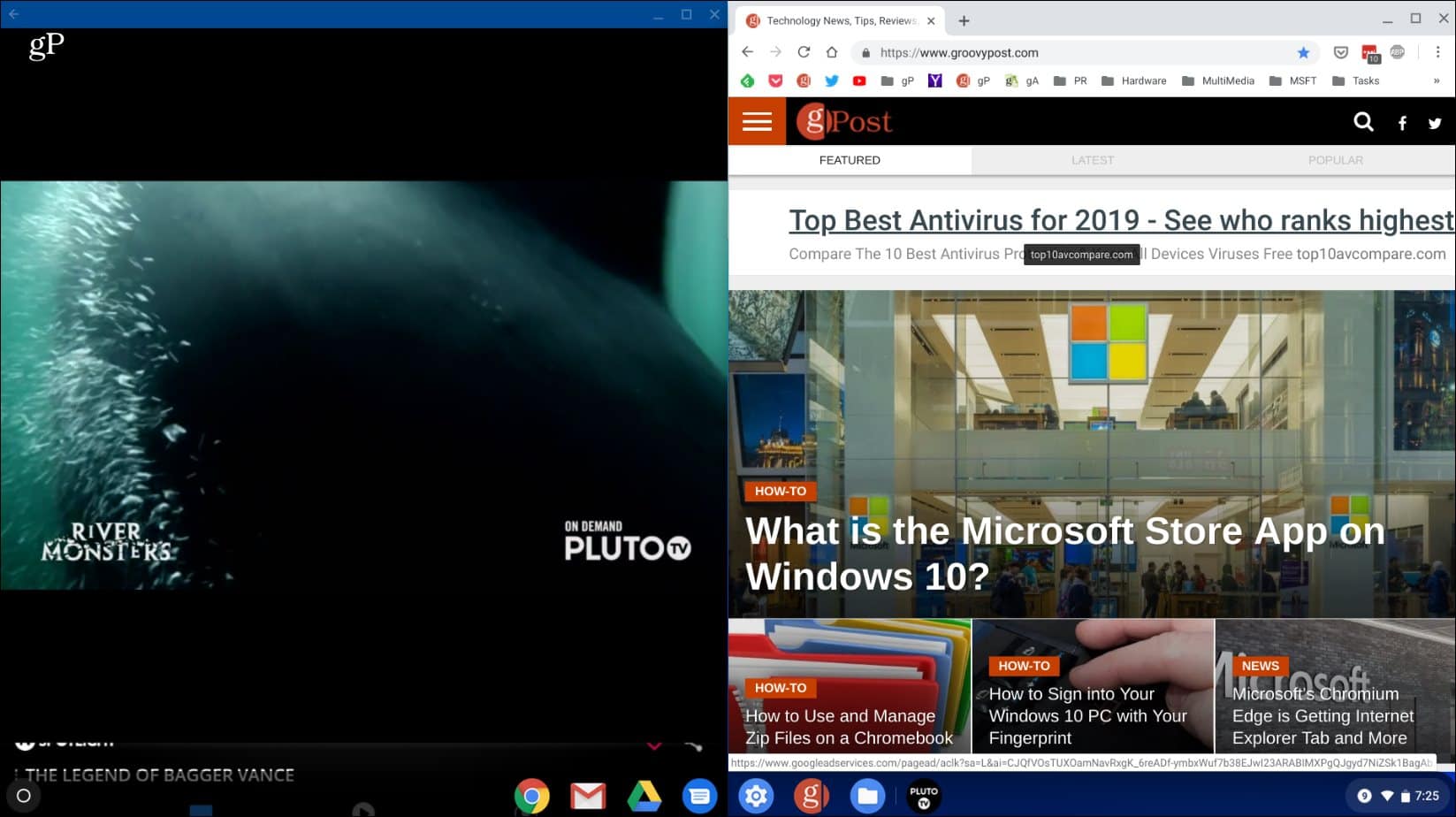
Šajā piemērā ekrāna labajā pusē ir atvērts pārlūks Chrome, bet kreisajā pusē - lietotne Plutons.
Secinājums
Ir arī vērts atzīmēt, ka tas darbosiesdaudzas Android lietotnes (ne visas), kā arī cilnes pārlūkā Chrome un citās Chrome OS lietotnēs. Papildus peles vai skārienpaliktņa izmantošanai jūs varat rīkoties tāpat, ja jums ir skārienekrāns. Vienkārši nospiediet un turiet pogu Maksimizēt un pēc tam kreiso vai labo bultiņu. Varat arī izmantot īsinājumtaustiņu Alt +] lai pārvietotu logu pa labi. Vai arī Alt + [ lai to pārvietotu Chromebook datora ekrāna kreisajā pusē.


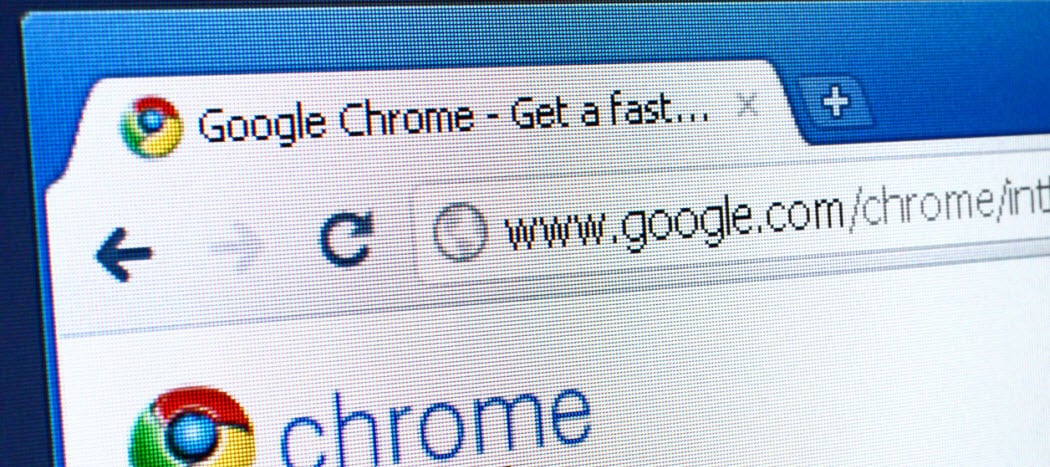



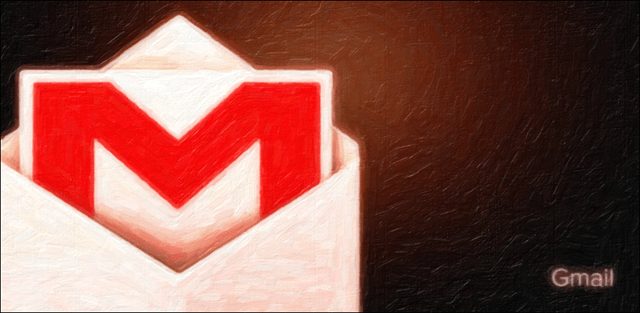


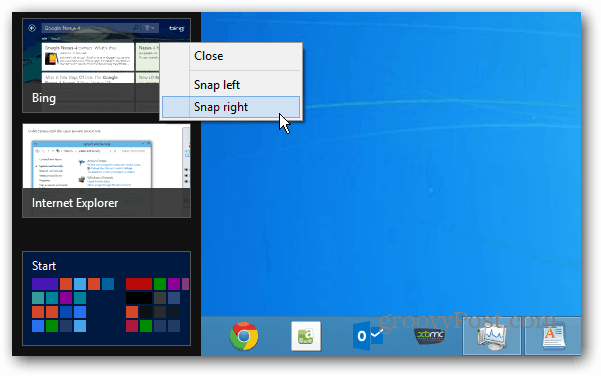
Atstājiet savu komentāru