Kā šifrēt sistēmas disku un kāpēc jums tas tiešām, tiešām vajadzētu

- Kāpēc ikvienam vajadzētu būt šifrētam sistēmas diskam
- Kā šifrēt visu sistēmas disku, izmantojot TrueCrypt
- Kā neatgriezeniski atšifrēt sistēmas disku
Kāpēc ikvienam vajadzētu būt šifrētam sistēmas diskam
Labi, ļaujiet man to kvalificēt. Ne visiem vajadzētu šifrēt savu sistēmas disku. Tikai ikvienam, kura datorā ir personīga vai finansiāla informācija, piemēram, nodokļu deklarācijas, saglabātās paroles, pārlūkošanas vēsture, e-pasti, atsākšana, adrešu grāmatas, fotoattēli un videoklipi, komunālo pakalpojumu rēķini, konta vēsture utt., Ja viss, ko izmantojat savu datoru, ir lasot Reddit inkognito režīmā, jums, iespējams, nevajadzēs šifrēt savus datus. Bet, ja jūs esat tāds pats kā vairums personālo vai biznesa datoru lietotāju, jums ir vērtīgi dati, kuriem nepieciešama aizsardzība. Šeit ir norādīti trīs galvenie riski, kas saistīti ar nešifrētu cieto disku.
1. Zagļi nedarbojas tikai pēc jūsu aparatūras
Zaglis, iespējams, var nopelnīt dažus simtus dolārunožogota klēpjdatora nožogošana. Bet viņš var nopelnīt vēl vairāk naudas, ja nozog jūsu identitāti, kamēr viņš tajā atrodas. Neatkarīgi no tā, vai tas ir jūsu Bitcoin seifs, veca nodokļu deklarācija vai Google Chrome instalācija ar kešatmiņā saglabātu jūsu Amazon, PayPal un tiešsaistes banku parolēm, cietā diska dati var izrādīties daudz vērtīgāki nekā pati aparatūra.
“Ah, bet mans Windows konts ir aizsargāts ar paroli. Viņš pat nevarēs pieteikties, ”jūs sakāt.
Piedod. Datu / klēpjdatoru zagļiem ir jābūt nedaudz gudriem, lai apietu Windows pieteikšanās ekrānu un saņemtu savus datus. Ja nepieciešams, viņam tikai nepieciešama sāknējama Linux instalēšana, izmantojot sīktēlu, un viņš varētu bootēt jūsu datoru un izpētīt jūsu sistēmas diskdziņa saturu kopumā. Tas notiek tāpēc, ka jūsu Windows paroles aizsardzība tikai liedz kādam pieteikties jūsu Windows lietotāja kontā. Tas vairs neliedz viņiem piekļūt datiem ar citiem līdzekļiem, kā vien aizdedzes atslēga liedz autovadītājam izlauzties no jūsu loga un vadīt automašīnu. Es zinu, ka ir malējie gadījumi. Iespējams, jūs šifrējāt savus failus un mapes, izmantojot Stīva EFS šifrēšanas triku operētājsistēmai Windows, tomēr, manuprāt, tas tiešām ir izņēmums, nevis noteikums. Pāriesim tālāk.
2. Pārdošanā: jūsu vecais cietais disks (un visi jūsu dati)
Garantijas ir fantastiskas. Man cietie diski, enerģijas avoti un veseli datori ir nomainīti ar garantijas palīdzību bez maksas, bez apgrūtinājumiem. Bet, kad runa ir par cietajiem diskiem, ir panākumi. Lai veiktu remontu vai nomaiņu, vecais cietais disks ir jānosūta pa pastu (RMA process). Tas pats attiecas uz visa datora nosūtīšanu garantijas remontam. Pirms to izdarīšanas šķiet loģiski droši izdzēst no cietā diska visus sensitīvos datus, tāpat kā pirms datora pārdošanas vai pārstrādes. Bet, ja jūsu dators ir uzlikts ar ķieģeļiem vai cietais disks pat netiks uzstādīts, tā nav iespēja. Jums būs jānosūta cietais disks ar visiem datiem, kas joprojām ir neskarti.
Tas būtu problemātiski, ja, teiksim, būtunegodīgs tehniķis (iespējams, trešās puses apakšuzņēmējs), vācot klientu datus garantijas apkalpošanas laikā. Tas, iespējams, ir reti, tomēr tas notiek. Bet daudz biežāka ir izmantoto disku tālākpārdošanas prakse. Ja esat sekojis līdzi darījumu vietnēm, iespējams, esat pamanījis “atjaunotus” cietos diskus, kas tiek pārdoti ar lielu atlaidi. Šie atjaunotie vai atkārtoti sertificētie cietie diski parasti ir diskdziņi, kas ir atdoti vai apmainīti ar garantiju. Bieži, tā vietā, lai jūs gaidītu, kamēr viņi novērtēs un salabos jūsu cieto disku, ražotāji jums nosūtīs pavisam jaunu cieto disku, lai segtu jūsu garantiju. Pēc tam viņi paņems jūsu disku, salabos, pārformatēs un (varbūt) droši noslaukīs, pirms to pārfasēs un pārdos atpakaļ citam klientam. Lai gan vairums ikdienas lietotāju pat nezinās meklēt atlikušos datus par izmantoto disku, noteikts datu atkopšanas guru vai… pat garlaicīgs bērns varētu vākt tik daudz datu no formatēta diska, lai padarītu zināmu kaitējumu, izmantojot vienkārši lietojamus bezmaksas rīkus pieejams tīklā. Galu galā sociālās apdrošināšanas numurs ir tikai deviņus ciparus garš - katru reizi, ja zināt, ko es domāju.
Ja atdodat aparatūru, tā ir laba idejalūgt pārdevēju vai ražotāju to iznīcināt pēc tam, kad viņi ir pabeiguši novērtēšanu. Bet, kā atklāja viens kungs, kurš atgriež datoru Best Buy, ne vienmēr ir viegli panākt, lai veikals ievērotu savus solījumus. Kā hronizēja MSNBC emuāru autors Bobs Sulivivans, Sinsinati klients atgriezis savu salauzto datoru Best Buy, domājot, ka viņa vecais cietais disks tiks urbts un drošā veidā iznīcināts. Daudz nepatikšanas viņš sešus mēnešus vēlāk saņēma telefona zvanu no svešinieka, kurš viņam Čikāgas krāmu tirgū teica: “Es tikko nopirku jūsu cieto disku”. Ouch…
3. Cietā diska izmešana? Tas varētu būt federāls nodarījums
FACTA, HIPAA un citu federālo privātumu unIdentitātes zādzību novēršanas noteikumi uzņēmumiem pieprasa pareizi iznīcināt klientu un pacientu uzskaiti. Pirmais, kas ienāk prātā, ir papīra dokumenti - manilas mapes, medicīniskās shēmas, aizdevuma pieteikumi. Bet uz digitālajiem ierakstiem attiecas arī federālais likums. Ja esat bizness, tas ļauj jums pareizi rīkoties ar cietajiem diskiem un citiem multivides materiāliem. Mūsdienās vairums iestāžu pārsniedz urbumu urbšanu caur paplāti un tā vietā sadrumstalo diskus mazos gabalos, tāpat kā papīru; vai arī viņi šo darbu nodod ārpakalpojumu uzņēmumam, kas specializējas šajā jomā, sniedzot iznīcināšanas sertifikātus, lai pierādītu, ka darbs ir pabeigts.
Bet, ja jūs neesat uzņēmums vai slimnīca, tad tur irnav jāuztraucas, vai ne? Ne gluži. Pieņemsim, ka jūs nolīgt aukli vai auklīti. Veicot pienācīgu rūpību, jūs pasūtāt viņai fona pārbaudi un vecā datora cietajā diskā saglabājat rezultātus, tostarp adreses vēsturi, SSN utt.,. Gadu vēlāk jūs ziedojat veco datoru Goodwill, daži koledžas bērni to iegādājas, atjauno failu vai atjauno datus un bam - ir daudz vairāk informācijas par jūsu auklīti, nekā viņam likumīgi vajadzētu. Kā jūsu auklītes darba devējs, jūs neesat izpildījis savu federālā pienākuma pienākumu aizsargāt viņas identitāti.
Sistēmas diska šifrēšana glābšanai
Reālā atbildība visās šajās situācijās irļaujot slepenai vai konfidenciālai informācijai šifrēt cieto disku. Bēdīgi grūti izdzēst datus. Īpaši tas attiecas uz gadījumiem, kad mēs runājam par cietvielu diskdziņiem (SSD) un zibatmiņas nesējiem (piemēram, SD kartēm); vienā pētījumā atklājās, ka ir gandrīz neiespējami izdzēst datus par SSD. Tāpēc šifrēšana ir tik graciozs risinājums. Izmantojot šifrētus datus, gandrīz nav svarīgi, vai jūsu dati nonāk nepareizajās rokās. Ja vien viņi nevar uzlauzt šifrēšanu vai uzminēt jūsu paroli, viņi no jūsu diska nesaņem izmantojamu personisko informāciju. Ja datu zaglis piestiprina jūsu disku citā sistēmā, viss, ko viņi atradīs, ir šifrēts.
Apvienojiet šifrēšanu ar drošu formātu (ja iespējams), un jūs visi esat neaizsargāti pret datu zādzībām.
Sistēmas diska šifrēšana ir ērta, jo tāneizjauc jūsu parasto datora lietošanu, izņemot papildu paroli, kas jāievada sāknēšanas laikā, un nelielu veiktspējas kritumu. TomsHardware uzskatīja, ka veiktspējas ietekme “nav pamanāma” vidējiem lietotājiem. Sistēmas diska šifrēšana aizsargā katru datu bāzi cietajā diskā, neprasa, lai jūs izvēlētos, kuri dokumenti un faili tiek šifrēti. Un pats labākais - to var izdarīt bez maksas, izmantojot TrueCrypt. Lūk, kā:
Šifrējiet visu sistēmas disku, izmantojot TrueCrypt
Lejupielādējiet un instalējiet TrueCrypt tajā Windows mašīnā, kuru vēlaties šifrēt (šī apmācība izmanto TrueCrypt 7.1a).
Pēc tam palaidiet TrueCrypt un noklikšķiniet uz Sistēma | Šifrēt sistēmas nodalījumu / disku ...
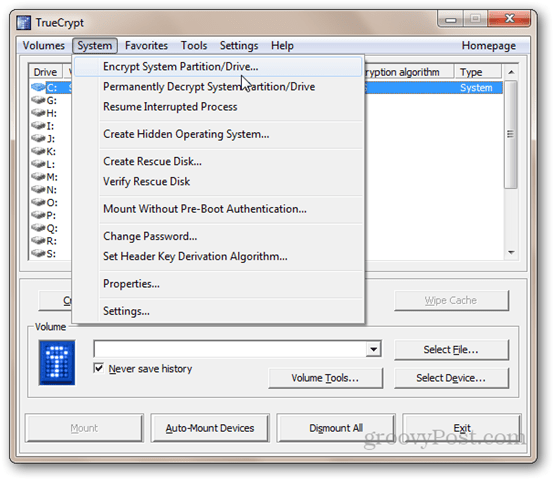
Tālāk atlasiet sistēmas šifrēšanas veidu. Pagaidām iesaku izvēlēties Normal. Slēptais, iespējams, ir mazliet pārspīlēts (lasiet aprakstu ekrānuzņēmumā, lai uzzinātu par tā nodomu). Noklikšķiniet uz Tālāk.
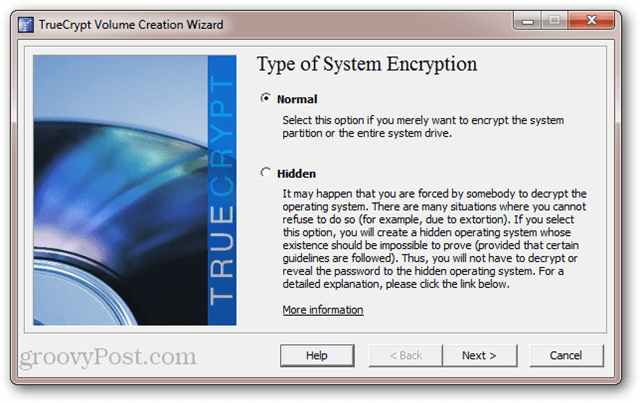
Logā Šifrēt jums ir diviiespējas. Ja jūsu dati un Windows instalācija atrodas tajā pašā nodalījumā, tad izvēlieties pirmo iespēju (“Šifrēt Windows sistēmas nodalījumu”). Ja jums ir vairāki nodalījumi, piemēram, viens jūsu datiem un otrs operētājsistēmai - pēc tam izvēlieties otro iespēju (“Šifrēt visu disku”). Ja neesat pārliecināts, dodieties ar otro. Noklikšķiniet uz Tālāk.
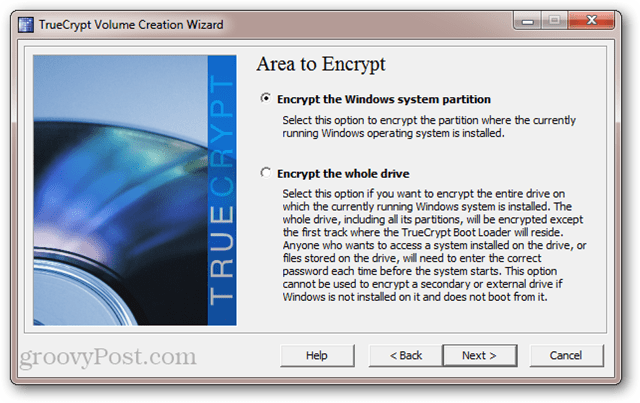
Nākamajā ekrānā izvēlieties Single-boot vai Multi-boot un noklikšķiniet uz Next.
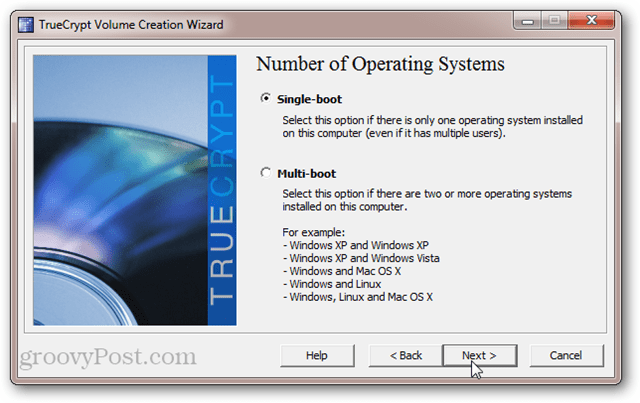
Pēc tam izvēlieties šifrēšanas opcijas. Ja nezināt, ko tas nozīmē, noklusējuma iestatījumi jums ir pietiekami labi. Ņemiet vērā, ka jums ir iespēja izmantot vairākus šifrēšanas līmeņus. Lai gan tas ir drošāks, tas tomēr palielina veiktspējas ietekmi (tas ir, dators darbosies nedaudz lēnāk nekā tad, ja izvēlētos vienu šifrēšanas līmeni). Noklikšķiniet uz Tālāk.
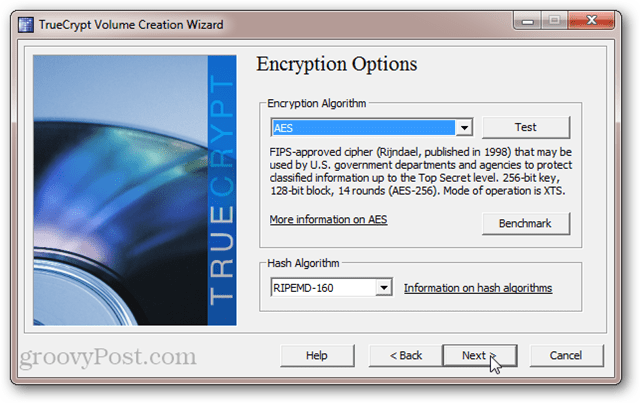
Izvēlies paroli. Kā vienmēr, garākas paroles ir spēcīgākas. Bet pārliecinieties, ka tas ir viens, ko jūs varat atcerēties. Noklikšķiniet uz Tālāk.
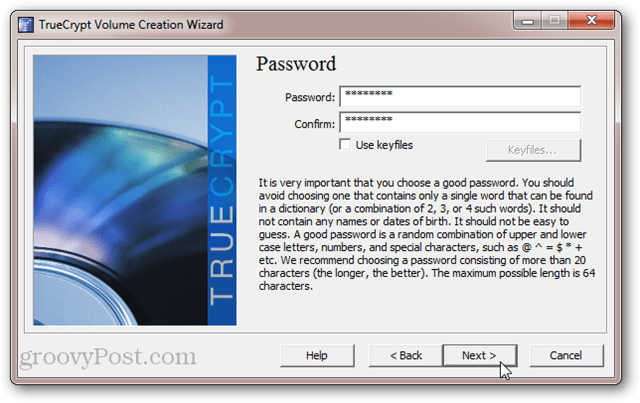
Pārvietojiet peles kursoru, lai nejauši izvēlētos baseina saturu. Noklikšķiniet uz Tālāk.
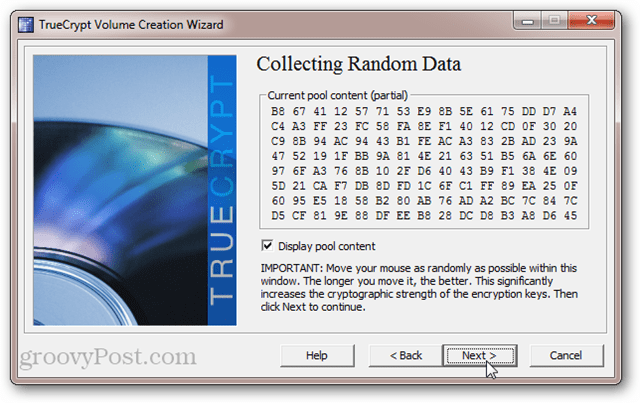
Skatiet galvenos un galvenes taustiņus. Jums tas nav jāraksta vai kaut kas cits. Tas ir tikai FYI. Noklikšķiniet uz Tālāk.
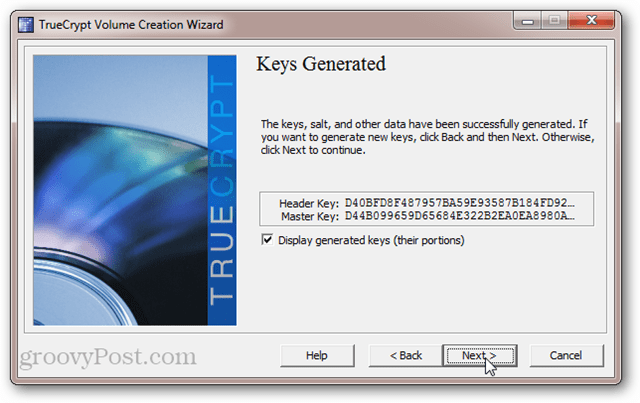
Tagad TrueCrypt liks jums sadedzināt TrueCryptGlābšanas disks. Neizlaidiet šo soli. Lai atšifrētu jūsu disku, TrueCrypt izmanto īpašu sāknēšanas ielādētāju. Ja jūsu sistēma tiek sabojāta vai sabojāta, jums būs nepieciešams šis disks, lai piekļūtu jūsu datiem. Tāpēc nezaudējiet to. Ņemiet vērā arī to, ka TrueCrypt atkopšanas disks ir paredzēts tieši jūsu šifrētam sistēmas diskam. Jūs nevarat izmantot glābšanas disku, ko izveidojāt citam šifrētam diskam. Noklikšķiniet uz Tālāk, lai sāktu procesu.
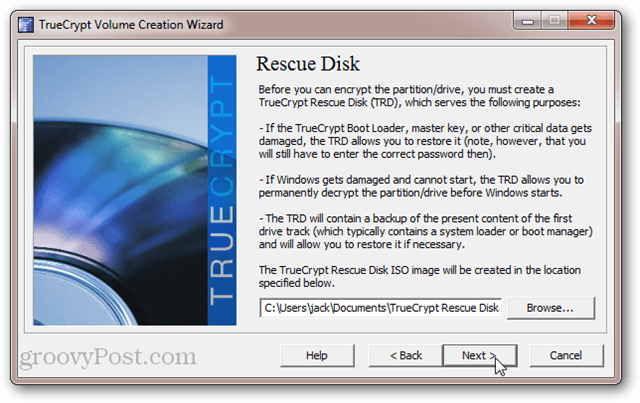
Ja jums nav kompaktdisku / DVD diskudatoru, USB diskā varat izveidot arī TrueCrypt atkopšanas disku. Ja datorā ir ierakstītājs, jūs tiksit novirzīts tieši uz utilītu Windows Disc Image Burner, un turpmāk vairs neredzēsit.
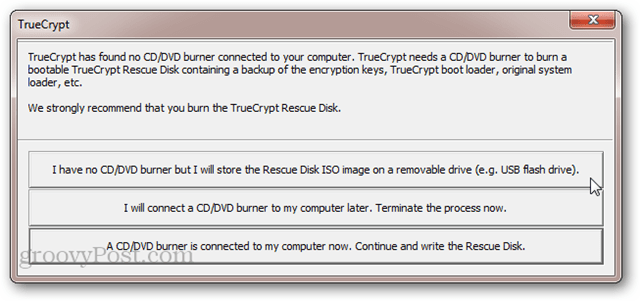
Pēc TrueCrypt glābšanas diska ierakstīšanas jums tiks jautāts, vai vēlaties izvēlēties drošas tīrīšanas režīmu. Atkal tas attiecas uz ultraparanoīds. Jūs, iespējams, varat izlaist šo soli un viss ir kārtībā. Bet, ja jums ir ļoti liels disks, kuru jūs jau kādu laiku izmantojat, tas nesāpēs, lai notīrītu disku pirms tā šifrēšanas. Vienīgais, kas jums jāzaudē, ir laiks. Bet, ja jūs neuztraucaties par kādu, kurš izmanto magnētiskā spēka mikroskopiju, lai atgūtu pārrakstītos datus, izvēlieties Nav (visātrākais) un noklikšķiniet uz Tālāk.
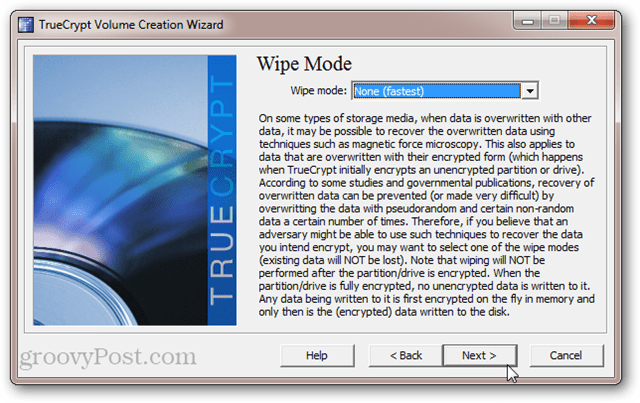
TrueCrypt tagad veiks sistēmas šifrēšanupirmspārbaude. Tas nozīmē atkārtotu sāknēšanu un uzvedni ar jauno paroli. Tas nodrošina, ka TrueCrypt sāknēšanas iekrāvējs ir instalēts pareizi un ka viss darbojas pareizi, pirms disks tiek šifrēts. Kad esat gatavs, noklikšķiniet uz Pārbaudīt. Jums joprojām būs iespēja izvairīties, ja pārbaude neizdosies.
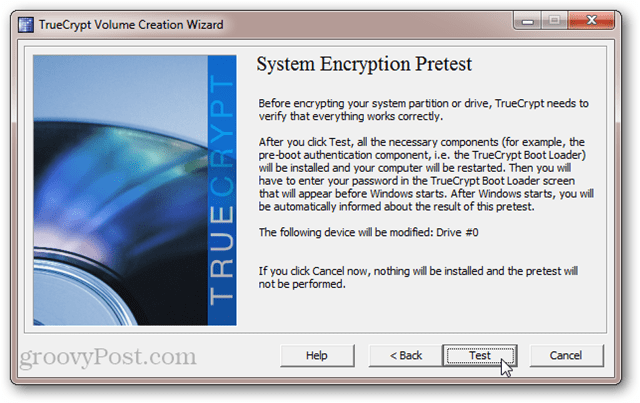
Pēc noklikšķināšanas uz Pārbaudīt jums tiks piedāvāts pārstartēt. To darot, jūs redzēsit parasto BIOS ekrānu, kam seko TrueCrypt sāknēšanas iekrāvējs. Ievadiet savu paroli, lai pabeigtu sāknēšanu sistēmā Windows.
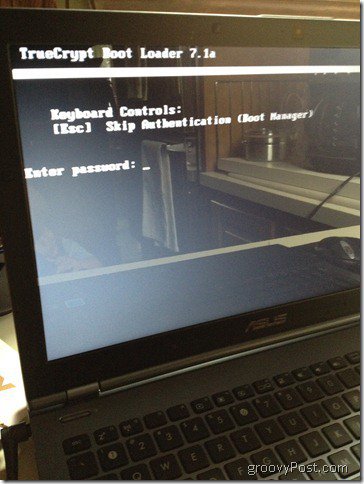
Pēc veiksmīga iepriekšēja izmēģinājuma varat noklikšķināt uz Šifrēt, lai pabeigtu darbu.
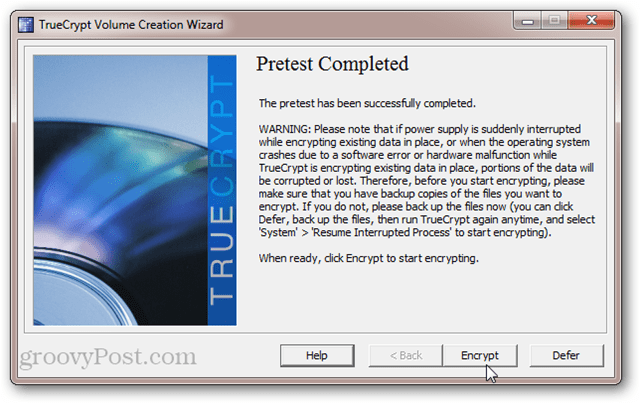
Atkarībā no skaļuma lieluma un ātrumano datora, tas var aizņemt kādu laiku. Manā klēpjdatorā Core i5 bija nepieciešamas apmēram piecas stundas, lai šifrētu manu 250 GB sistēmas disku (es ļāvu tam darboties pa nakti). Manā AMD Phenom II X4 2,8 Ghz darbvirsmā tika lēsts, ka mana 1,5 TB cietā diska šifrēšana ir 18 stundas. Jūsu nobraukums būs atšķirīgs.
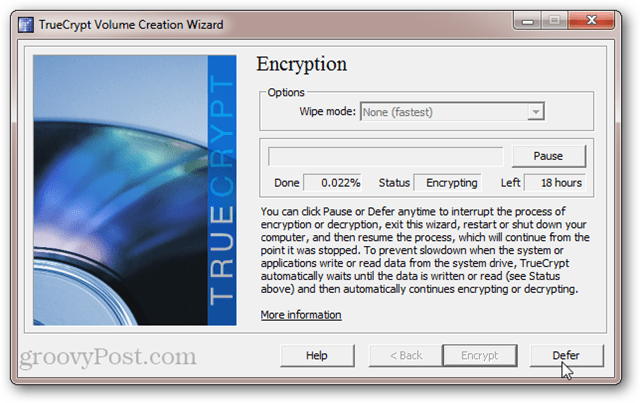
Par laimi jūs varat atlikt vai pārtrauktšifrēšanas process jebkurā laikā. Jūs pat varat restartēt vai izslēgt datoru un atsākt šifrēšanas procesu tur, kur beidzāt. TrueCrypt darbinās šifrēšanas procesu fonā, kamēr jūs izmantojat citas programmas, taču tas pagarinās kopējo šifrēšanas laiku.
Kad šifrēšana ir pabeigta, jūsu Windowssistēma izskatīsies un jutīsies tieši tāpat kā tā. Vienīgā atšķirība ir tā, ka TrueCrypt sāknēšanas ielādētāja ekrānu redzēsit katru reizi, kad ieslēdzat datoru vai pamodāt to no hibernācijas. Pēc pamodināšanas no miega jums nebūs jāievada autentifikācijas parole pirms sāknēšanas.
Pilnīgas sistēmas diska šifrēšanas atsaukšana
Ja jums ir apnicis štancēt papilduparoli vai ja vēlaties neatgriezeniski atšifrēt sistēmas disku kāda cita iemesla dēļ, varat atsaukt TrueCrypt sistēmas diska šifrēšanu, noklikšķinot uz Sistēma> Pastāvīgi atšifrēt sistēmas nodalījumu / disku.
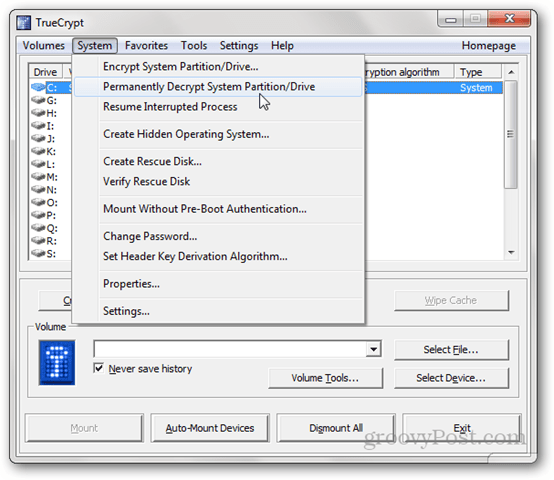
Jums tiks pienācīgi brīdināts, ka jūsu disks notikspēc tam jābūt nešifrētam. Pēc nepieciešamās reižu noklikšķināšanas uz Jā, tiks sākts atšifrēšanas process. Norēķinieties - tas prasīs gandrīz tikpat ilgu laiku, cik vajadzīgs, lai šifrētu disku. Atkal jūs jebkurā laikā varat izmantot datoru un / vai pārtraukt vai atlikt atšifrēšanu.
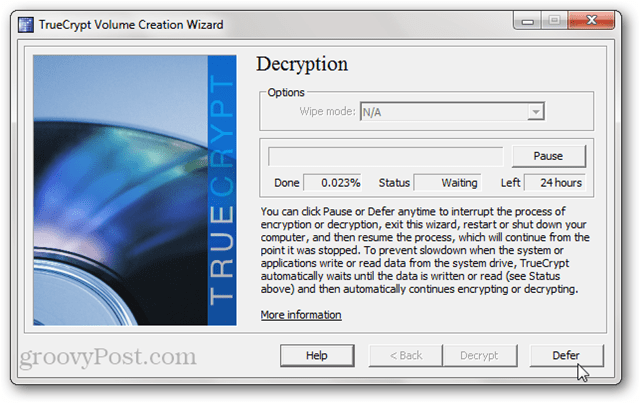
Kad atšifrēšana būs pabeigta, jums tiks lūgts pārstartēt. TrueCrypt sāknēšanas ielādētāja ekrāns vairs netiks parādīts, un jūsu sistēmas disks tiks nešifrēts.
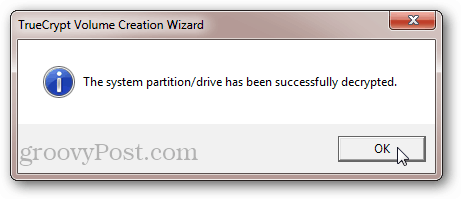
Ņemiet vērā: kaut arī jums tas netiks prasītsievadot paroli, TrueCrypt sāknēšanas iekrāvējs joprojām tiks instalēts jūsu sistēmas diskā. Tam nevajadzētu radīt nekādas problēmas. Bet, ja tas jūs apgrūtina, zinot, ka galvenajā sāknēšanas ierakstā ir atlicis atlikums, MBR var pārrakstīt, izmantojot Windows 7 instalācijas disku vai Windows 7 sistēmas remonta disku.
Secinājums
Sistēmas diska šifrēšana ar TrueCrypt irbez maksas, droši un viegli. Darbības ietekmes ziņā ir samērā maz papildu izmaksu un papildu neērtības. Bet jūsu datu drošības priekšrocības ir milzīgas. Tādā veidā sistēmas diska šifrēšana ir līdzīga mājas apdrošināšanai. Cerams, ka jums tas nekad nebūs jāizmanto. Bet, kad notiks neiedomājams, tu būsi priecīgs par elli, ka tas ir tur.










Atstājiet savu komentāru