Kaip atidėti skirtukus vėliau "Microsoft Edge" naudojant skirtukų grupes
Kūrėjų atnaujinime, be kitų naujų funkcijųir patobulinimus, „Microsoft“ pristatė galimybę atidėti skirtukų grupes, kad vėliau būtų galima peržiūrėti „Edge“. Tai naudinga, jei darote ką nors panašaus kaip internetinius tyrimus ar planuojate kelionę ir turite pereiti prie kitos užduoties. Jei nenorite žymėti visų savo skirtukų, galite laikinai išsaugoti dabartinius skirtukus vėlesniam laikui.
Šiandien aptarsime, kaip naudoti skirtukų grupes „Edge“, kad išsaugotumėte skirtukų grupes vėlesniam peržiūrai.
1 žingsnis: atidėkite skirtukus
Norėdami išsaugoti dabartinę skirtukų grupę, spustelėkite Atidarykite šiuos skirtukus mygtuką viršutiniame kairiajame „Edge“ lango kampe.
Tai galite padaryti kelis kartus, kad atidėtumėte skirtingas skirtukų grupes.

2 veiksmas: pasiekite atidėtus skirtukus
Visi atidaryti skirtukai išnyksta iš naršyklės lango, pakeičiami a Naujas skirtukas. Norėdami pasiekti atidėtus skirtukus, spustelėkite Skirtukai, kuriuos atidėjote mygtuką viršutiniame kairiajame „Edge“ lango kampe.
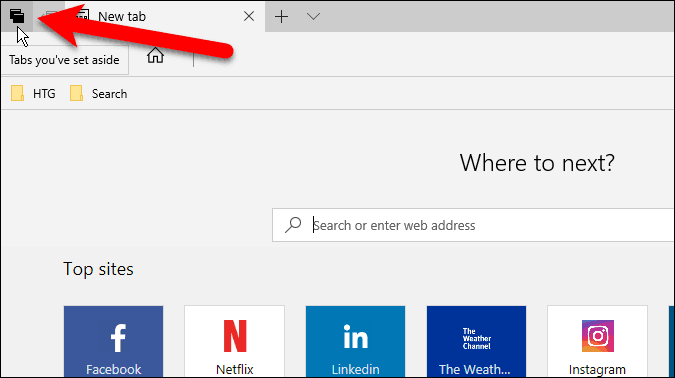
3 veiksmas: atkurti skirtukus
Ant Skirtukai, kuriuos atidėjote išskleidžiamame skydelyje pamatysite, kad jūsų skirtukai yra tvarkingai suskirstyti į grupes. Norėdami vėl atidaryti skirtukų rinkinį, spustelėkite Atkurti skirtukus dešinėje grupės, kurią norite atidaryti, skydelio pusėje.
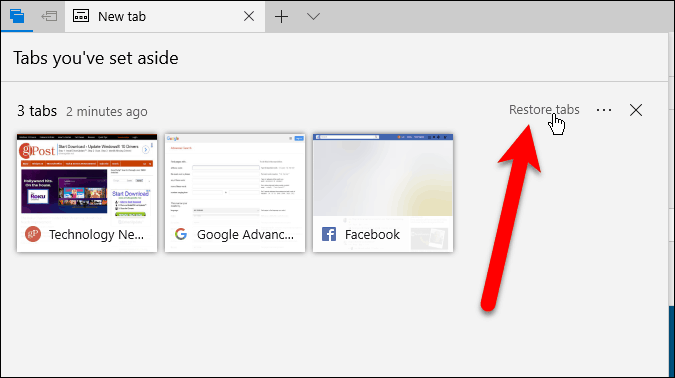
Atkurti skirtukai atidaromi šalia jau atidarytų skirtukųnaršyklėje. Jei nenorite maišyti skirtukų grupių, prieš atkurdami skirtukų grupę, uždarykite visus šiuo metu atidarytus skirtukus. Prieš atidarydami kitą grupę, visada galite išsaugoti šiuo metu atidarytus skirtukus kaip grupę.
Atidėtų skirtukų grupės išsaugomos net ir uždarius „Edge“, kol jas atkursite arba ištrinsite (aptariama šio straipsnio pabaigoje).
PASTABA: Viename įrenginyje atidėti skirtukai nebus sinchronizuojami su kitais „Windows“ įrenginiais naudojant „Microsoft“ paskyrą.
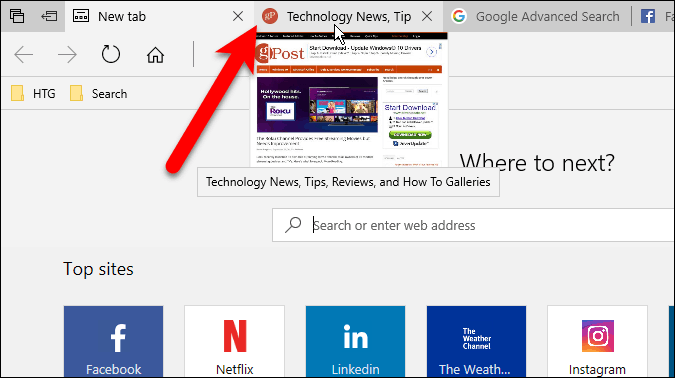
PATARIMAS: Taip pat galite peržiūrėti visus atidarytus skirtukus spustelėdami Rodyti skirtukų peržiūras mygtukas (rodyklė žemyn), esantis skirtukų dešinėje. Norėdami vėl juos paslėpti, spustelėkite Slėpti skirtukų peržiūras mygtuką.
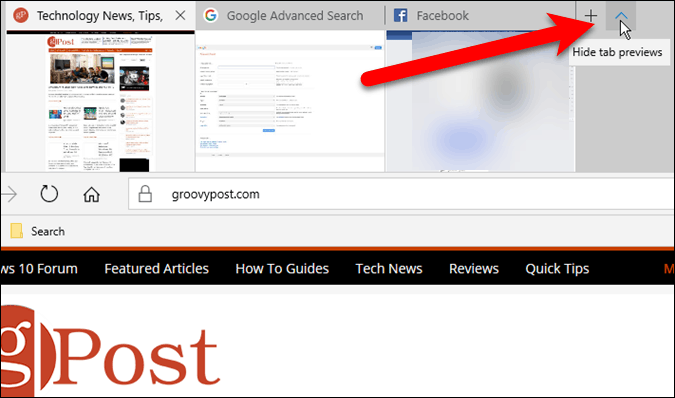
4 veiksmas: pridėkite skirtukus prie parankinių
Jei dažnai lankotės skirtukų grupės tinklalapiuose, galite pridėti visus grupės tinklalapius prie parankinių.
Spustelėkite meniu mygtuką (trys horizontalūs taškai), esantį norimos įtraukti grupės dešinėje, ir spustelėkite Pridėkite skirtukų prie mėgstamiausių.
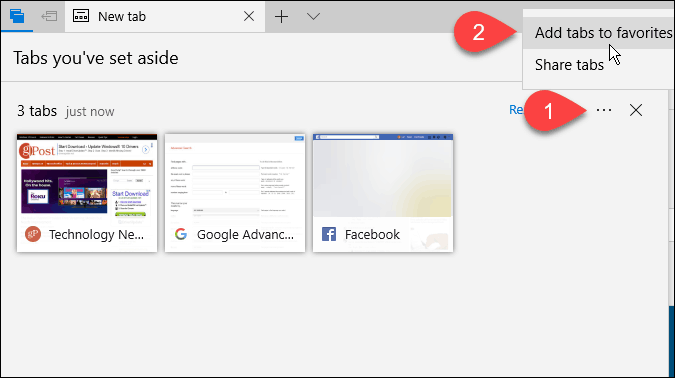
Aplankas pridedamas jūsų aplanko apačioje Mėgstamiausi sąrašas su dabartine data, o nuorodos į visus tos grupės skirtukus pridedamos į aplanką.
Galite dešiniuoju pelės mygtuku spustelėti aplanką ir atlikti įvairias aplanko užduotis, pavyzdžiui, atidaryti visus skirtukus (kaip ir atkurti juos skirtukų grupių skydelyje), rūšiuoti juos ir pervardyti aplanką.
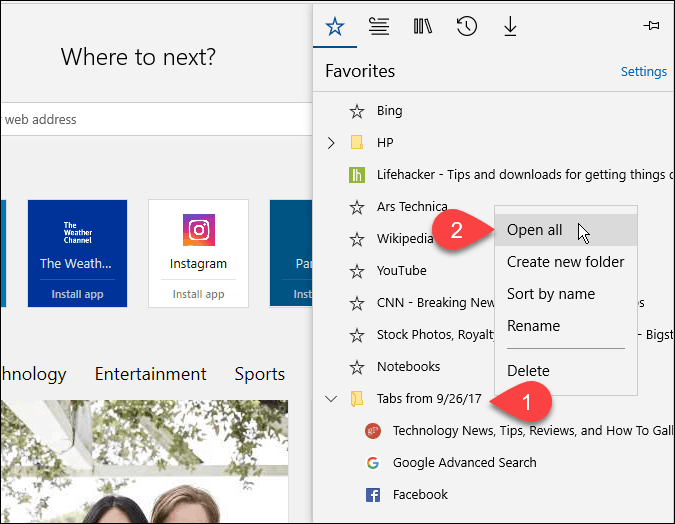
5 veiksmas: bendrinkite skirtukus
„Edge“ galite bendrinti vieną tinklalapio nuorodą su kitais žmonėmis, naudojančiais Dalintis mygtuką adreso juostoje. Skirtukų grupės leidžia dalintis keliomis nuorodomis vienu metu.
Spustelėkite Skirtukai, kuriuos atidėjote mygtuką, norėdami pasiekti skirtukų grupes. Spustelėkite meniu mygtuką, tada spustelėkite Bendrinkite skirtukus. Ant Dalintis dialogo lange spustelėkite programą, kurią norite naudoti norėdami bendrinti nuorodas, pvz., Paštas programa. Atlikite veiksmus, kad pasidalytumėte savo nuorodomis.
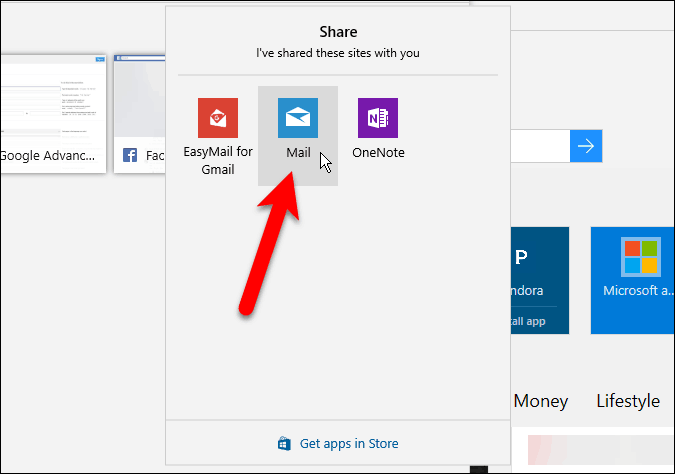
6 veiksmas: pašalinkite skirtukus
Norėdami pašalinti skirtukų grupę, kurios daugiau nenorite, spustelėkite Skirtukai, kuriuos atidėjote mygtuką, tada spustelėkite Pašalinkite šiuos skirtukus (X) mygtuką dešinėje grupės, kurią norite pašalinti.
Pašalinant skirtukų grupę joks patvirtinimas nerodomas, todėl prieš tai darydami įsitikinkite, kad norite juos pašalinti.
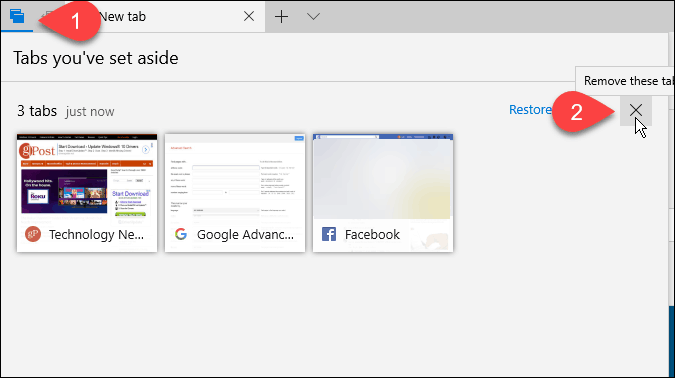
Ar naudojate skirtukų grupes „Edge“? Kaip jie daro jus produktyvesnius? Pasidalinkite savo mintimis ir patirtimi komentaruose žemiau.










Palikite komentarą