Kaip nukopijuoti URL iš visų naršyklės atidarytų skirtukų

Jei jums reikia uždaryti naršyklę, bet nesate pasirengę uždaryti skirtukų, yra keletas būdų, kaip išsaugoti skirtukų URL naršyklėje, kad galėtumėte grįžti į juos vėliau.
Ar reikia uždaryti savo naršyklę, bet nepasiruošę uždaryti visus skirtukus? Galbūt jūsų naršyklė tampa netvarkinga, nes atidaryta per daug skirtukų arba norite susigrąžinti išteklius, kuriuos naudoja visi jūsų atidaryti skirtukai. O gal reikia perkrauti „Windows“.
Nesijaudink. Nepriklausomai nuo to, kodėl uždarėte skirtukus, galite nukopijuoti visų atidarytų skirtukų URL ir išsaugoti juos faile arba išsiųsti sau el. Laišką. Šiandien parodysime kelis metodus, kuriuos galite naudoti skirtukų URL išsaugojimui „Chrome“, „Firefox“, „Vivaldi“, „Opera“ ir „Edge“.
„Chrome“, „Vivaldi“ ir „Opera“
Galite kopijuoti URL iš visų atidarytų skirtukų naudodami tuos pačius plėtinius „Chrome“, „Vivaldi“ ir „Opera“.
„TabCopy“ plėtinys
„TabCopy“ plėtinys pateikia paprastą išskleidžiamąjį langą, kuriame yra trys parinktys, kurias URL kopijas kopijuoti, ir formatą, kuriame jie bus nukopijuoti.
Įdiekite „TabCopy“ naudodami vieną iš šių nuorodų:
- „Chrome“ ar „Vivaldi“
- Opera
Spustelėkite „TabCopy“ mygtuką įrankių juostoje, kad pasiektumėte išskleidžiamąjį „TabCopy“ dialogo langą.
Galite nukopijuoti pasirinkto skirtuko URL, nukopijuoti visų visų dabartinio lango arba visų atidarytų langų URL adresus. Plėtinys taip pat leidžia nukopijuoti trijų skirtingų formatų URL:
- Išplėstas - Nuorodos nukopijuojamos ir įklijuojamos su pavadinimu ir URL atskirose eilutėse ir tuščia eilute tarp kiekvieno skirtuko URL.
- Kompaktiška - Nuorodos nukopijuojamos be jokio papildomo tarpo. Kiekvienas pavadinimas ir URL yra toje pačioje eilutėje, atskirtoje dvitaškiu. Tarp kiekvieno skirtuko URL nėra tuščios eilutės.
- Nuoroda - Tai nukopijuoja skirtuko URL kaip hipersaitus. Įsitikinkite, kad įklijavote šias nuorodas į programą, kuri priima hipersaitus, pvz., „Word“. Kitu atveju gausite tik nuorodų pavadinimus ir be URL.
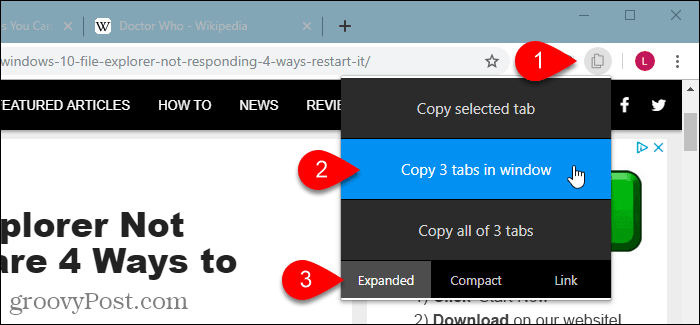
Tada galite įklijuoti nukopijuotus URL į programą, pavyzdžiui, „Notepad“ ar „Word“, ir išsaugoti ją. Arba galite nusiųsti juos sau.
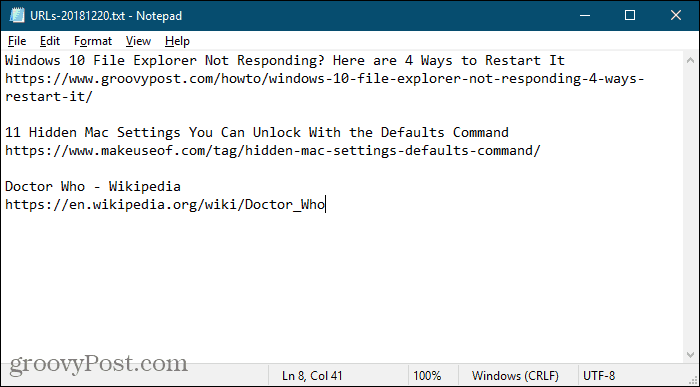
Kopijuoti URL plėtinį
Plėtinyje Kopijuoti URL pateikiami keli skirtingi būdai, kaip galite nukopijuoti visų atidarytų skirtukų URL.
Įdiekite Kopijuoti URL naudodami vieną iš šių nuorodų:
- „Chrome“ ar „Vivaldi“
- Opera
Šis plėtinys leidžia nukopijuoti visus URL arba tik tinklalapių URL. Pvz., Jei atidarote plėtinių puslapį „Chrome“ („chrome“: // plėtiniai), Nukopijuokite visus URL parinktis nukopijuos tą URL, bet Tik tinklalapiai variantas nebus.
Pagal Eksportuoti skirtukus iš, pasirinkti Visi langai arba Dabartinis (aktyvus) langas.
Pasirinkite formatą, kuriame norite kopijuoti URL. Jūs netgi galite nustatyti savo pasirinktinį formatą.
Kai pasirenkate nustatymus, tai, kas bus nukopijuota, rodoma URL sąraše, dialogo lango viršuje.
Pasirinkę nustatymus, spustelėkite Nukopijuoti į iškarpinę.
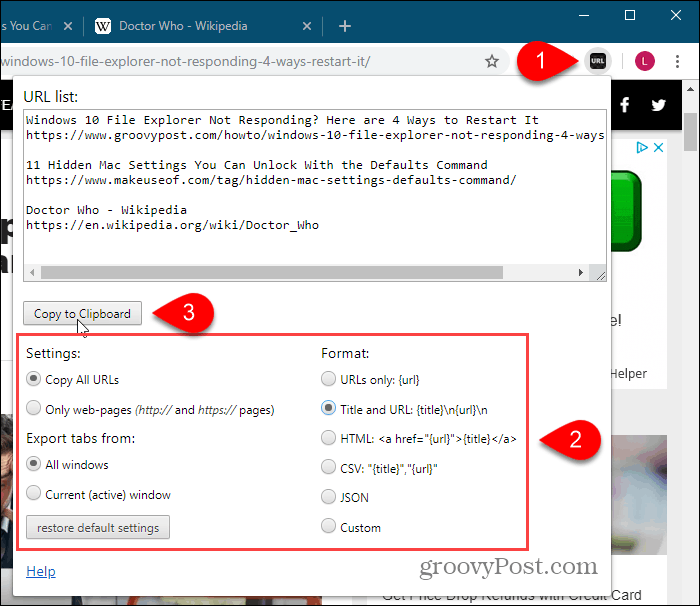
„Firefox“
„Firefox“ galite naudoti pagrindinio puslapio nustatymą, norėdami nukopijuoti visus skirtukų URL. Arba galite naudoti priedą, čia pateikiame dviejų priedų sąrašą.
Nukopijuokite visų skirtukų URL naudodami pagrindinio puslapio nustatymą
Jei nenorėtumėte įdiegti papildymo, kad nukopijuotumėte visus skirtukų URL, tai galite naudoti pagrindinio puslapio nustatyme.
Pirmiausia eikite į „Firefox“ meniu> Parinktys.
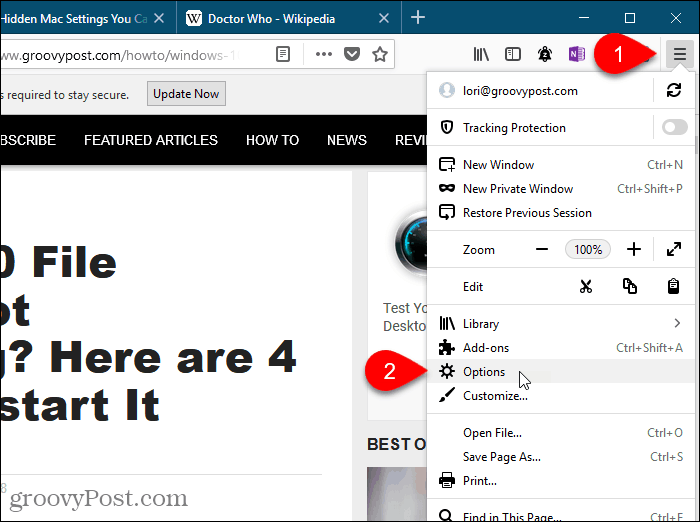
Spustelėkite Namai kairėje Galimybės skirtukas.
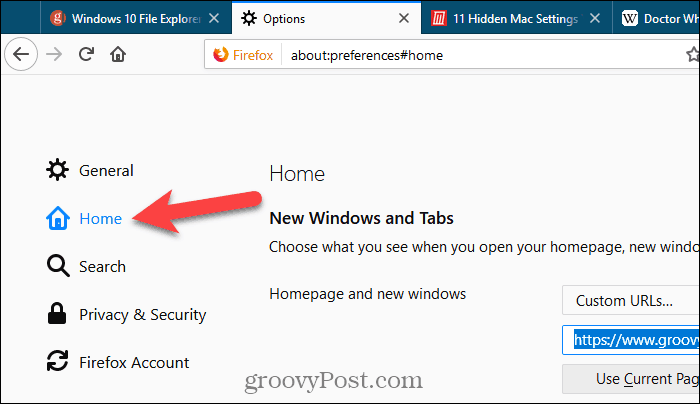
Įsitikinkite Tinkinti URL yra pasirinktas iš Pradinis puslapis ir nauji langai išskleidžiamasis sąrašas Nauja „Windows“ ir skirtukai.
Jei jau turite kelis tinklalapius, nustatytus kaip jūsųpagrindinius puslapius, nukopijuokite juos iš redagavimo laukelio, esančio žemiau išskleidžiamojo sąrašo, ir įklijuokite juos kur nors, kad laikinai išsaugotumėte. Panaudosime šį langelį norėdami gauti visus skirtukų URL.
Spustelėkite Naudokite dabartinius puslapius apačioje, kad įkeltumėte visus URL iš visų skirtukų į lauką. Tada įdėkite žymeklį į langelį, pažymėkite visus („Ctrl“ + A) ir nukopijuokite („Ctrl“ + C).
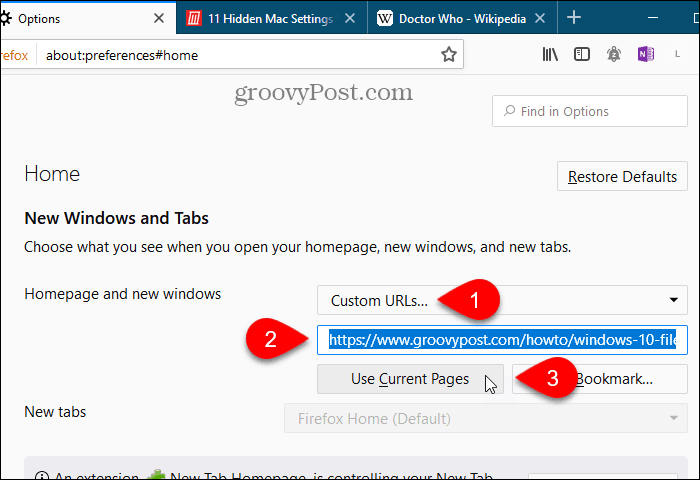
Įklijuokite URL į teksto rengyklę, teksto rengyklę arba į el. Laišką, kad galėtumėte nusiųsti URL sau arba pasidalyti jais su kuo nors kitu.
Visi URL atskirti vertikaliomis juostomis. Galite juos pakeisti vežimėlių grąžinimais rankiniu būdu. Arba, jei turite daug URL, galite naudoti Paieška> Pakeisti „Notepad ++“ parinktis, kad rastumėte vertikalias juostas (|) ir pakeistumėte jas vežimėlio grąžinimais (r).
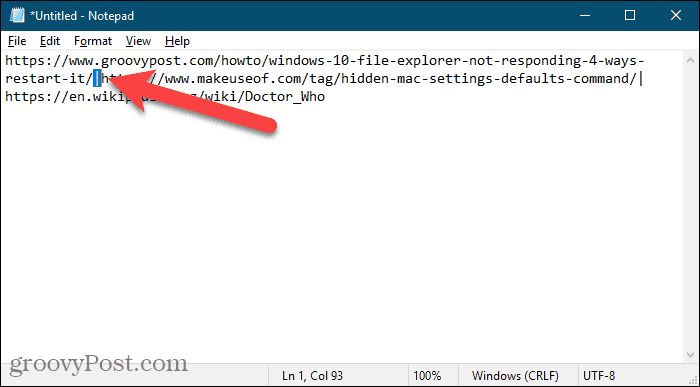
Galite nukopijuoti savo originalų tinklalapių rinkinį atgal į redagavimo lauką, esantį po išskleidžiamuoju sąrašu Nauja „Windows“ ir skirtukai dabar.
„tabs2txt“ priedas
„Tabs2txt“ priedas suteikia lengvą būdą nukopijuoti visų skirtukų URL į mainų sritį.
Įdiekite „tabs2txt“ priedą ir spustelėkite Kopijuoti skirtuko URL mygtuką įrankių juostoje.
Rodomas išskleidžiamasis dialogo langas su visų atidarytų skirtukų URL paryškintais. Spustelėkite Nukopijuoti į iškarpinę, arba paspauskite „Ctrl“ + Cir įklijuokite URL kitoje programoje, pavyzdžiui, „Notepad“ ar „Word“, ir išsaugokite dokumentą. Taip pat galite įklijuoti URL į el. Pašto adresą bet kurioje el. Pašto programoje ir nusiųsti juos sau.
Norėdami vėl atidaryti tą patį URL rinkinį, atidarykite failą, kuriame juos išsaugojote, arba el. Paštą, kurį patys išsiuntėte, pažymėkite juos ir nukopijuokite („Ctrl“ + C).
Spustelėkite Kopijuoti skirtuko URL mygtuką dar kartą, įklijuokite nukopijuotus URL į lauką ir spustelėkite Atidarykite skirtukus. URL atidaromi atskiruose skirtukuose, esančiuose dabartinio aktyvaus skirtuko dešinėje.
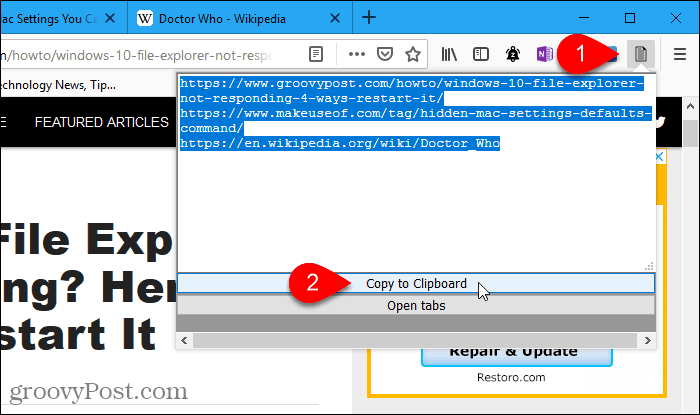
„FoxyTab“ priedas
„FoxyTab“ priedas suteikia daug įrankiųdarbas su tokiais skirtumais kaip kopijavimas, kopijų uždarymas, naršyklės langų sujungimas, skirtuko išsaugojimas kaip PDF failą ir tinklalapio, esančio skirtuke, darbalaukio nuorodų kūrimas.
Taip pat galite naudoti „FoxyTab“, kad nukopijuotumėte vieną skirtuką, skirtukų grupes ar visus URL iš dabartinio lango.
Įdiekite „FoxyTab“ priedą ir tada dešiniuoju pelės mygtuku spustelėkite bet kurį skirtuką. Eiti į „FoxyTab“> Kopijuoti ir pasirinkite pasirinktį iš submeniu. Kopijuodami visus skirtukų URL, galite pasirinkti nukopijuoti tik URL arba įtraukti pavadinimą su URL.
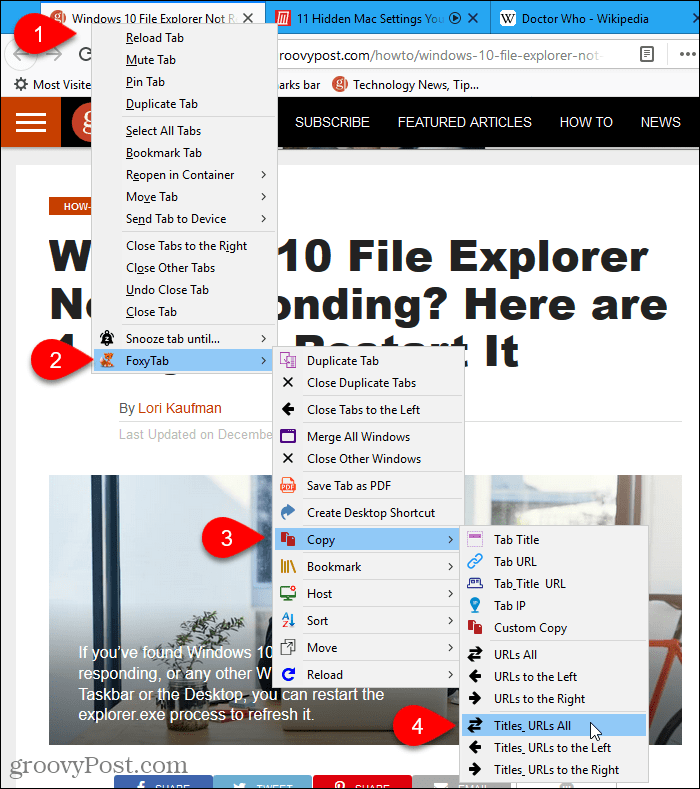
Įklijuokite nukopijuotų skirtukų URL į bet kurią kitą programą, pvz., Užrašinę ar „Word“. Taip pat galite įklijuoti URL į el. Pašto adresą bet kurioje el. Pašto programoje ir nusiųsti juos sau.
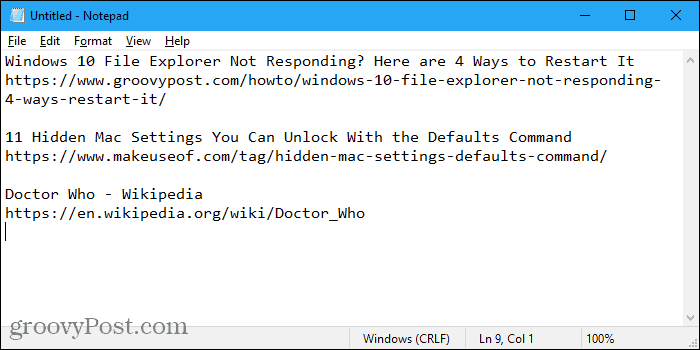
„FoxyTab“ turi daugybę variantų, kaip tinkinti priedą. Paspauskite „Ctrl“ + „Shift“ + A atidaryti Tvarkykite plėtinius puslapį ir spustelėkite Galimybės šalia „FoxyTab“.
Briauna
„Edge“ neturi funkcijos, skirtos būtentnukopijuoja visus URL ir nėra plėtinių, kurie tai padarytų. Tačiau yra būdas išspręsti naudojant funkciją „Nustatyti skirtukus“, pridėtą „Windows 10“ kūrėjų naujinime. Taigi, jei norite naudoti šį būdą, turite paleisti „Windows 10“ kūrėjų naujinį ar naujesnę versiją.
Laikykite atidarytus tik tuos skirtukus, kuriuos norite kopijuoti. Spustelėkite Atidarykite šiuos skirtukus viršutiniame kairiajame lango kampe.
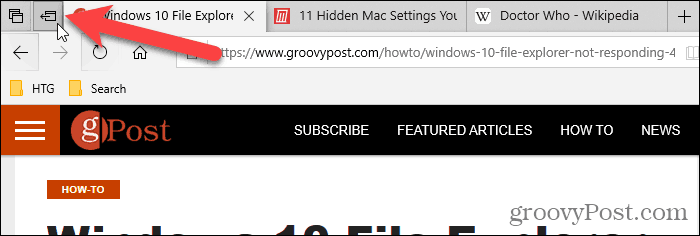
Tada spustelėkite Peržiūrėkite visus skirtukus.
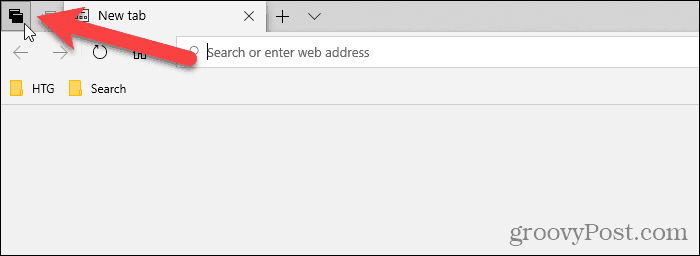
Spustelėkite meniu mygtuką (trys horizontalūs taškai) viršutiniame dešiniajame kampe Skirtukai, kuriuos atidėjote skydelyje ir pasirinkite Bendrinkite skirtukus.
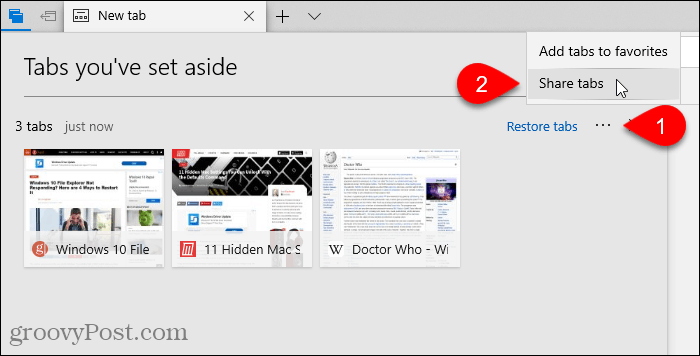
Į Dalintis dialogo lange pateikiamos programos, įdiegtos iš „Microsoft Store“, kurios priima nukopijuotus URL kaip įvestį. Spustelėkite programą, kurią norite naudoti, kad išsaugotumėte URL. Jei nematote norimos naudoti programos, spustelėkite Gaukite programas parduotuvėje dialogo lango apačioje ir įdiekite norimą naudoti programą.
Pavyzdžiui, įklijuosiu URL į pastabą „OneNote“. Taigi, paspaudžiu Vienas užrašas ant Dalintis dialogo langas.
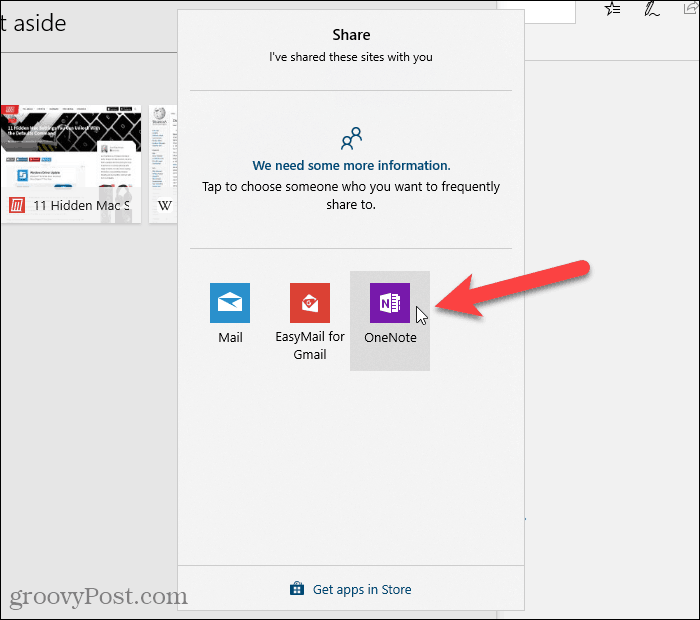
Kitas variantas skirtukų URL kopijavimui „Chrome“ ir „Firefox“
Jei naudojate „Chrome“ ar „Firefox“, taip pat galitenaudokite plėtinį, vadinamą „OneTab“. Kai atidarėte per daug skirtukų, įrankių juostoje spustelėkite „OneTab“ piktogramą, o visi jūsų skirtukai paverčiami sąrašu ir rodomi viename skirtuke. Tame skirtuke galite išsaugoti URL sąrašą kaip teksto failą.
- „OneTab“, skirta „Chrome“
- „OneTab“, skirta „Firefox“
Geriausių „Chrome“ plėtinių „Mark“ apėmė „OneTab“ „GroovyPost“ vadove.
Efektyviai dirbkite su skirtukais savo naršyklėje
Aptarėme kitus efektyvaus darbo su skirtukomis įvairiose naršyklėse būdus.
Jei dažnai naršote internete keliuose įrenginiuose, galite sinchronizuoti atidarytus „Chrome“ skirtukus ir sinchronizuoti atidarytus „Firefox“ skirtukus visuose įrenginiuose.
Be to, kiekvieną kartą paleisdami naršyklę galite atidaryti tą patį tinklalapių rinkinį ir greitai atidaryti uždarus skirtukus „Chrome“ ir „Firefox“.



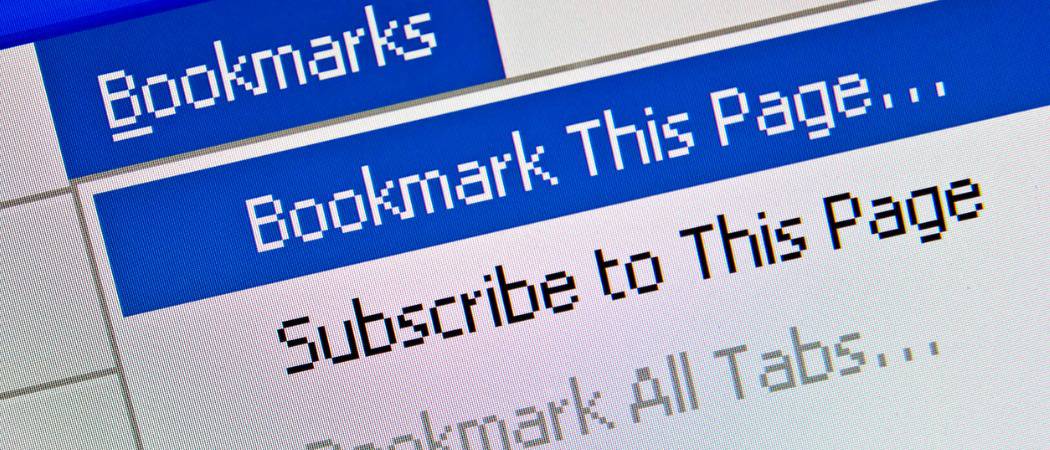



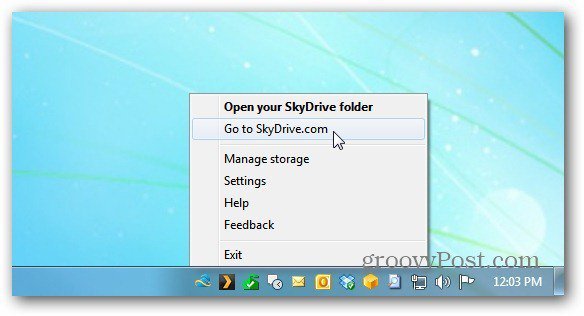

![is.gd sutrumpina URL jūsų kelią [groovyReview]](/images/geek-stuff/isgd-shortens-urls-your-way-groovyreview.png)
Palikite komentarą