Kaip atidaryti tą patį tinklalapių rinkinį kiekvieną kartą paleidus naršyklę

Sužinokite, kaip taupyti laiką, automatiškai atidarant tuos pačius tinklalapius, kai „Mac“ paleisite „Chrome“, „Firefox“, „Vivaldi“, „Opera“, „Edge“ ir „Safari“.
Paprastai paleidę naršyklę pamatysitejo pradinio puslapio ar paskutinių atidarytų tinklalapių versija. Jei turite tam tikrų tinklalapių, kuriuos lankotės kaskart atidarę naršyklę, galite lengvai nustatyti, kad tie puslapiai automatiškai atsidarytų atskiruose skirtukuose.
Šiandien aptarsime, kaip atidaryti tą patį tinklalapių rinkinį kiekvieną kartą paleidus naršyklę „Mac“, „Chrome“, „Firefox“, „Vivaldi“, „Opera“, „Edge“ ir „Safari“.
„Chrome“
Norėdami atidaryti tą patį tinklalapių rinkinį kiekvieną kartą paleidę „Chrome“, pirmiausia atidarykite norimus tinklalapius atskiruose skirtukuose.
Tada spustelėkite „Chrome“ meniu mygtuką viršutiniame dešiniajame lango kampe ir pasirinkite Nustatymai.
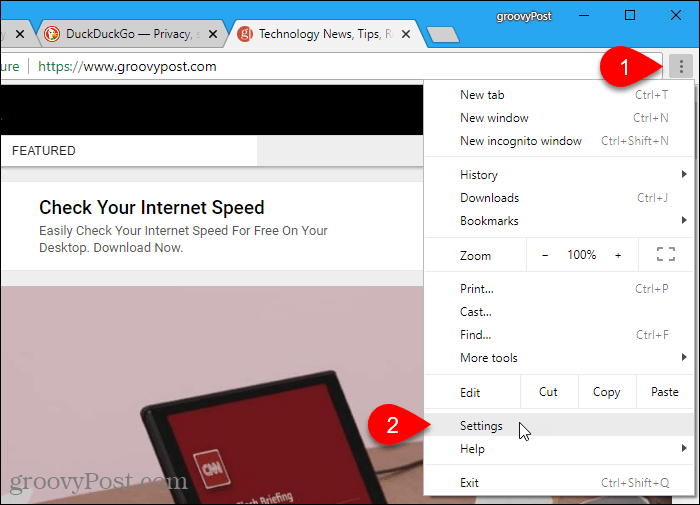
Į Paleidžiant skyrių, pasirinkite Atidarykite konkretų puslapį arba puslapių rinkinį. Tada spustelėkite Naudokite dabartinius puslapius.
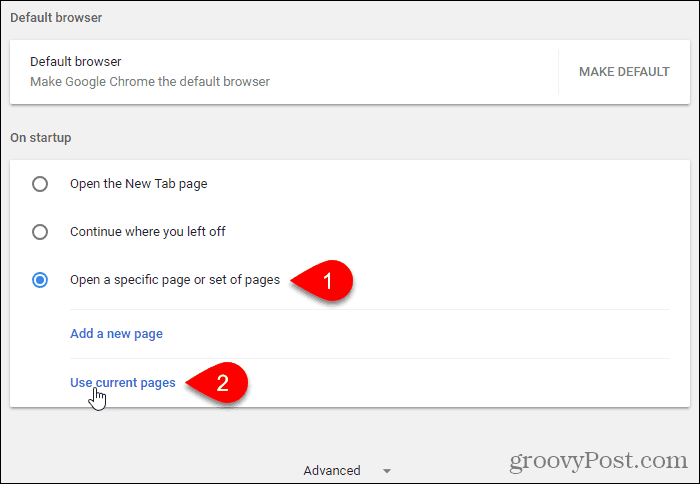
Visi šiuo metu atidaryti skirtukai, išskyrus skirtuką „Nustatymai“, automatiškai pridedami prie „“ Atidarykite konkretų puslapį arba puslapių rinkinį variantas.
Galite rankiniu būdu pridėti daugiau puslapių į sąrašą naudodami Pridėti naują puslapį saitas. Įveskite URL, kurį norite pridėti Pridėti naują puslapį dialogo langas ir spustelėkite Papildyti.
Kai kitą kartą atidarysite „Chrome“, jūsų pasirinkti tinklalapiai automatiškai atsidarys atskiruose skirtukuose.
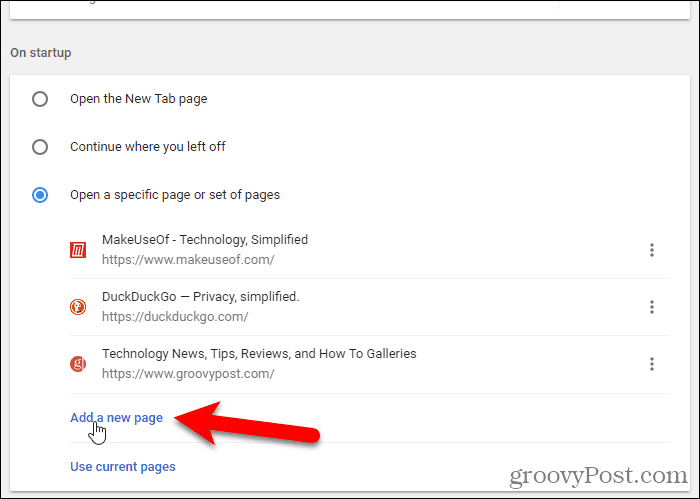
Norėdami pašalinti URL iš sąrašo, spustelėkite tris vertikalius taškus, esančius URL dešinėje, ir pasirinkite Pašalinti.
„Firefox“
„Firefox“ palaiko kelis pagrindinius skirtukus, būtent taip kiekvieną kartą galite atidaryti kelis tinklalapius, kai atidarote „Firefox“.
Norėdami nustatyti „Pagrindinis“ skirtukų URL, pirmiausia atidarykite norimus tinklalapius atskiruose skirtukuose.
Tada spustelėkite „Firefox“ meniu viršutiniame dešiniajame lango kampe ir pasirinkite Galimybės.
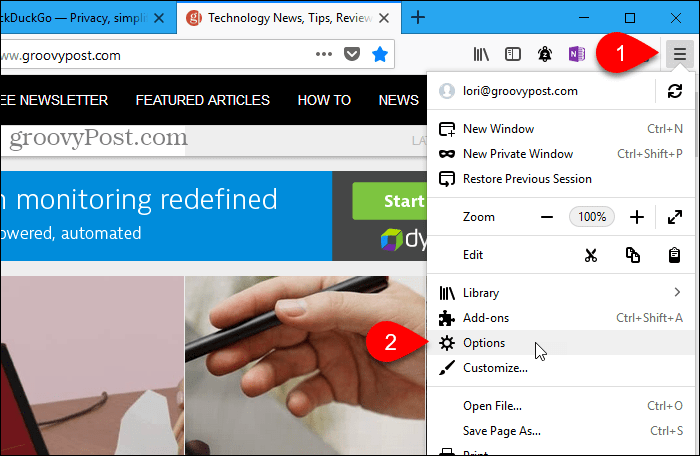
Ant Generolas nustatymų puslapyje, skiltyje Paleidus „Firefox“, pasirinkite Parodykite savo pagrindinį puslapį.
Tada po Pagrindinis puslapis, spustelėkite Naudokite dabartinius puslapius. Atvirų tinklalapių URL (išskyrus skirtuką Parinktys) pridedami prie Pagrindinis puslapis langelis, atskirtas vertikaliomis juostomis (|).
Taip pat galite pridėti daugiau URL rankiniu būdu įvesdami vertikalią juostą (|) po paskutiniu URL pagrindinio puslapio laukelyje ir įvesdami naują URL.
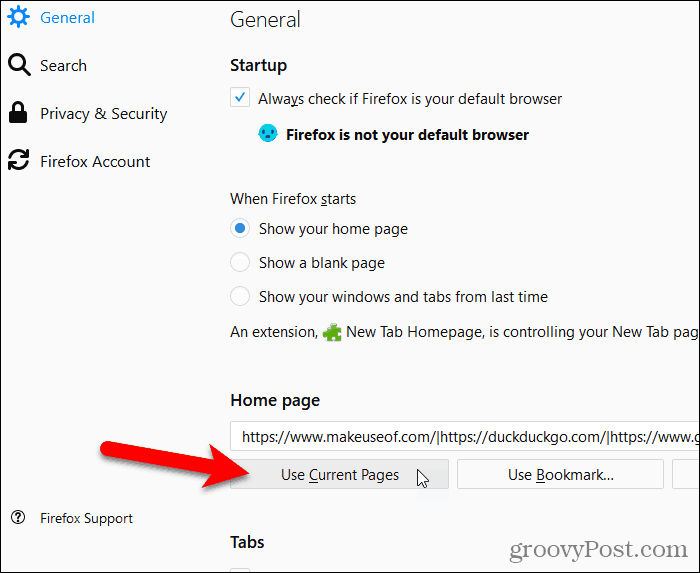
Norėdami pašalinti URL iš namų puslapių sąrašo, pažymėkite URL laukelyje su vertikalia juosta viename gale ir ištrinkite.
Vivaldi
Atskiruose „Vivaldi“ skirtukuose eikite į puslapius, kuriuos norite atidaryti, kai „Vivaldi“ prasideda.
Tada spustelėkite „Vivaldi“ meniu viršutiniame kairiajame lango kampe ir eikite į Įrankiai> Nustatymai.
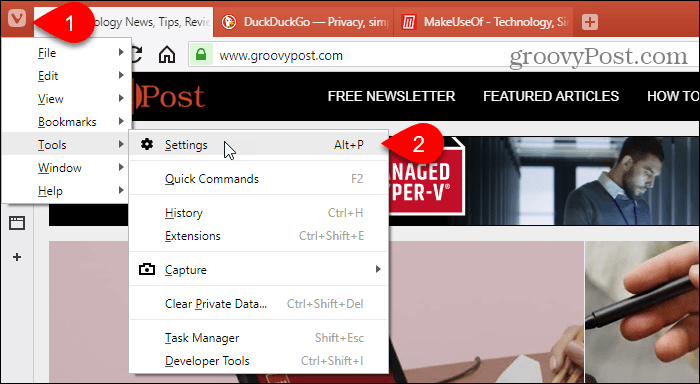
Ant Pradėti ekraną, spustelėkite Konkretūs puslapiai pagal Paleidimas su.
Tada po Pradiniai puslapiai, spustelėkite Naudokite dabartinius puslapius.
Taip pat galite rankiniu būdu įvesti URL po vieną Įveskite puslapio URL langelį ir spustelėkite Papildyti įvedus kiekvieną iš jų.
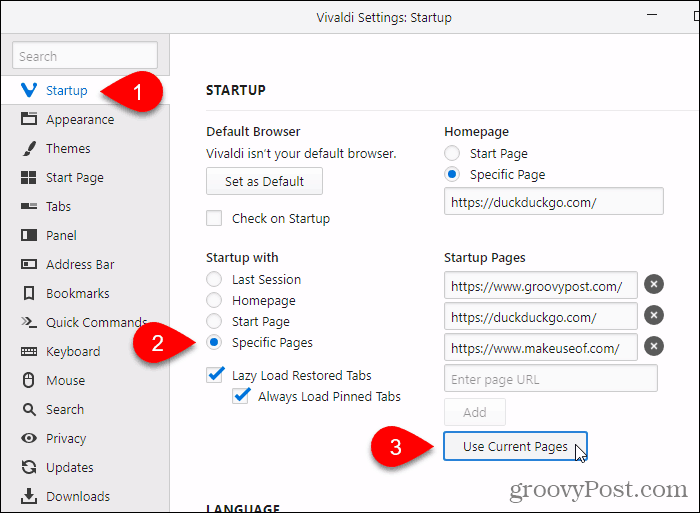
Opera
Pirmiausia, atskiruose „Opera“ skirtukuose, eikite į puslapius, kuriuos norite atidaryti, kai prasideda „Opera“.
Tada spustelėkite „Opera“ meniu viršutiniame kairiajame ekrano kampe ir pasirinkite Nustatymai.
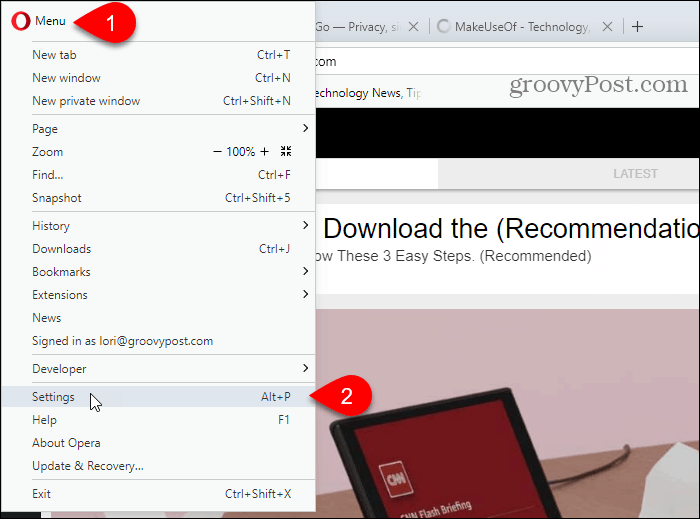
Įsitikinkite, kad Pagrindinis nustatymų ekranas yra aktyvus.
Tada spustelėkite Atidarykite konkretų puslapį arba puslapių rinkinį pagal Paleidžiant. Norėdami nurodyti puslapius, spustelėkite Nustatykite puslapius.
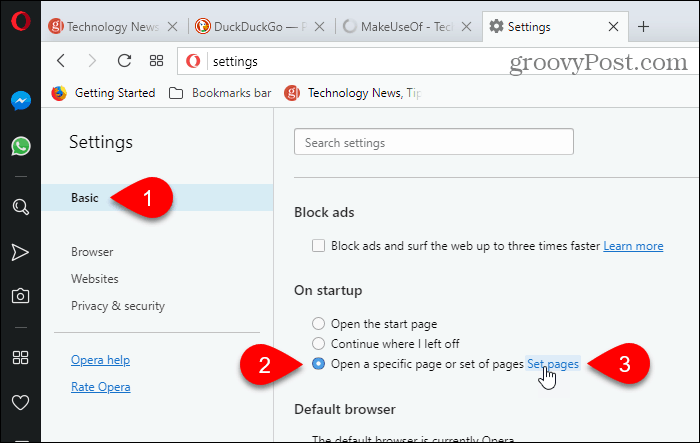
Ant Pradiniai puslapiai dialogo lange spustelėkite Naudokite dabartinius puslapius.
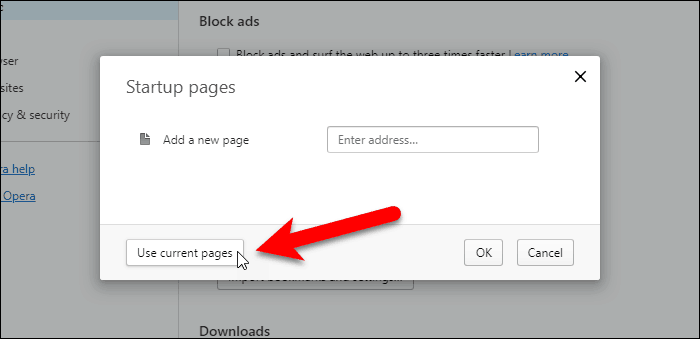
Visų atidarytų skirtukų URL (išskyrus skirtuką „Nustatymai“) pridedami prie Pradiniai puslapiai dialogo langas.
Taip pat galite rankiniu būdu pridėti daugiau tinklalapių, įvesdami vieną URL vienu metu Pridėti naują puslapį dėžutė ir paspaudimas Įveskite.
Spustelėkite Gerai.
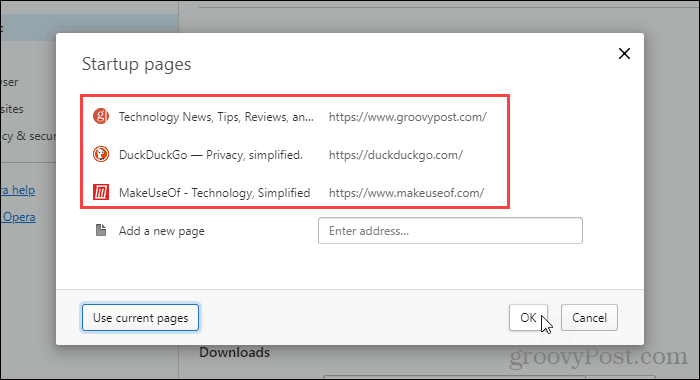
Norėdami pašalinti URL iš Pradiniai puslapiai, perkelkite pelę virš URL ir spustelėkite X kuris rodomas to URL dešinėje.
Briauna
Jūs turite rankiniu būdu įvesti tinklalapių, kuriuos norite atidaryti, kai prasideda „Edge“, URL. Nėra mygtuko naudoti dabartinius puslapius, kaip ir kitose naršyklėse.
Spustelėkite Stebulė įrankių juostoje. Tada spustelėkite Nustatymai.
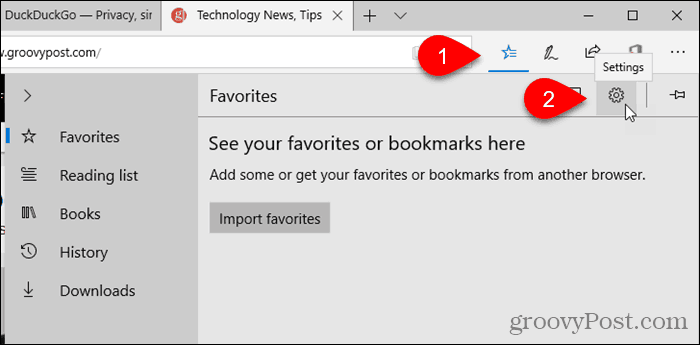
Pasirinkti Konkretus puslapis ar puslapiai nuo Atidarykite „Microsoft Edge“ naudodami Pasirinkimu sarasas.
Įveskite tinklalapio, kurį norite atidaryti, kai prasideda kraštas, URL adresą, esantį laukelyje po išskleidžiamuoju sąrašu ir spustelėkite Sutaupyti.
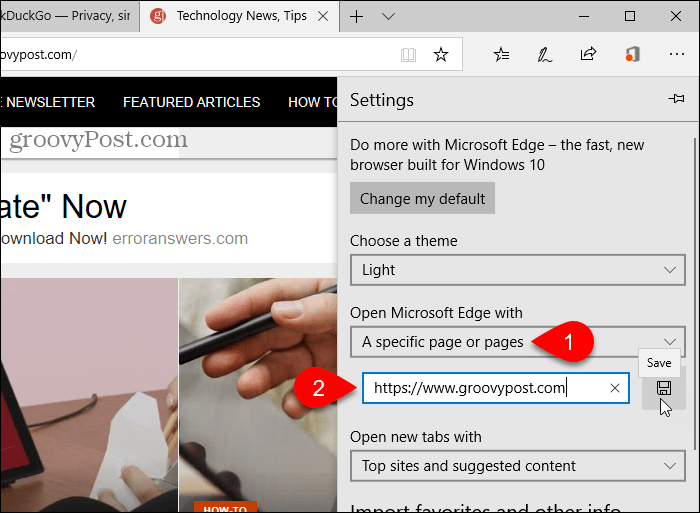
Norėdami pridėti kitą URL, spustelėkite Pridėti naują puslapį. Tada įveskite URL ir spustelėkite Sutaupyti vėl.
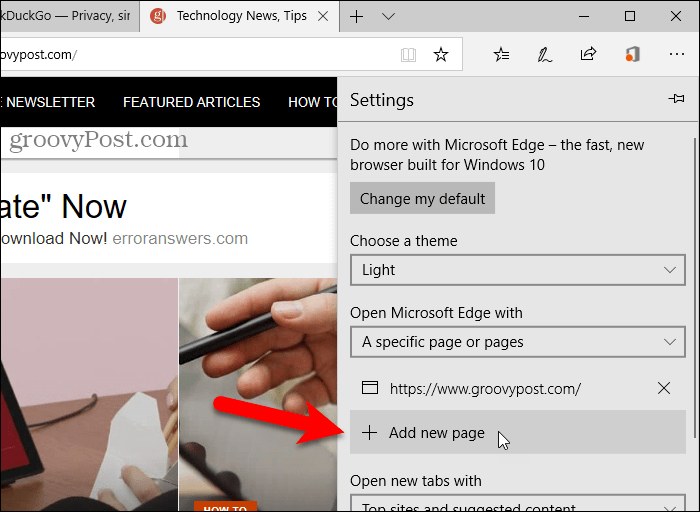
Norėdami ištrinti URL iš sąrašo, esančio Atidarykite „Microsoft Edge“ naudodami, spustelėkite X to URL dešinėje.
Norėdami uždaryti Nustatymai srityje spustelėkite bet kurioje srityje.
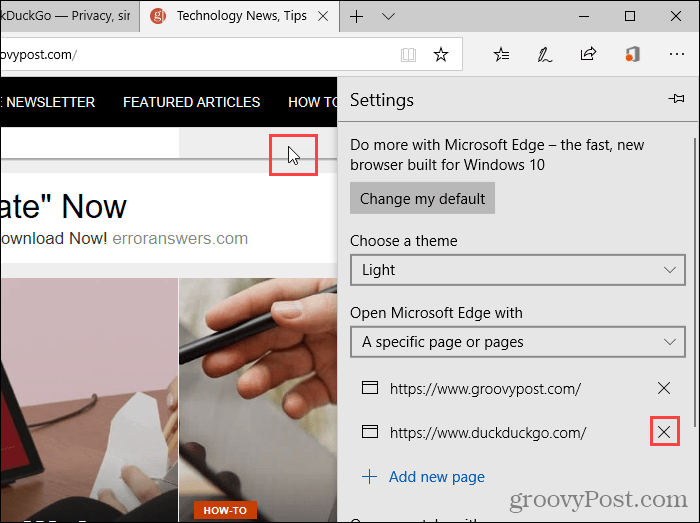
„Safari“ „Mac“
„Mac“ naudodamiesi „Safari“ kaip pagrindinį puslapį negalite pridėti daugiau nei vieno URL. Taigi negalite naudoti šio nustatymo, kad atidarius kelis „Safari“ būtų keli puslapiai. Tačiau yra išeitis.
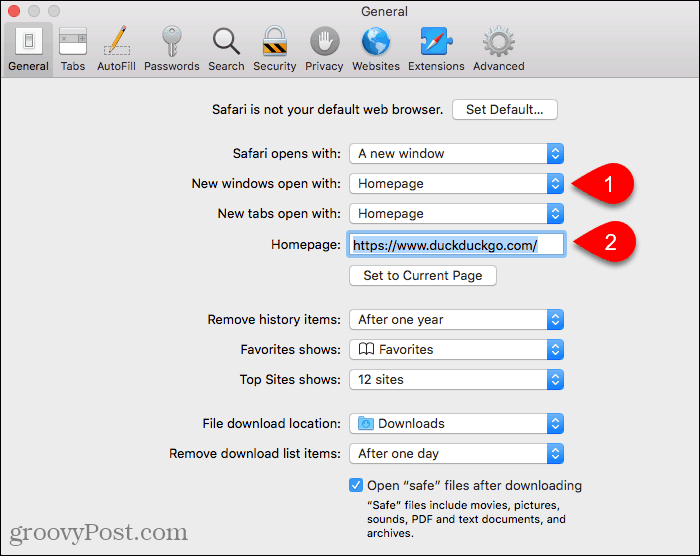
Atidarykite visus tinklalapius, kuriuos norite atidaryti, kai „Safari“ paleisite atskiruose skirtukuose.
Tada eikite į Žymos> Pridėti šių X skirtukų žymas. „XVis dėlto bus daug atidarytų skirtukų.
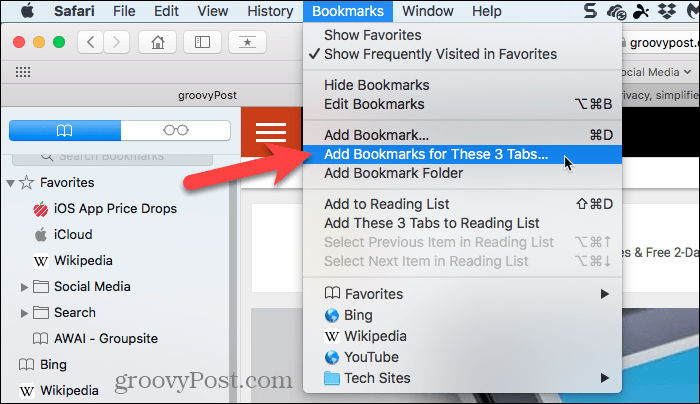
Pasirinkite, kur norite pridėti žymių aplanką Pridėkite šį žymių aplanką į Pasirinkimu sarasas.
Tada laukelyje po išskleidžiamuoju sąrašu įveskite aplanko pavadinimą ir spustelėkite Papildyti.
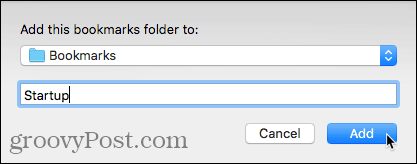
Dabar jūs turite pasirinkti tą žymių aplanką kaip žymų rinkinį, kuris atidaromas kiekvieną kartą paleidus „Safari“.
Eiti į „Safari“ meniu> Nuostatos. Tada pasirinkite Pasirinkite skirtukų aplanką nuo Nauji langai atidaromi su Pasirinkimu sarasas.
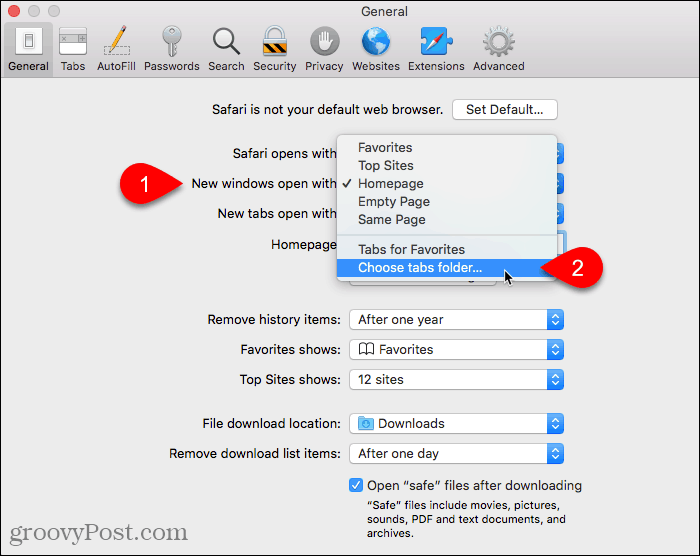
Pasirinkite sukurtų žymių aplanką. Tada spustelėkite Pasirinkite.
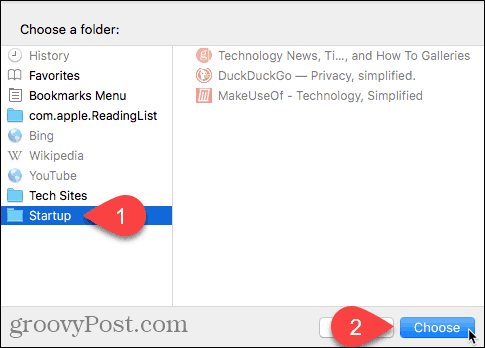
Sutaupykite laiko ir būkite produktyvesni
Dabar galite greičiau pradėti verslą naudodami bet kurią naršyklę.
Kitas būdas greičiau dirbti naršyklėje yra naudoti sparčiuosius klavišus ir turime 50 sparčiųjų klavišų, veikiančių daugumoje pagrindinių naršyklių, sąrašą.
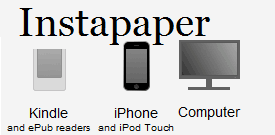



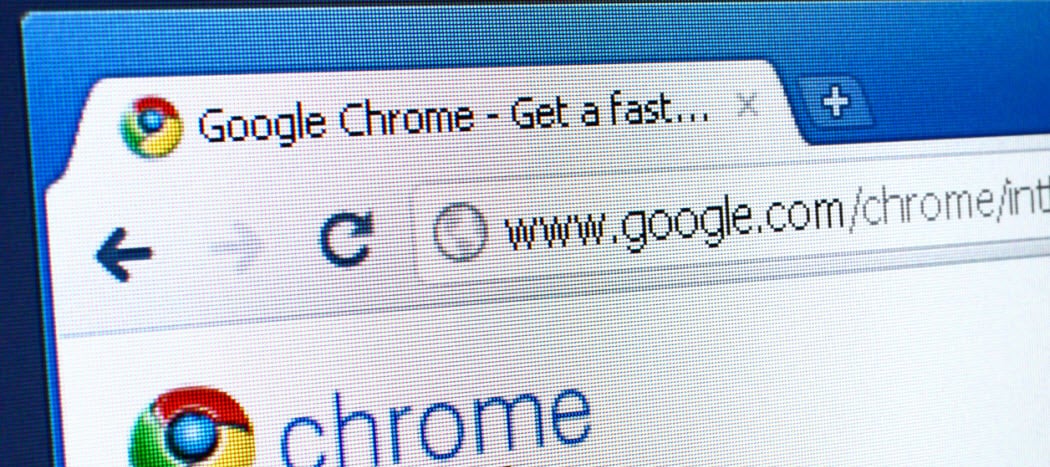





Palikite komentarą