Kaip tinkinti juostelę „Office 2016“

Šiame vadove parodysime, kaip susikurti savo skirtuką, pertvarkyti mygtukus ir atlikti kitus patarimus, susijusius su juostele „Office 2016“.
„Microsoft“ pristatė juostelę „Office 2007“. Dauguma žmonių arba mylėjo, arba gailisi. Iš pradžių juostos mokymosi kreivė iš pradžių buvo šiek tiek staigi. Teko išmokti, kur vėl kartojosi tavo dažniausiai naudojamos komandos.
„Office 2010“ „Microsoft“ palengvinotinkinti juostelę. Jei jums nepatinka pereiti prie skirtingų juostos skirtukų, kad pasiektumėte komandas, galite sukurti naują skirtuką ir pridėti prie jo dažniausiai naudojamas komandas. Taip pat galite suskirstyti komandas naujame skirtuke į grupes, kad jas būtų dar lengviau rasti. „Office 2016“ bendras juostelės tinkinimo metodas yra tas pats, su keliais mažais patobulinimais.
Pridėkite tinkintą skirtuką prie juostos „Office 2016“
„Word 2016“ pridėsime tinkintą skirtuką, betprocesas yra tas pats ir kitoms „Office“ programoms, ir „Office 2013.“ Tai taip pat veikia „Excel 2016“ ir „Outlook 2016“. Jei naudojate „Office 2010“, perskaitykite šį žingsnis po žingsnio nurodymus, susijusius su tos „Office“ versijos veiksmais.
Atidarykite „Office“ programą ir dešiniuoju pelės mygtuku spustelėkite juostelę. Tada pasirinkite Pritaikykite juostelę laikinajame meniu.
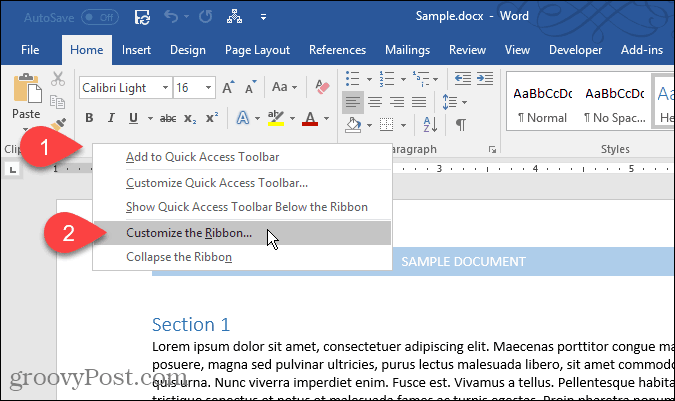
Į Tinkinkite juosteles ir sparčiuosius klavišus ekranas Žodžių parinktys pasirodo dialogo langas. Yra daugybė būdų, kaip pritaikyti juostelę. Jei norite numatytuosius skirtukus ir komandas, esančius jau juostelėje, galite paslėpti skirtukus ir perkelti juos į grupes. Negalite pridėti komandų prie esamų skirtukų ar perkelti komandų juose.
Tačiau prie juostelės galite pridėti pasirinktinių skirtukų,kuriame galite pridėti komandas į grupę, pakeisti skirtukų tvarką, pridėti naujų skirtukų, kurti naujas grupes skirtuke ir pakeisti grupių tvarką skirtuke.
Pagal numatytuosius nustatymus Pagrindiniai skirtukai rodomi dešinėje pateiktame sąraše. Tai yra skirtukai, kuriuos matote visą laiką. Taip pat yra Įrankių skirtukai, kurie yra specializuoti skirtukai, kurie rodomi tik tada, kai pasirenkamas tam tikras turinio tipas, pvz., lentelė ar vaizdas. Pritaikykite juostelę išskleidžiamasis sąrašas leidžia pasirinkti, kokius skirtukus rodyti sąraše, arba rodyti abu tipus.
Mūsų pavyzdyje mes sukursime naują pasirinktinį skirtuką, pridėsime antrą grupę prie skirtuko (viena yra sukurta pagal numatytuosius nustatymus) ir pridėsime komandas prie grupių. Norėdami pradėti, spustelėkite Naujas skirtukas žemiau dešinėje esančių skirtukų sąrašo.
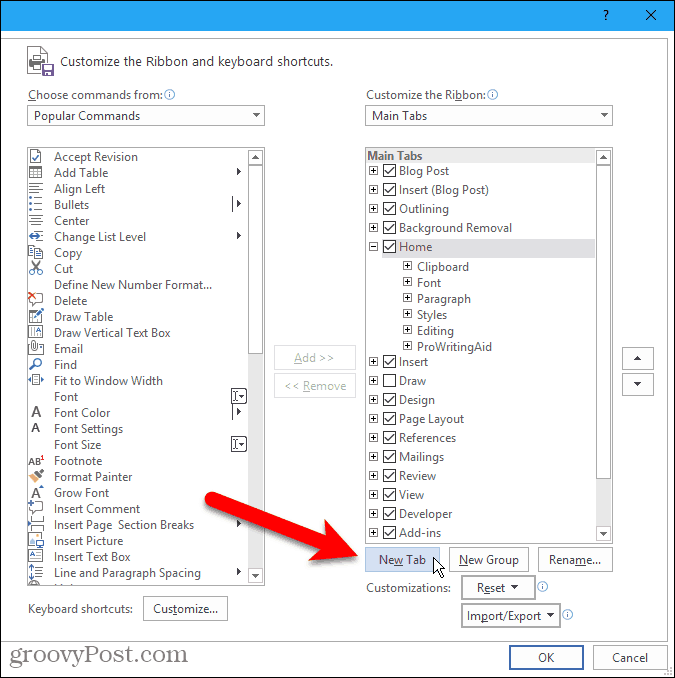
Pervardyti skirtukus ir grupes
Pagal numatytuosius nustatymus naujas skirtukas yra pavadintas Naujas skirtukas. Priskirkime jam geresnį vardą.
Sąraše pasirinkite skirtuką ir spustelėkite Pervardyti.
Taip pat galite dešiniuoju pelės mygtuku spustelėti skirtuko pavadinimą ir pasirinkti Pervardyti iš iššokančiojo meniu.
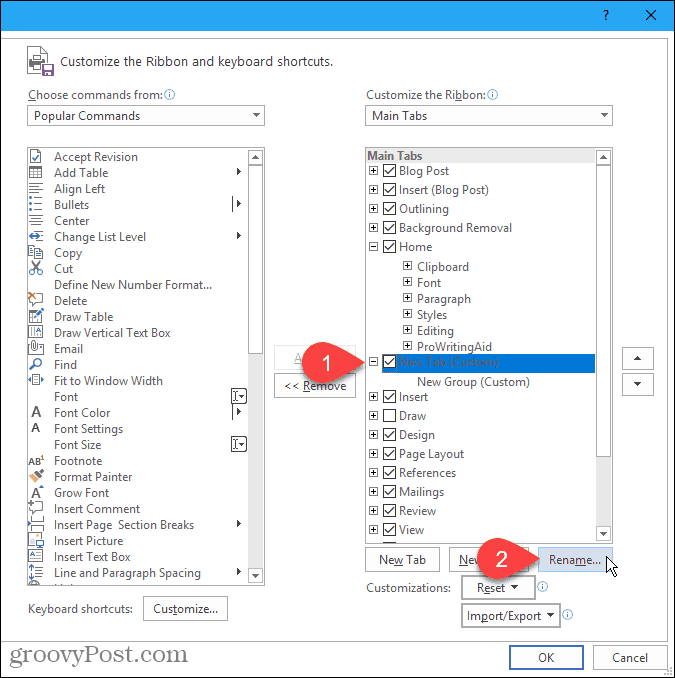
Įveskite naują skirtuko pavadinimą Pervardyti dialogo langas ir spustelėkite Gerai.
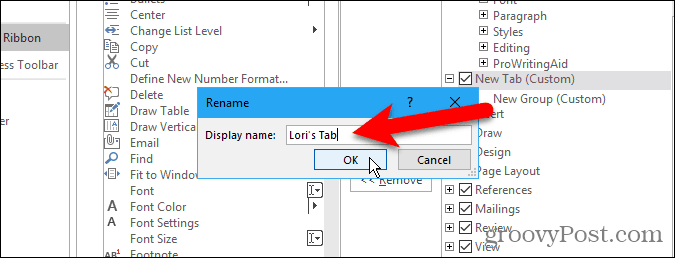
Kiekviename skirtuke turi būti bent viena grupė, todėl grupė automatiškai pridedama prie naujo skirtuko. Pervardykime tą grupę.
Pasirinkite grupę ir spustelėkite Pervardyti, kaip ir jūs padarėte skirtuko pavadinimą. Taip pat galite dešiniuoju pelės mygtuku spustelėti grupės pavadinimą ir pasirinkti Pervardyti iš iššokančiojo meniu.
Į Pervardyti grupių dialogo langas yra šiek tiek kitoks. Be to, kad įvedate naują vardą Rodomas pavadinimas laukelyje taip pat galite pasirinkti grupės, esančios Simbolis dėžė.
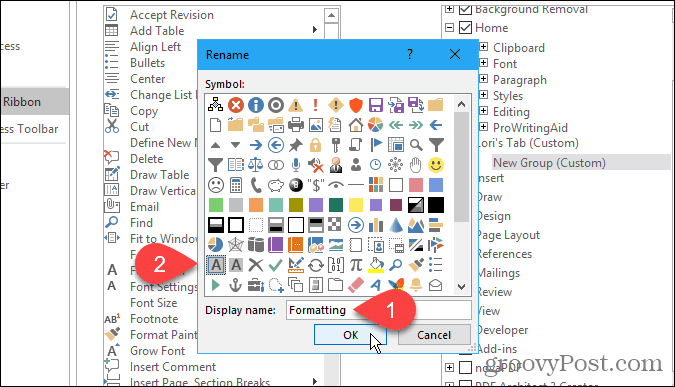
Pasirinkta piktograma Pervardyti grupės dialogo langas naudojamas, jei pridėsite grupę prie greitos prieigos įrankių juostos, kad galėtumėte naudotis vienu paspaudimu. Norėdami įtraukti grupę į greitosios prieigos įrankių juostą, dešiniuoju pelės mygtuku spustelėkite grupės pavadinimą ir pasirinkite Pridėti prie greitosios prieigos įrankių juostos iš iššokančiojo meniu.
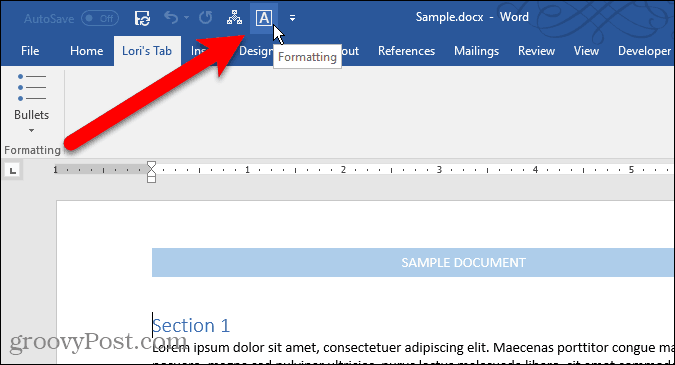
Pridėti komandas prie pasirinktinio skirtuko
Dabar į skirtuką pridėkime keletą komandų. Komandos pridedamos tik prie grupių skirtuke. Štai kodėl kiekviename skirtuke turi būti bent viena grupė.
Jei norite pridėti komandą į savo naujojo skirtuko grupę, kairėje esančiame sąraše pasirinkite komandą ir spustelėkite Papildyti. Jei nematote norimos komandos, pasirinkite Visos komandos nuo Pasirinkite komandas iš išskleidžiamasis sąrašas, esantis virš komandų sąrašo.
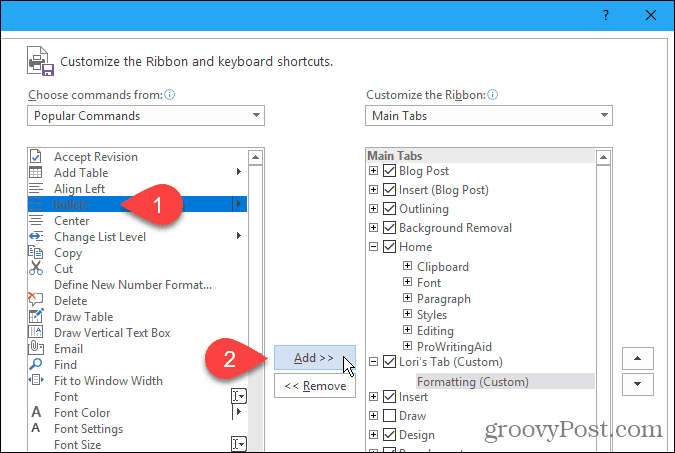
Pridėkite naują grupę prie tinkinto skirtuko
Kaip minėjome, grupės padeda organizuoti komandas naujame skirtuke. Pridėkime antrą grupę prie mūsų skirtuko.
Pirmiausia įsitikinkite, kad pasirinktas skirtuko pavadinimas arba bet kuri jo grupė. Tada spustelėkite Nauja grupė.
Dabar pridėkite komandas prie savo grupių, kaip jums atrodo tinkama, kaip mes jau kalbėjome anksčiau.
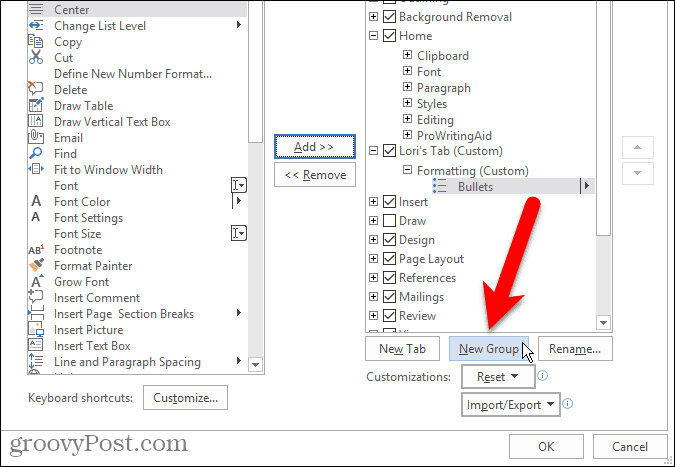
Pertvarkykite komandas, grupes ir skirtukus
Į naująjį skirtuką įtraukėte komandas į grupes ir nusprendėte, kad norite jas pertvarkyti.
Pasirinkite komandą, kurią norite perkelti, ir spustelėkite rodyklės aukštyn arba žemyn mygtuką dešinėje. Lygiai taip pat galite pertvarkyti grupes skirtukuose.
Taip pat galite vilkti komandą įskirtingą vietą toje pačioje grupėje arba kitoje grupėje. Jūs netgi galite nuvilkti komandą į grupę kitame tinkintame skirtuke. Vilkimas taip pat tinka grupėms pertvarkyti ant skirtukų ir tarp jų.
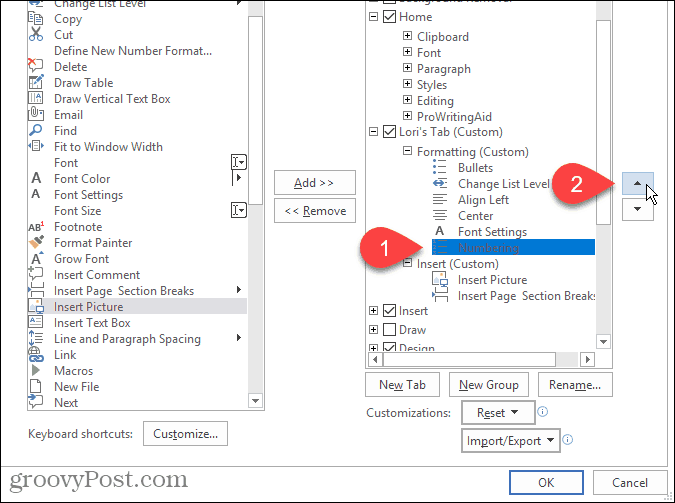
Taip pat galite perkelti juosteles skirtukuose - tiek pasirinktinius, tiek įmontuotus skirtukus.
Norėdami perkelti skirtuką, pasirinkite skirtuką ir spustelėkite rodyklę aukštyn arba žemyn į dešinę. Skirtukus taip pat galite vilkti ir mesti.
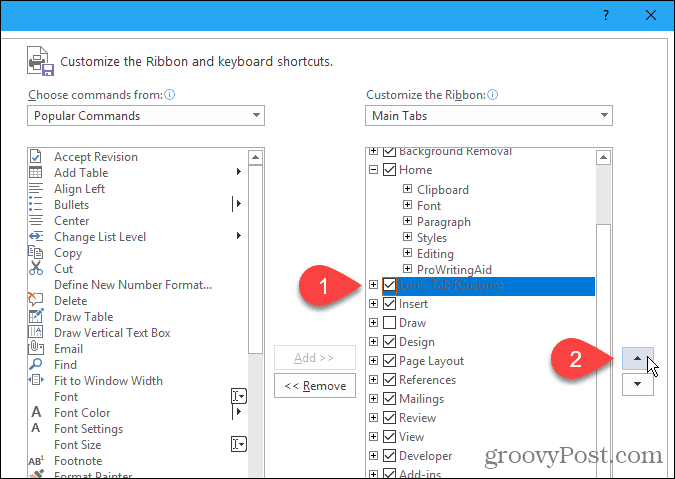
Naudokite savo naują pasirinktinį skirtuką
Baigę nustatyti pasirinktinį skirtuką, spustelėkite Gerai ant Žodžių parinktys dialogo langas.
Pamatysite pasirinktinį skirtuką „Juosta“, kuriame galėsite greitai pasiekti visas dažniausiai naudojamas komandas.
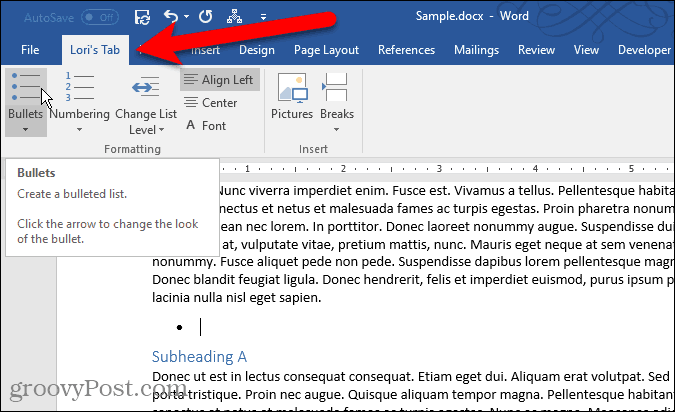
Ar „Office“ sukūrėte savo pasirinktinius skirtukus? Kokias komandas įtraukėte į savo pasirinktinius skirtukus, kuriuos dažniausiai naudojate? Pasidalinkite savo idėjomis komentaruose.




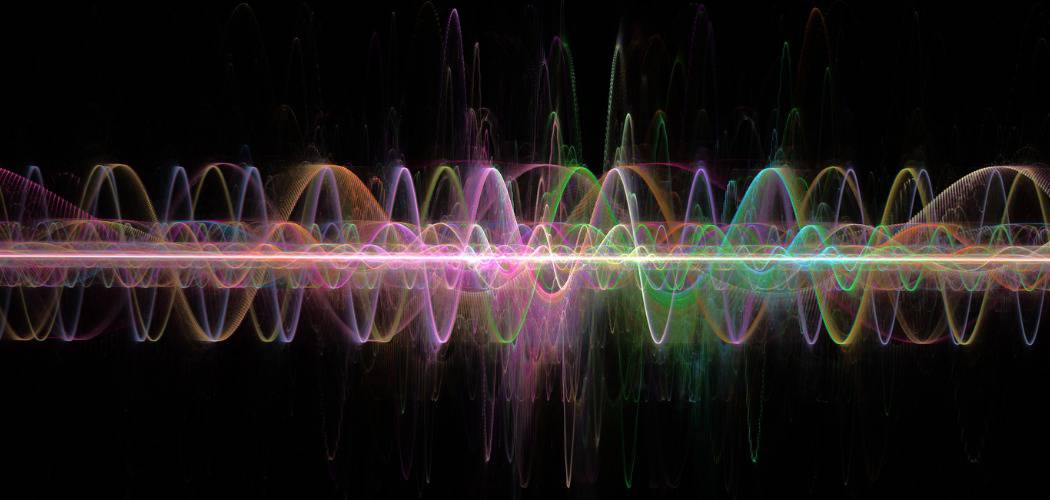
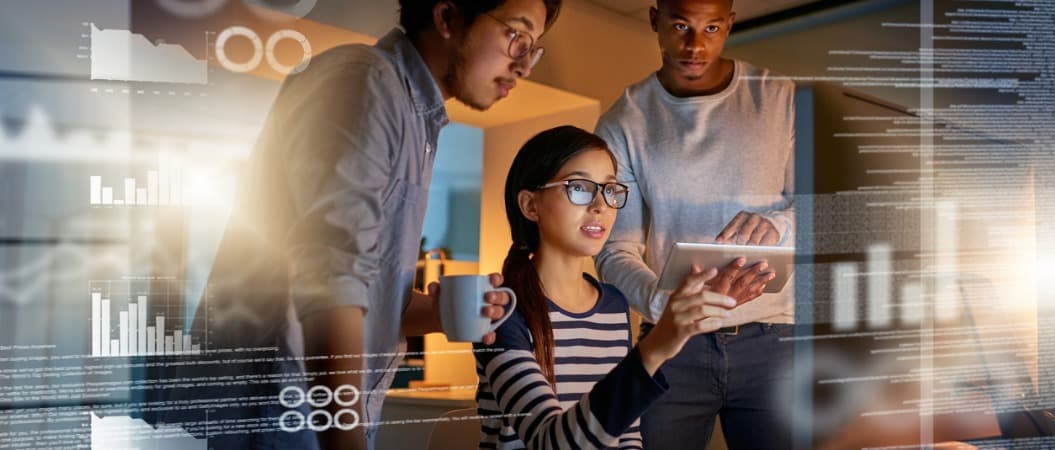




Palikite komentarą