Suplanuokite „Windows“ miegoti ir pabusti automatiškai

Per daug tingus, kad eikite į savo kabinetą ir paspauskite ĮJUNGTImygtuką kiekvieną rytą? Aš taip pat. Štai kodėl aš nustatiau „Windows“ užduočių planuoklę, kad mano kompiuteris tam tikru metu automatiškai miegotų ir pabustų. Jūs taip pat galite naudotis šia instrukcija.
Brianas atliko nuostabų darbą aprėpdamaskeletą tvarkingų dalykų, kuriuos galite padaryti naudodami „Windows“ užduočių planuoklę. Dar vienas dalykas: „Windows“ planavimas automatiškai pažadinti ar užmigti tam tikru metu. Kodėl jūs norėtumėte tai padaryti? Aš nežinau apie jus, bet aš kurį laiką naudodavau savo kompiuterį „Windows 7“ kaip failų serverį. Užuot siuntęs „wake-on-LAN“ paketus kiekvieną kartą, kai norėjau pasiekti failą savo „Windows“ failų serveryje, nusprendžiau palikti šį reikalą kiekvieną dieną nuo 10:00 iki 22:00. Tai buvo kompromisas tarp atsibudimo pagal pareikalavimą ir mano kompiuterio palikimo visą parą 7 val. (Atsiprašau, aplinka).
Yra trečiųjų šalių energijos valdymo programostai daro daugelis iš jų kartu su nešiojamaisiais kompiuteriais. Bet jei jūs naudojate paprastą vanilinį „Windows“ darbalaukį, galbūt norėsite tiesiog eiti į priekį ir tai padaryti natūraliai. Štai taip:
1. Išjunkite hibridinį miego / žiemos miego režimą. (Nebūtina, bet rekomenduojama.)
2. Sukurkite scenarijaus failą (.bat), kad jūsų kompiuteris užmigtų.
3. Sukurkite scenarijaus failą (.bat), kad pažadintumėte kompiuterį.
4. Suplanuokite kompiuterį miegoti ir pabusti tam tikru metu.
Kaip išjungti hibridinį miego / užmigdymo režimą sistemoje Windows
Pirmasis žingsnis yra kompiuteryje išjungti hibridinį miegą ir (arba) užmigdymą. Kodėl jūs norėtumėte tai padaryti?
Hibernate yra energijos taupymo funkcija, kuri taupojūsų kompiuterio būsena (įskaitant neišsaugotus dokumentus, programos būsenas ir t. t.) pagrindiniame standžiajame diske, o ne RAM (kaip veikia miego režimas). Kompensacija yra lėtesnė, tačiau laikas sunaudojamas mažiau. Tai svarbu nešiojamiesiems kompiuteriams su baterijomis, bet ne tiek staliniams kompiuteriams. Hibridinis miegas veikia tiek - išsaugo atidarytus dokumentus ir programų būsenas atmintyje ir kietajame diske. Taip yra todėl, kad nutrūkus elektros energijai, nieko neprarasite.
Tačiau iš tikrųjų ta problema yra hibridinėMiegas / užmigdymas gali trukdyti automatizuotam žadinimo scenarijui, atsižvelgiant į jūsų konfigūraciją. Mano atveju, pabudimas po užmigdymo iš scenarijaus veikė tik pusę - kompiuteris įsijungtų, ventiliatoriai suktųsi ir aš visam laikui įstrigčiau „Resuming Windows“ ekrane. Jei turite panašių problemų, galbūt norėsite visiškai išjungti užmigdymo / hibridinį miegą. Štai taip:
Atidarykite komandų eilutę kaip administratorius. Norėdami tai padaryti „Windows 7“, spustelėkite mygtuką Pradėti, įveskite Cmd tada spustelėkite dešiniuoju pelės mygtuku cmd.exe ir pasirinkti Vykdyti kaip administratorius.
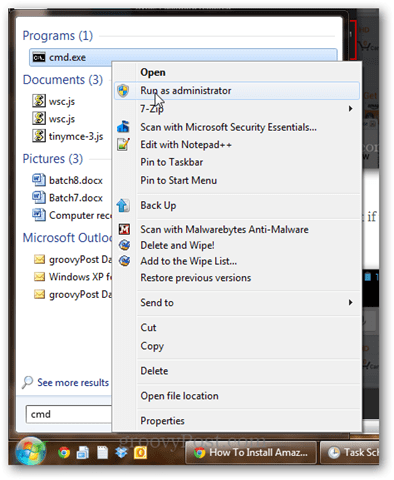
Tipas powercfg -h išjungtas ir paspauskite Enter.
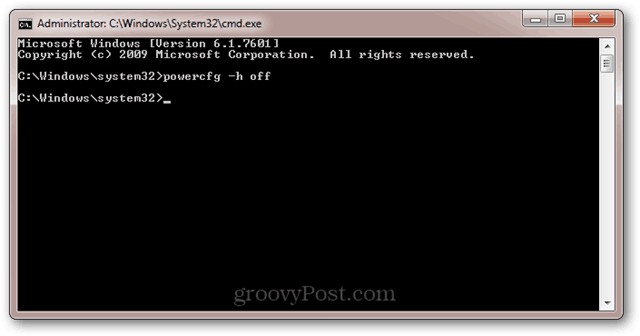
Jei komanda buvo sėkminga, klaidų pranešimų negausite.
Jei gausite klaidos pranešimą: „Neturite leidimo įjungti ar išjungti užmigdymo funkcijosTada dar kartą perskaitykite ankstesnį žingsnį apie „cmd.exe“ paleidimą kaip administratorių.
Dabar, kaip lokys, priklausomas nuo espresso, jūsų kompiuteris nebebus žiemojęs. Jis užmigs, bet nebus žiemojęs. Misija įvykdyta.
Norėdami gauti daugiau informacijos apie užmigdymo ir miego režimus, perskaitykite šį parašymą, kurį Austinas padarė šia tema: Suprasdami savo asmeninį kompiuterį ir įrenginius, miegokite VS. Hibernate [groovyTips]
Kaip sukurti paketinį (.bat) failą, kad jūsų kompiuteryje miegotų
Tai, kaip mes pristatysime jūsų kompiuterį miegoti, jau yrapaleisti scenarijų (.bat), kuris inicijuos miego komandą. Naudodami paketinį failą, prie jo vėliau galite pridėti kitų parametrų ir komandų, neperžengdami „Windows“ užduočių planuoklio užduoties.
Norėdami sukurti miego paketo failą, atidarykite „Notepad“ ir įveskite:
„Rundll32.exe Powrprof.dll“, „SetSuspendState Sleep“
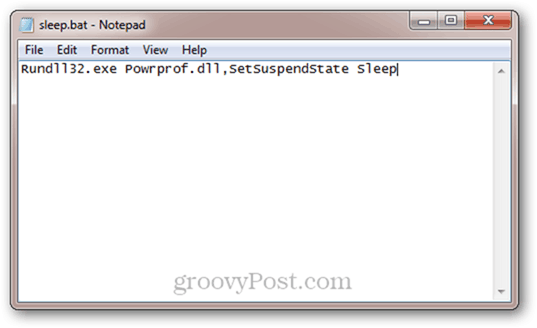
Spustelėkite Failas -> Įrašyti kaip, lauke Išsaugoti kaip tipą pasirinkite Visi failai *.* ir suteikite failui vardą, pvz., „sleep.bat“ (arba dar ką nors su .bat plėtiniu.)
Supratau? Jei ne, galite tiesiog atsisiųsti miego ir budėjimo paketus, kuriuos jau sukūriau, spustelėdami čia.
Kaip sukurti paketinį (.bat) failą, kad pažadintumėte kompiuterį
Nėra komandinės eilutės komandos, kuri pažadintų juskompiuteris. Taip yra todėl, kad jei jūs esate pajėgus vykdyti komandas, tada jūsų kompiuteris, žinoma, jau yra pabudęs. Bet ką mes galime padaryti, tai sukurti paketinį failą, kuriame būtų kažkas savavališko, ir tada pasakyti „Windows Task Scheduler“, kad jis gali pažadinti kompiuterį, kad jis paleistų. Taigi, eik į priekį ir sukurk paketinį failą, kuriame būtų kažkas panašaus į „echo Hello!“, Tada išsaugok jį kaip wake.bat.
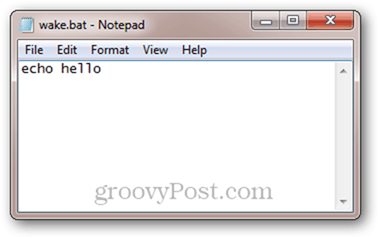
Vėlgi, čia galite tiesiog atsisiųsti miego / budėjimo paketinius failus.
Kaip suplanuoti kompiuterį miegoti ir pabusti tam tikru laiku
Dabar, kai turime paketinius failus, kad galėtume miegoti ir pažadinti kompiuterį, viskas, ką mums reikia padaryti, tai tik nurodyti „Windows“, kada juos paleisti.
Vykdyti užduočių planuoklę. Greičiausias būdas ją pasiekti yra spustelėjus mygtuką Pradėti ir įvedus tekstą Darbų planuotojas.
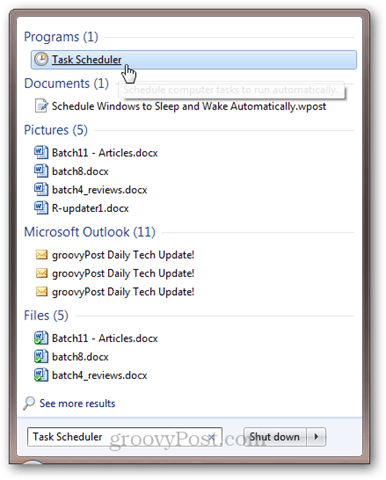
Spustelėkite Veiksmas ir tada Kurti užduotį; skirtuke „Bendra“ suteikite jam tokį pavadinimą kaip „Miegas“.
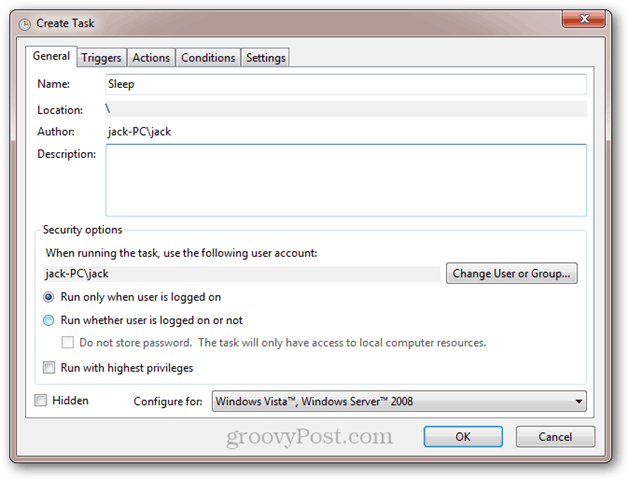
Į Trigeriai skirtuką, spustelėkite Nauja. Nustatykite užduotį, kad ji prasidėtų „pagal tvarkaraštį“, ir pasirinkite dienos ir papildinio laiką, kada norite jį vykdyti. Spustelėkite Gerai.
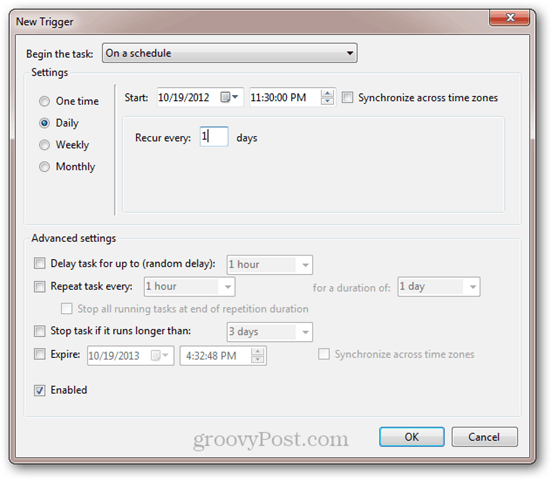
Jūsų aktyviklis bus įjungtas.
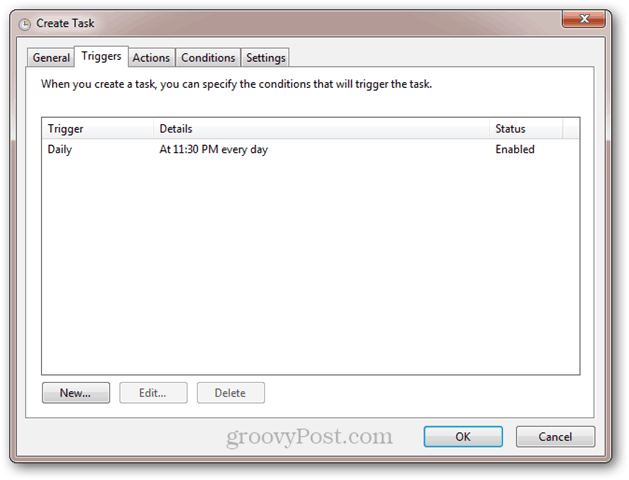
Tada spustelėkite Veiksmai skirtuką ir spustelėkite Nauja. Nustatykite veiksmą į „Pradėti programą“ ir eikite į savo „sleep.bat“ scenarijų. Spustelėkite Gerai.
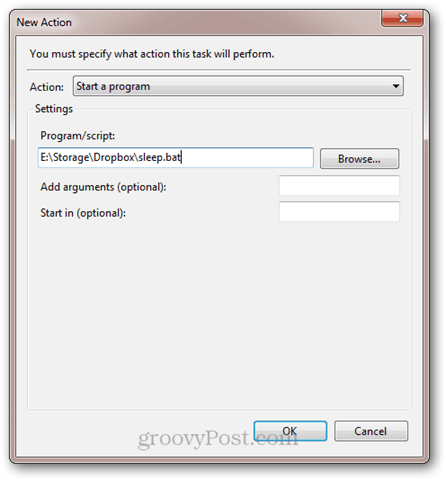
Štai jūsų veiksmas:
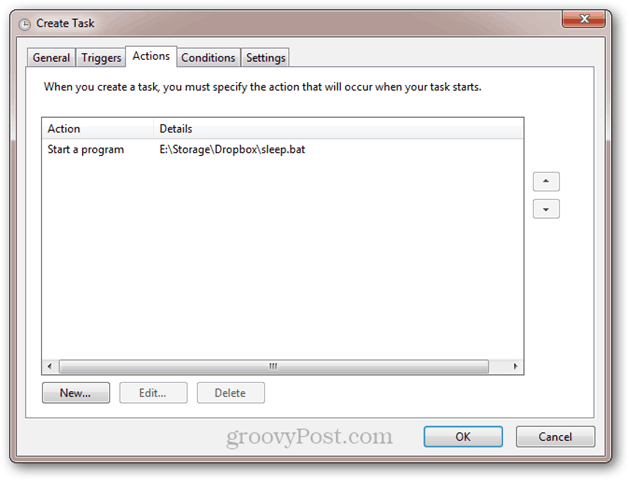
Jei norite neleisti kompiuteriui užmigti, jei veikia programos arba kažkas naudojasi kompiuteriu, tada skirtuke „Sąlygos“ naudokite šiuos nustatymus:
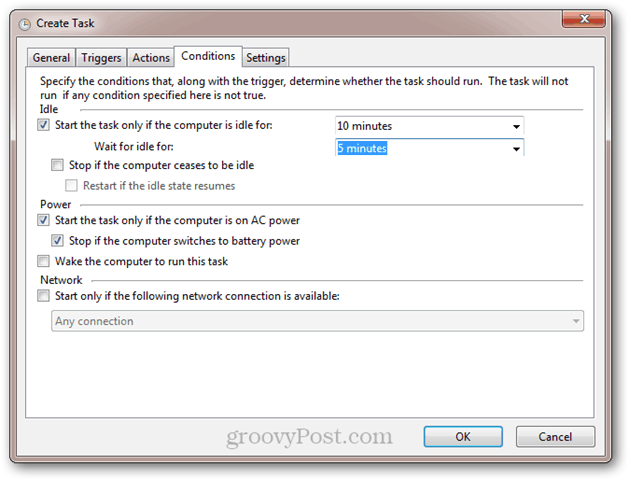
Spustelėkite Gerai. Baigėte šią dalį. Jei norite tai išbandyti, galite pridėti naują gaiduką, kuris jį paleidžia per 1 minutę nuo dabar.
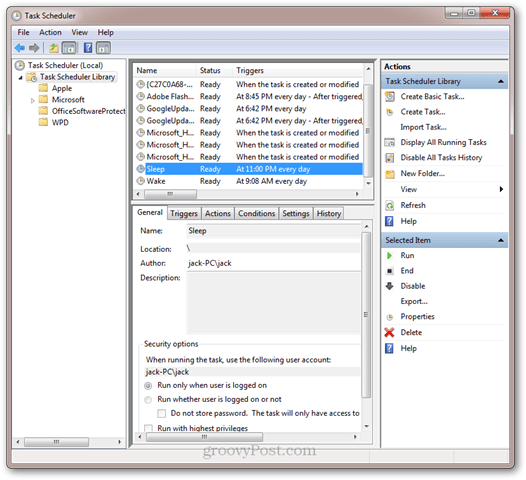
Tada padarykime Pabusti užduotis. Spustelėkite Veiksmas ir Sukurti užduotį, ir pavadinkite jį „Wake“ bendruoju skirtuku.
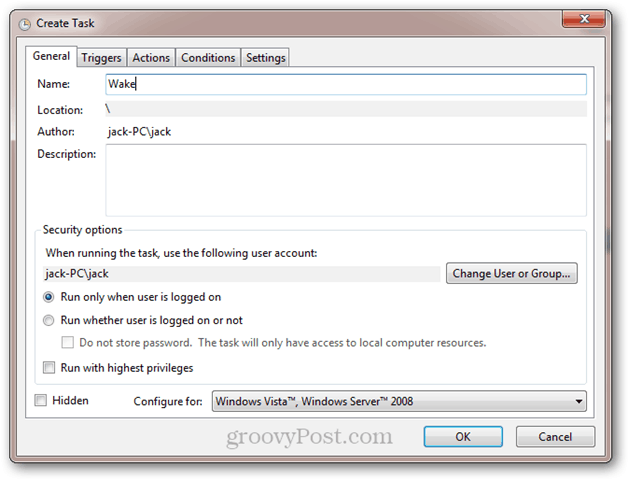
Tada sukurkite dienos raktą norėdami pažadinti kompiuterį.
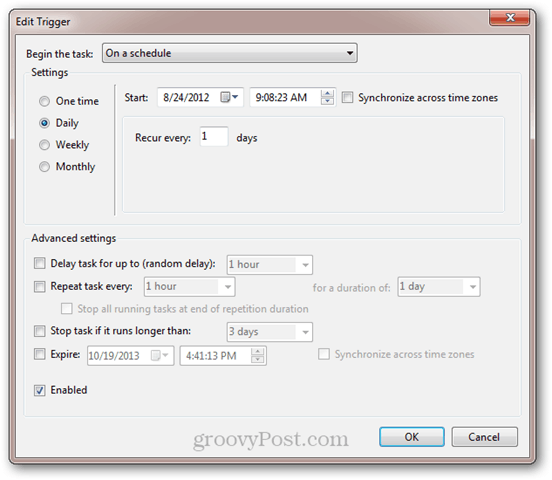
Tada eikite į Veiksmai skirtuką ir atlikite veiksmą, kad paleistumėte scenarijų „wake.bat“.
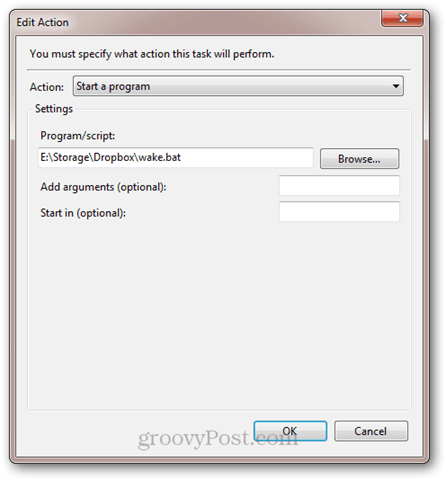
Dabar eikite į Sąlygos skirtukas. Čia įsitikinkite, kad pažymėta parinktis „Pažadinti kompiuterį, kad būtų paleista ši užduotis“.
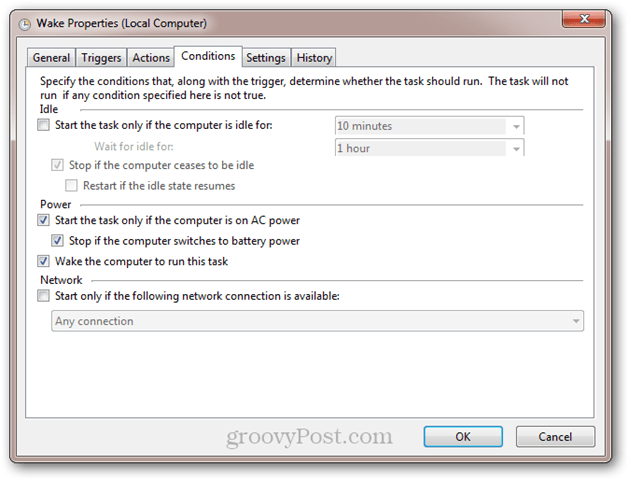
Spustelėkite Gerai. Dabar jūsų kompiuteris pažadins ir miegos numatytu laiku. Mėgautis!









Palikite komentarą