Kaip nustatyti „Wake-on-LAN“ (WOL) „Windows 8“

Bėgant metams aš sukaupiau daugybękompiuterius, mobiliuosius įrenginius ir srautinio perdavimo dėžutes mano namuose. Bet aš vis tiek mėgstu savo nuotraukas, muziką, filmus ir dokumentus sutelkti savo pagrindiniame kompiuteryje. „Windows HomeGroup“ ir „iTunes Home Sharing“ dėka man nereikia kaskart eiti į savo kabinetą kiekvieną kartą, kai noriu pasiekti tuos failus. Tačiau aš turiu įsitikinti, kad mano pagrindinis kompiuteris yra įjungtas. Dabar galėčiau palikti kompiuterį 24 val. Per parą arba net suplanuoti kompiuterį miegoti ir automatiškai pabusti tam tikru dienos metu. Tačiau paprasčiausias mano sąskaitos už elektros energiją būdas yra įjungti kompiuterį tik tada, kai man jo reikia. „Wake-on-LAN“ dėka galiu tai padaryti neatsikėlęs nuo sofos.
„Wake-on-LAN“ (WOL) protokolas jau seniai naudojamasIT nustatymuose, jei norite nuotoliniu būdu valdyti kompiuterius, ir tai taip pat patogu namuose. Kai įjungtas žadinimo-LAN režimas, miego režimu jūsų kompiuteris „klausys“ stebuklingojo paketo, kuriame yra jo MAC adresas. Kompiuterį galima pažadinti siunčiant jam stebuklingą paketą iš kito tinklo įrenginio.
Tam yra keletas įspėjimų: pirma, žadinimas tinkle veikia tik su laidinis Eterneto jungtis. Yra toks dalykas kaip „pabudimas belaidžiame LAN“ (WoWLAN), tačiau jis yra daug sudėtingesnis ir, priklausomai nuo jūsų aparatinės įrangos, galbūt net neįmanomas. Antra, žadinimas-LAN paprastai veikia tik jūsų vietiniame tinkle. Yra būdų, kaip sukonfigūruoti žadintuvą LAN tinkle, kad jis veiktų stebuklinguoju paketu, siunčiamu iš namų tinklo už interneto ribų, tačiau yra papildomų saugumo aspektų.
Nepaisant to, WOL gali būti labai naudinga namams, kuriuose yra daug kompiuterių. Skaitykite toliau ir sužinokite, kaip jį nustatyti „Windows 8“.
Įgalinkite „Wake-on-LAN“ sistemoje „Windows 8“
Atidarykite „Device Manager“ paspausdami „Win + X“ ir spustelėdami „Device Manager“.
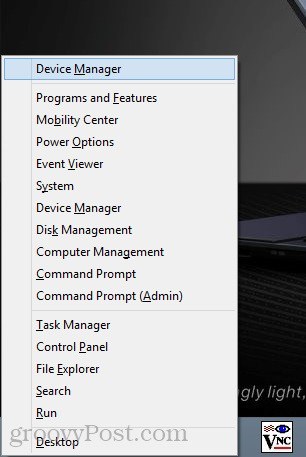
Jį taip pat galite rasti dešiniuoju pelės mygtuku spustelėję „Pradėti“ ekraną, pasirinkę Visos programos -> Valdymo skydas -> „Windows sistema“ -> Įrenginio tvarkyklė.
Išskleiskite tinklo adapterius. Ieškokite laidinio Ethernet tinklo adapterio (nepainiokite su belaidžio LAN adapteriu), dešiniuoju pelės mygtuku spustelėkite jį ir pasirinkite Ypatybės.
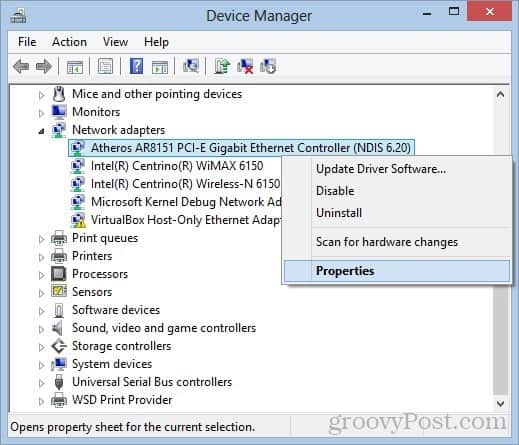
Spustelėkite skirtuką Maitinimo valdymas ir pažymėkite langelius Leiskite šiam įrenginiui pažadinti kompiuterį ir Paleiskite kompiuterį tik stebuklingam paketui. Spustelėkite Gerai.
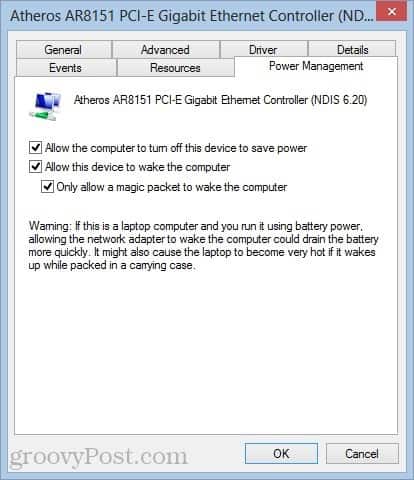
Sužinokite savo sistemos MAC adresą ir IP adresą
Tada turėsite žinoti savo kompiuterio MACadresas (fizinis adresas) ir IP adresas. Norėdami rasti MAC adresą, įsitikinkite, kad kompiuteris yra prijungtas prie maršrutizatoriaus laidiniu Ethernet ryšiu. Atjunkite visus belaidžius ryšius, kuriuos galbūt naudojote.
Dabar meniu „Nustatymai“ atidarykite Tinklo ir bendrinimo centrą. Viršutiniame dešiniajame kampe spustelėkite Ethernet ryšį.
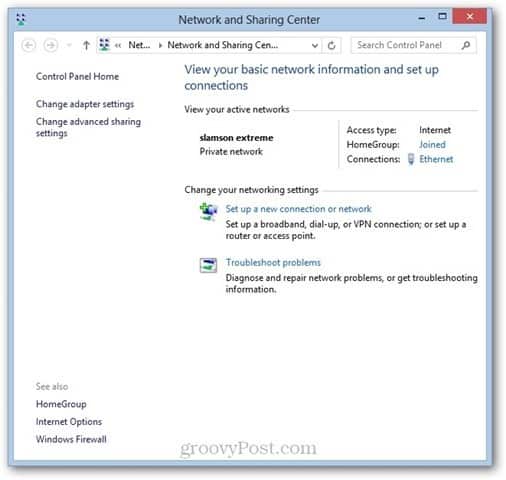
Eterneto būsenos lange spustelėkite Išsami informacija ...
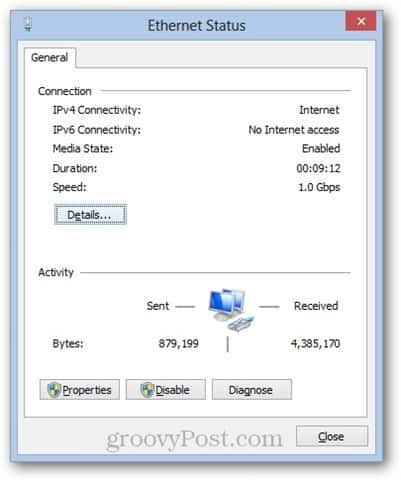
Jūsų MAC adresas yra nurodytas šalia Fizinis adresas.
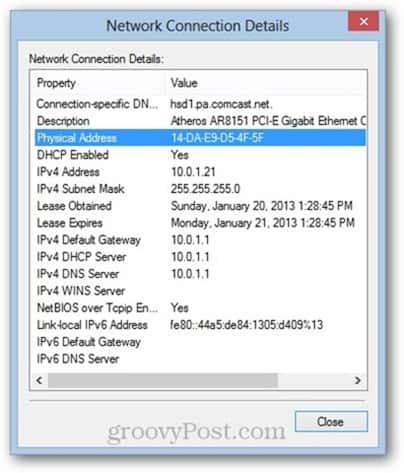
Jūsų IP adresas bus IPv4 arba IPv6 adresasadresą, atsižvelgiant į tai, kuri taikoma. Atminkite, kad tai yra vietinis IP adresas, kurį jūsų kompiuteriui priskyrė maršrutizatorius - tai ne IP adresas, kurį jūsų kompiuteris rodys internete.
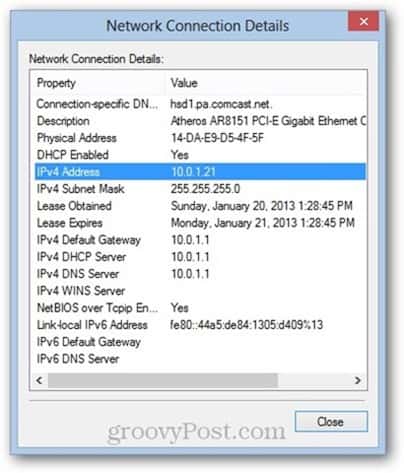
Užrašykite savo MAC adresą ir IP adresą ir naudokite juos kitame skyriuje.
Nusiųskite stebuklingą paketą
Bet kuris prie vietinio tinklo prijungtas įrenginysgali atsiųsti stebuklingą paketą. Mano mėgstamiausias būdas pažadinti kompiuterį nuotoliniu būdu yra iš mano „iPhone“. Aš naudoju „Mocha VNC Lite“, kuris yra nemokamas. Aš taip pat naudoju „Mocha VNC“ nuotoliniam kompiuterio valdymui, kai tik jis atsibunda (pastaba: Aš savo kompiuteryje paleidžiu „TightVNC Server“, kad tai veiktų).
Norėdami išsiųsti stebuklingąjį paketą iš „Mocha VNC Lite“, tiesiog sukonfigūruokite naują VNC pagrindinį kompiuterį, prijungdami kompiuterio IP adresą (arba kompiuterio pavadinimą) ir MAC adresą.
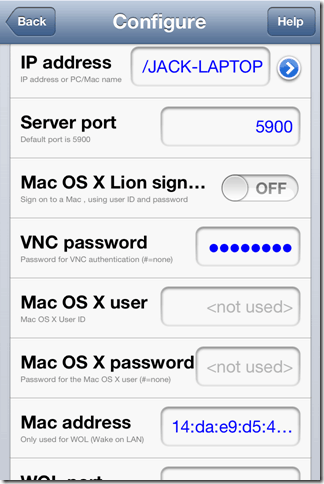
Kai suteiksite programai teisingą IP ir MAC adresą, naudodamiesi „Wake“ funkcija, galėsite nusiųsti stebuklingą paketą.
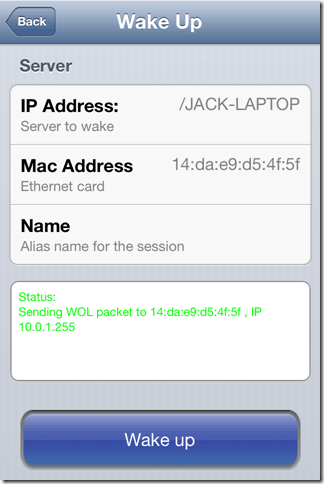
Galbūt negausite patvirtinimo, kad WOL magijos paketas buvo sėkmingai gautas, tačiau jei bandysite inicijuoti VNC seansą, galėsite pasakyti, ar jūsų kompiuteris įjungtas, ar ne.
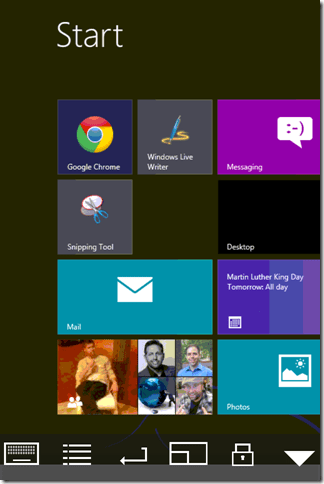
Jei norite pažadinti kompiuterį iš kito kompiuterio, galite naudoti „WOL Magic Packet Sender“ - nemokamą „Windows“ programą.
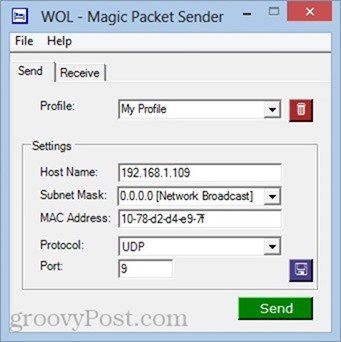
Pastabos ir gedimų šalinimas
„Wake-on-LAN“ gali būti šiek tiek sudėtingas, atsižvelgiant į tai, kaip jūsų sistema sukurta ir sukonfigūruota. Jei kyla problemų dėl šio vadovo, išbandykite šiuos pataisymus:
Išjungti greitą paleidimą
Viena iš „Windows 8“ pretenzijų į šlovę yra greitapaleidimas, kuris naudoja „hibridinį išjungimą“, panašų į užmigdymo režimą, kai „išjungiate“ kompiuterį. Šis hibridinis išjungimas / greitas paleidimas pagreitina įkrovos laiką, tačiau buvo žinoma, kad tai trukdo budėti LAN tinkle. Asmeniškai man nereikėjo atlikti šio veiksmo, kad įjungčiau „LAN“ tinklą, kad galėčiau dirbti su savo „Windows 8“ nešiojamu kompiuteriu. Bet jei kyla problemų, galbūt norėsite tai išbandyti.
Norėdami tai padaryti, eikite į Valdymo skydas -> Aparatūra ir garsas -> Maitinimo parinktys ir pasirinkite Pasirinkite, ką veikia maitinimo mygtukai.
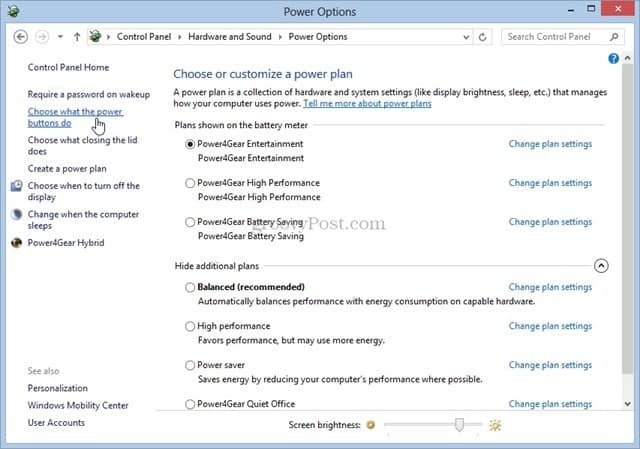
Atžymėkite parinktį Įjunkite greitą paleidimą (rekomenduojama). Atminkite, kad gali tekti spustelėti Pakeiskite parametrus, kurių nėra viršuje. Priešingu atveju parinktis bus pilka.
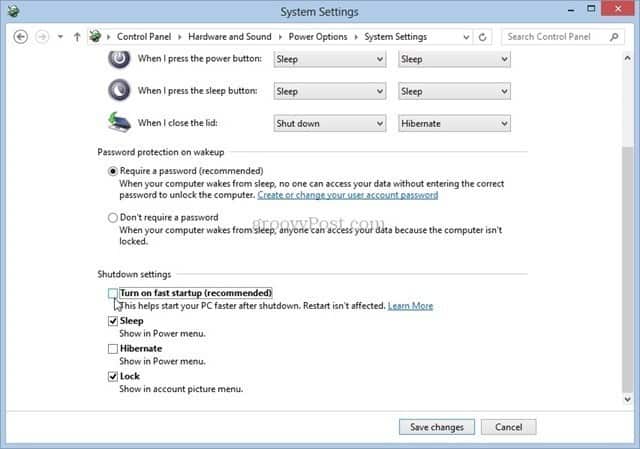
Įjunkite „Wake-on-LAN“ BIOS sąrankoje
Jei naudojate „Windows 7“ ar ankstesnę versiją, galitereikia pataisyti savo BIOS nustatymus, kad būtų galima pažadinti LAN tinkle. „Windows 8“ įkroviklis neleidžia paisyti jokių BIOS, tačiau ankstesnėse „Windows“ versijose galite paspausti F2, DEL, F10 ar bet kurį klavišą, rodomą, kai kompiuteris pirmą kartą paleidžiamas, kad patektumėte į BIOS sąranką. BIOS sąrankos ekrane ieškokite tokios parinkties, kaip „Pažadinti iš PCI įrenginio“ arba „Leisti žadinti iš eterneto“ arba „Įgalinti žadinimą tiesioginiame LAN“.
IP adresas ir kompiuterio vardas
Lengviausias būdas siųsti WOL magijos paketą įtinkamas tikslas yra nurodyti kompiuterio pavadinimą („JACK-LAPTOP“). Bet jei tai neveikia, pabandykite įvesti IP adresą, kurį priskyrė maršrutizatorius. Galite naudoti metodą iš viršaus, norėdami sužinoti savo kompiuterio IP adresą, arba galite patikrinti maršrutizatoriaus būsenos puslapį. Tiesiog įsitikinkite, kad gaunate aktyvaus laidinio Ethernet ryšio IP adresą, o ne talpykloje laikomą belaidį LAN ryšį.
Vis dar kyla problemų? Praneškite man komentaruose ir stengsiuosi jums padėti.










Palikite komentarą