Kaip rasti ir pakeisti formatavimą „Microsoft Word“ ir „Excel“

Turėdami tiek daug formatavimo parinkčių, lengvai prieinamų juostelėje, „Find and Replace“ yra retai naudojama, nors ir galinga, alternatyva. Štai kaip tai naudoti.
Kai reikia pakeisti a formatą„Word“ dokumentas arba „Excel“ skaičiuoklė, turite keletą parinkčių. Galite pereiti į juostos skirtuką Dizainas ir atlikti pakeitimus, turinčius įtakos visam dokumentui. Naršydami dokumentą galite likti skirtuke Pagrindinis ir žaisti su šriftais ir stiliais - arba tiesiog dešiniuoju pelės mygtuku spustelėkite tekstą, kurį norite modifikuoti, ir iškvieskite meniu Šriftas arba pastraipa. Arba, jei jums patinka tam tikros pastraipos vaizdas, galite naudoti „Format Painter“, kad nukopijuotumėte ją į kitus.
Pirmasis metodas yra automatinis, tačiau nelankstus. Kiti reikalauja, kad jūs pereitumėte ir atliktumėte pakeitimus rankiniu būdu. Tačiau yra ir kompromisas: galite naudoti funkciją Rasti ir pakeisti.
Ne, tai ne tik ieškant žodžių
Galbūt žinosite, kad prireikus naudosite funkciją Rasti ir pakeistinorėdami pakeisti kelis bet kokio teksto egzempliorius, bet ir įrankio galia paversta formatavimu. Pakeiskite tam tikro formato teksto išvaizdą arba pakeiskite patį tekstą. Jūs netgi galite derinti galimybes ir gauti ypač specifiškus, modernius rezultatus. Tokiu būdu galite išsaugoti bet kokius unikalius pakeitimus, kuriuos atlikote visame pasaulyje, pvz., Tik tam tikras pastraipas padarykite tarp jų, ir vis tiek automatiškai pritaikykite pakeitimus visur, kur jums jų reikia.
Norėdami pradėti, tiesiog atidarykite langą Rasti ir pakeisti, spustelėkite Daugiau Norėdami išplėsti meniu, tada spustelėkite Formatas mygtuką norėdami pamatyti galimų kriterijų sąrašą.
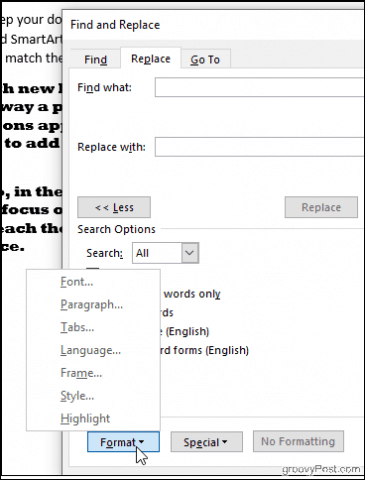
Rasite, kad galite ieškoti bet kokio formato, kuris rodomas jūsų dokumente: šriftų, pastraipų išdėstymo, pavyzdžiui, įtraukos ir lygiavimo, ar net to, kaip tekstas suvynioja vaizdus. Spustelėkite Stilius Pavyzdžiui, galite pakeisti antraštes, ženklų taškus ir dar daugiau. Arba pasirinkti Pabrėžkite rasti visą paryškintą tekstą.
Pavaizduokime „Rasti ir pakeisti“ formato keitimo galimybes paprastu pavyzdžiu: kai kurių šriftų keitimas.
Šriftų paieška ir keitimas „Word“
Pirmiausia turėsite ieškoti šrifto, kurį norite pakeisti. Norėdami tai padaryti, spustelėkite Formatas > Šriftas atidaryti langą Rasti šriftą.
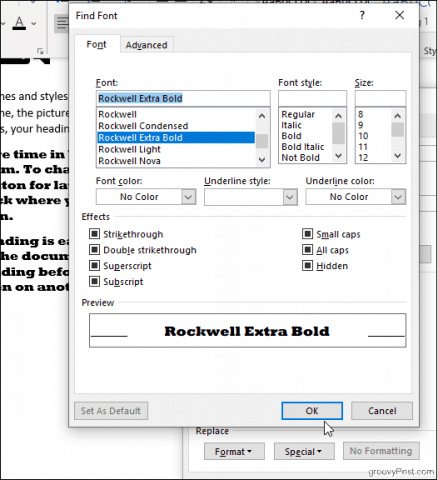
Spustelėję galite pasirinkti konkretų ieškomą šriftą, spalvą, dydį ir stilių Gerai, jūsų formato pasirinkimai pasirodys poRaskite kokį lauką (žemiau pateiktas paveikslėlis rodo, kad norime rasti viską, kas rodoma „Rockwell Extra Bold“). Jei norite ieškoti tik formatavimo, neįveskite nieko į paieškos laukus; palikite juos tuščius. Kitu atveju galite pridėti teksto, jei taip pat ieškote konkretaus turinio.
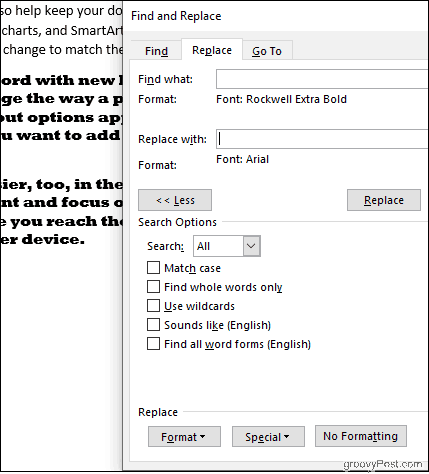
Jei norite, pakartokite procesą, jei norite pasirinkti pakaitinį šriftą. O jei apsigalvosite, įsitikinkite, kad žymeklis yra atitinkamame paieškos lauke (Surask ką jei keičiate savo paieškos kriterijus arba Pakeisti jei keičiate pakaitinį šriftą) ir pakeiskite savo pasirinkimus kaip anksčiau. Spustelėkite Nėra formatavimo pradėti iš naujo.
Žemiau pateiktame pavyzdyje „Word“ pakeitė visus mūsų dokumento didelius ir paryškintus „Rockwell“ šriftus į „Arial“.
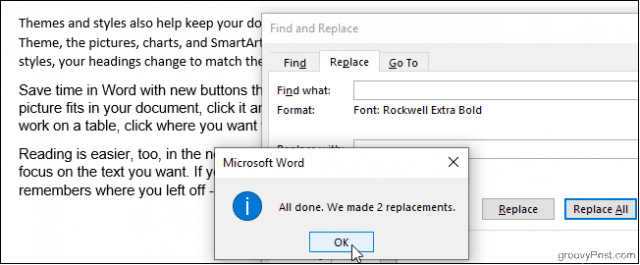
Dauguma kitų variantų - pastraipa, rėmelis,Stilius - veikia beveik taip pat, ir kadangi jūs galite juos derinti, galite būti gana kūrybingi. Įdomus triukas yra ieškoti žodžių ir nurodyti tik šriftą Pakeisti laukas. Tai pakeis jūsų ieškomo teksto šriftą, nepakeisdama to, kas sakoma. Tarkime, kad jūs nusprendėte, kad tam tikras įmonės pavadinimas visame dokumente turi būti paryškintas raudonu šriftu: įveskite įmonės pavadinimą į Surask ką laukelyje pasirinkite paryškintą šrifto stilių ir raudoną šrifto spalvą Pakeisti laukas. Tai veikia ir priešingai: ieškokite pagal šriftą ir viską, kas rodoma tame šrifte, pakeiskite skirtingais žodžiais.
Dabar pamėginkime tai išbandyti programoje „Excel“.
Formatavimo „Excel“ radimas ir pakeitimas
„Excel“ turi keletą panašių nustatymų. Spustelėkite Galimybės lange Rasti ir pakeisti. Tada spustelėkite Formatas nurodyti, ko ieškote (ir kuo norite jį pakeisti, jei taikoma). Pabandykite spustelėti Pasirinkite formatą iš langelio iš skaičiuoklės pasirinkti langelio pavyzdį, o ne suklijuoti spalvomis ir lygiavimais lange Rasti formatą.
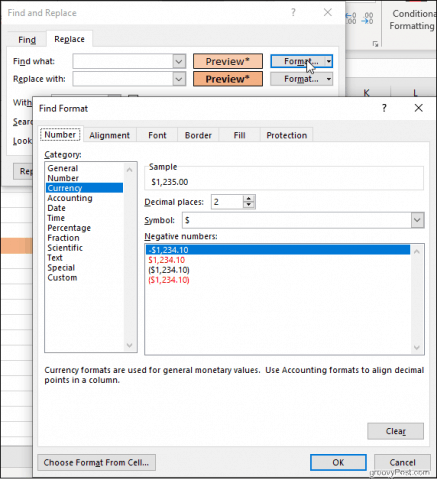
Kai pasirinksite, „Excel“ užpildys peržiūrąlangelį su savo pasirinkimais ir esate pasirengęs eiti. Pvz., Suraskite langelius, suformatuotus kaip valiuta, ir perjunkite juos į apskaitos formatą. Raskite sujungtus langelius arba langelius su konkrečiais kraštinių stiliais ir užpildykite spalvas. Jūs netgi galite ieškoti užrakintų ar paslėptų langelių. Tuomet nesunku juos pakeisti bet kokiu nauju formatavimu, kurį pasirinkote Pakeisti laukas.
Jei norite pritaikyti ir patogiai, naudokite funkciją Rasti ir pakeisti
Turite tiek daug formatavimo parinkčiųkaspinėlyje „Rasti ir pakeisti“ yra retai naudojama, nors ir galinga, alternatyva. Šio metodo pranašumas, palyginti su skirtuko „Dizainas“ formato parametrų naudojimu, yra lankstumas pasirinkti konkrečius elementus ir keisti tik tuos, o ne nustatyti naują stilių visam dokumento tekstui be išimties. Ir tai tikrai patogiau, nei žymekliu pasirinkti teksto dalis arba skaičiuoklės dalis. Rasti ir pakeisti gali būti naudinga, todėl nepamirškite, kad jie yra!










Palikite komentarą