Kaip užkariauti „Microsoft Office“ paieškos ir pakeitimo funkciją

„Microsoft Office“ funkcija „Rasti ir pakeisti“ yra galingas įrankis. Tai leidžia naudoti pakaitos ženklus ir net rasti žodžius, kurie skamba panašiai. Štai kaip įvaldysite šį naudingą instrumentą.
Pavaizduokite tai: jūs rašote 10 puslapių ilgio popierių, o kai kur jame praleidote vardą. Pasirodo, kad tai Berenstasasu A, o ne BerenstaseAr jūs:
A) Perskaitykite visą dalyką, kiekvieną klaidingą E pakeisdami į A
B) Tiesiog palikite tai ir tikėkitės, kad niekas to nepastebės,
arba
C) Naudokite „Microsoft Office“ funkciją „Rasti ir pakeisti“, kad kiekvieną „Berenstein“ būtų galima paversti „Berenstain“ vienu metu?
Be abejo, vienas didžiausių žodžio pranašumųapdorojimo ir skaičiuoklių programinė įranga yra galimybė akimirksniu surasti ir redaguoti tekstą ir duomenis rankiniu būdu nesujungiant spausdintų puslapių ar knygų. „Office“ funkcijos „Rasti ir pakeisti“ parinktys gali būti tikrai specifinės, leidžiančios naudoti pakaitos ženklus ir net rasti žodžius, kurie skamba panašiai. Leiskite jums patogiai pasirinkti C parinktį, pateikdami šiuos patarimus, kaip užkariauti „Microsoft Office“ funkciją Rasti ir pakeisti.
Raskite ir pakeiskite „Word“ pagrindus
Galite pasiekti „Rasti ir pakeisti“ atidarydami „Word“ failą ir eidami į Namai skirtukas ant juostelės. Tada spustelėkite rodyklę šalia Rasti mygtuką ir pasirinkite Išplėstinė paieška.
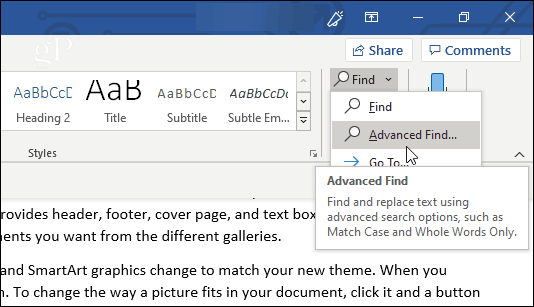
Arba tiesiog spustelėkite Pakeiskite. Taip pat galite naudoti „Ctrl“ + H spartusis klavišas, kad tiesiogiai atidarytumėte langą Pakeisti.
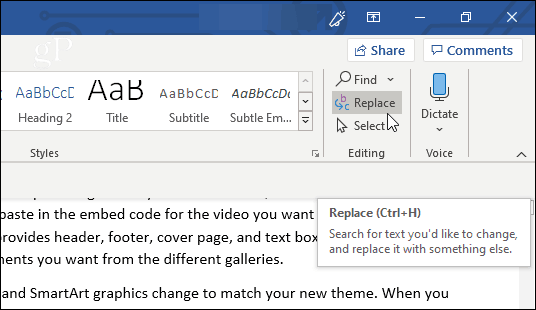
Pasirodžiusiame lange matysite skirtukus Rasti ir Pakeisti (taip pat skirtuką Eiti į, kuriame galite nurodyti tikslią dokumento vietą, į kurią norite pereiti).
Jei tik ieškote ir jums nereikia programos, kuri pakeistų bet kokį tekstą jums, puiku likti skirtuke Rasti. Įveskite tekstą, kurio ieškote Surask ką lauką, o „Word“ suras visus egzemplioriusrungtynės. Kadangi nenurodėte jokių parinkčių, jūsų paieškoje bus pateiktas visas tekstas, kuris atitiks, ar tai būtų didžioji ar mažoji raidė, ar galbūt dalis žodžio.
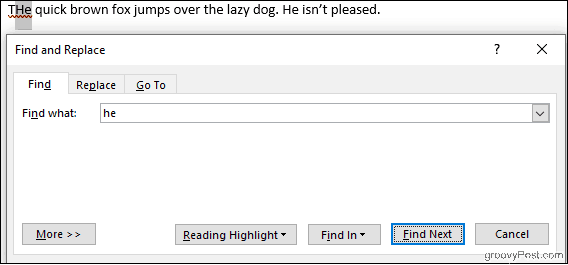
Spustelėdami Skaitymo paryškinimas mygtukas paryškins visus egzempliorius geltonai, o tai leidžia iš pirmo žvilgsnio pamatyti visas vietas, kur ieškomas terminas rodomas dokumente. Spustelėkite Rasti kitą norėdami peržvelgti visas jūsų rungtynes.
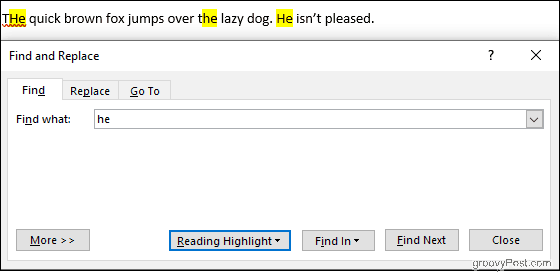
Skirtuke „Pakeisti“ pridedama galimybė pakeisti ieškomą tekstą nauju tekstu, kurį įvedate Pakeisti laukas. Patikrinkite tekstą, kurį keičiate vienas po kito Pakeiskite mygtuką arba padarykite visą dokumentą vienu metu su Pakeisti viską.
Žemiau pateiktame pavyzdyje „Word“ pakeis „tingų“ šunį į „mieguistą“.
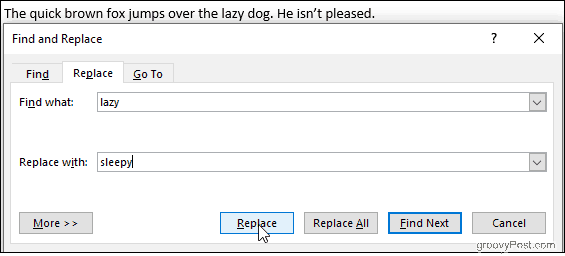
Paspaudus Daugiau suteiks daugybę galimybių tinkinti paiešką, tačiau pirmiausia atliksime „Excel“ pagrindus.
Raskite ir pakeiskite „Excel“ pagrindus
„Excel“ skaičiuoklėje spustelėkite Rasti ir pasirinkti, tada pasirinkite vieną iš jų Rasti arba Pakeiskite iš pasirodžiusio išskleidžiamojo sąrašo. „Ctrl“ + H čia taip pat veikia spartusis klavišas.
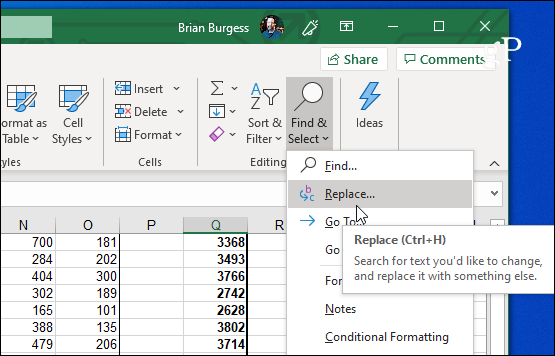
„Excel“ programa „Rasti ir pakeisti“ veikia panašiai kaip „Microsoft Word“. Įveskite tai, ko ieškote Surask ką laukelyje spustelėkite Rasti kitą, o „Excel“ paryškins langelius, kurie atitinka. Paspaudus Rasti Visi sukurs išsamų atitikimo langelių sąrašą tiesiai lange „Rasti ir pakeisti“.
Taip pat galite pakeisti, bet atidžiai stebėkite savo paieškos kriterijus. Patogu netyčia padaryti nepageidaujamus pakeitimus, ypač naudojant Pakeiskite Visi. Žemiau esančiame paveikslėlyje „Excel“ pakeis abu skaičius nuo 2 iki 3, palikdami mus ne tik su trimis karvėmis, bet ir su trylika vištų.
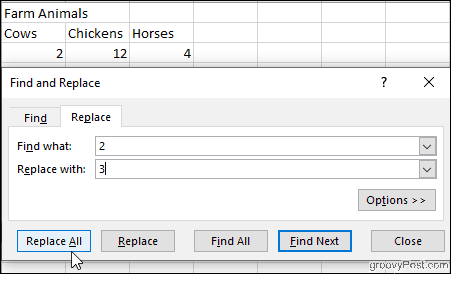
Tarkime, mes norime palikti savo viščiukus ramybėje, bet vis tiek ištaisyti mūsų karvių klaidą. Spustelėkite Galimybės, tada patikrinkite Sutampa visas langelio turinys žymimasis langelis.
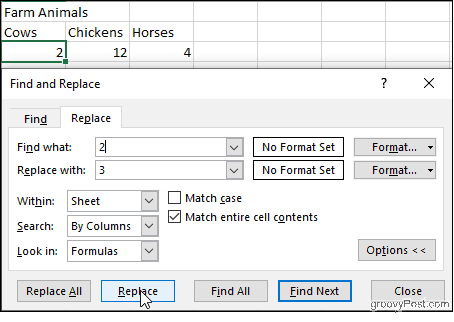
Dabar „Excel“ patikrins, ar nėra langelių, turinčių tik skaičių 2, todėl galime saugiai spustelėti Pakeiskite nepaveikdami mūsų viščiukų. Tai yra kvailas pavyzdys, tačiau jis iliustruoja galimo netinkamo elgesio tipą, ypač jei jūs to pasirinksite Pakeiskite Visi nepatikrinus rezultatų po vieną.
Taip pat skiltyje Parinktys: pažymėkite Rungtynių atvejis langelį, kad jūsų paieškos raidės būtų jautrios, pasirinkitepažiūrėkite į konkrečius darbaknygės lapus ir nurodykite, ar norite slinkti po atitikmenis stulpeliais po stulpelio, ar eilutėmis po eilės. Jūs netgi galite ieškoti ir pakeisti langelių formatavimą.
Išplėstinės „Microsoft Word“ paieškos ir keitimo parinktys
„Word“ suteikia daugybę galimybių manipuliuoti „Rasti ir pakeisti“. Spustelėkite Daugiau lango Rasti ir pakeisti apačioje, kad juos pamatytumėte.
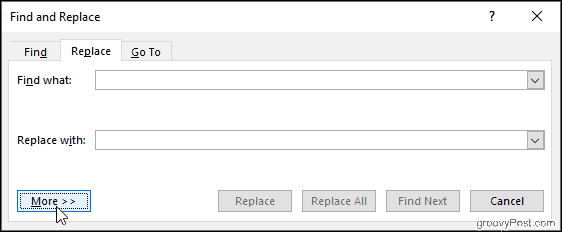
Parinktys svyruoja nuo paprastų, pavyzdžiui, „Match Case“, iki sudėtingesnių, pvz., Naudojant pakaitos ženklus ir keičiant formatavimą.
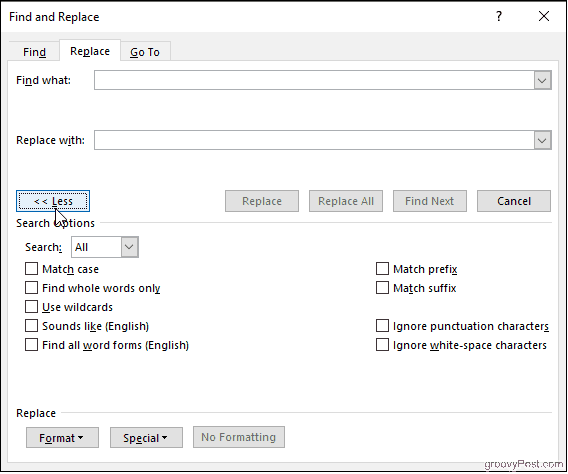
Rasti tik žodžius
Pasirinkus šį variantą, „Word“ jūsų paieškos žodį traktuoja kaip visą žodį ir neieškos jūsų paieškos termino kitais žodžiais. Pvz., Jei ieškote „he“, žodis „the“ negaus.
Rungtynių priešdėlis ir atitikties priesaga
Tai apriboja jūsų paiešką žodžiais, kurie turi tą pačią pradžią arba tą pačią pabaigą. Jei atitiksite priešdėlius ir ieškosite „meilė“, žodis ras „meilė“ ir „puikus“, bet ne „mylimas“.
Naudokite pakaitos ženklus
Leidžia naudoti klaustukus, žvaigždutes, skliaustus ir dar daugiau, kad galėtumėte modifikuoti paiešką.
Skamba kaip
Čia randami žodžiai, kurie skamba taip, kaip ieškojote. Naudokite jį norėdami rasti homonimus ar žodžius, kurių rašyba gali skirtis.
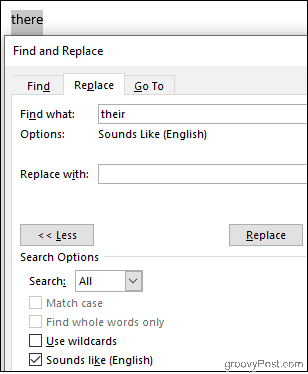
Rasti visas žodžių formas
Raskite ieškomą žodį, taip pat bet kokius daugiskaitos ar skirtingos formos egzempliorius. Ieškant „būti“ įjungus šią parinktį, taip pat bus „yra“ ir „yra“.
Nepaisykite skyrybos ženklų ir nepaisykite tarpų
Tai liepia „Word“ neatsižvelgti į tarpus, periodus, brūkšnelius ir panašiai.
„Takeaway“
Naršymas dokumente ir taisymas keliuoseklaidos nebūtinai turi būti košmaras. Net jei nesate tikri, ko ieškote, galite tinkinti paiešką ir pakeisti paiešką, kad susiaurintumėte dalykus. Išmokti naudotis visomis galimybėmis rasti ir pakeisti gali atrodyti bauginančiai, tačiau atlikdami praktiką jūs manevruosite kaip profesionalas.









![„Microsoft Office 2010“ RTM galima atsisiųsti per MSDN [groovyDownload]](/images/download/microsoft-office-2010-rtm-available-via-msdn-for-download-groovydownload.png)
Palikite komentarą