Kaip naudotis nuotoliniu darbalaukiu „Linux“ ar „macOS“, norint prisijungti prie „Windows 10“

Jei naudojate alternatyvias platformas, tokias kaip „Linux“ ar „macOS“, bet retkarčiais turite naudoti „Windows 10“ asmeninį kompiuterį, tai darote naudodami nemokamą nuotolinio darbalaukio programinę įrangą.
Nuotolinio darbalaukio protokolas yra intuityvus irreaguojantis būdas valdyti „Windows 10“ kompiuterį iš kito tinklo kompiuterio. Tai galite padaryti naudodami kitą „Windows 10“ asmeninį kompiuterį arba „Linux“ ar „MacOS“ kompiuterius. Tai leidžia lengvai įšokti į kitą kompiuterį ir atlikti keletą užduočių, kurias galima atlikti tik „Windows 10“ kompiuteryje.
Tarp jų mes naudojome nuotolinį darbalaukį„Windows“ įrenginiuose, „iOS“, „Chrome“ OS ir „Android“, taip pat prisijungti nuotoliniu būdu naudojant komandinę eilutę. Šiame straipsnyje pagrindinis dėmesys skiriamas prisijungimui prie „Windows 10“ kompiuterio, naudojant „Linux“ kompiuterį arba „Apple macOS“ kompiuterį.
Prisijunkite prie „Windows 10“ įrenginio naudodamiesi nuotoliniu darbalaukiu „MacOS“ ar „Linux“
Šio straipsnio tikslais aš naudoju„Ubuntu Linux“, tačiau instrukcijos turėtų būti tokios pat paprastos ir kituose distros. Prieš pradėdami, turėsite sužinoti kompiuterio pavadinimą arba IP adresą. Taip pat turėsite įgalinti nuotolinį darbalaukį „Windows 10“ kompiuteryje. Taigi, turėkite visa tai pasiruošę ir mums turėtų būti gera eiti.
Prisijungimas prie „Windows 10“ iš „Linux“ naudojant nuotolinį darbalaukį
„Ubuntu“ yra įmontuotas su nuotolinio darbalaukio klientu, taigi, stove paleiskite objektyvo piktogramą, tada ieškokite „nuotolinio darbalaukio“ kliento ir paleiskite jį.
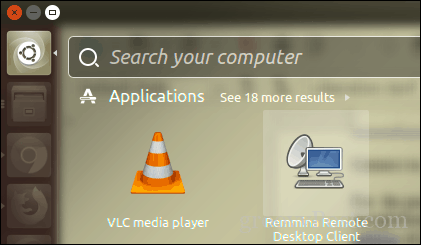
Iš pradžių jus pasveikino „Connection“ langas, kuris leidžia valdyti ir modifikuoti esamus nuotolinio darbalaukio ryšius. Norėdami nustatyti naują ryšį, spustelėkite Nauja įrankių juostoje.
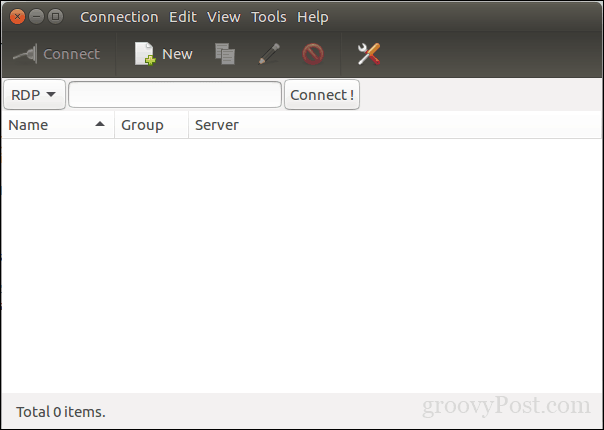
Sąsaja atrodo šiek tiek panaši į „Windows Remote Desktop“ programą. Prieš prisijungdami prie „Windows“ kliento, turėsite pateikti tokią ryšio informaciją:
- Nuotolinio darbalaukio pavadinimas.
- Grupuoti, jei tokia galimybė yra
- Protokolas - tai svarbu, įsitikinkite, kad pasirinkote LAP - nuotolinio darbalaukio protokolas jungiantis prie „Windows“. Jei naudojate aparatą, kuriame įdiegtas ir sukonfigūruotas VNC, galite naudoti šią parinktį.
Žemiau yra keletas skirtukų, leidžiančių valdyti kaipprisijungiate prie nuotolinio kompiuterio. Kadangi ketinsime prisijungti prie grafinio „Windows“ darbalaukio, sutelkime dėmesį į skirtuką „Pagrindai“. Toliau įveskite serverio vardą arba IP adresą, kompiuterio vartotojo vardą ir slaptažodį. Kadangi aš jį naudoju namų aplinkoje, domeno nereikia.
Nuotolinis darbalaukis leidžia numatytąjį nustatyti kaip vietinįskiriamąją gebą arba galite pasirinkti pasirinktinę parinktį, jei jums nereikia visapusiško darbalaukio naudojimo. Atsižvelgiant į ryšio greitį, gali tekti koreguoti spalvų gylį, kad atitiktumėte efektyvumą. Taip pat yra parinkčių, kaip nustatyti aplanką „Bendrinami“, kad prireikus būtų galima lengvai dalintis failais. Sukūrę visą šią informaciją, galite eiti į priekį ir spustelėti Prisijungti.
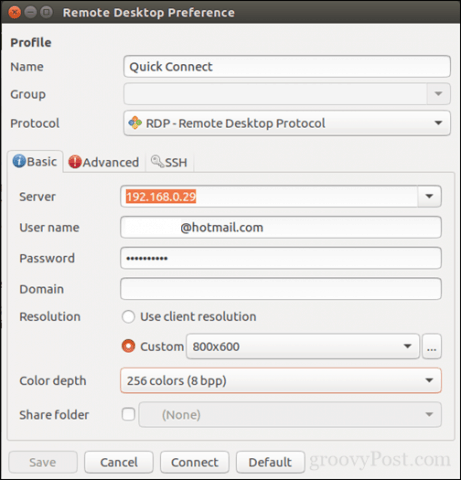
Nuotolinis darbalaukis sugeneruos jūsų kompiuteriui prieigos teisę suteikiantį sertifikatą. Spustelėkite Gerai.
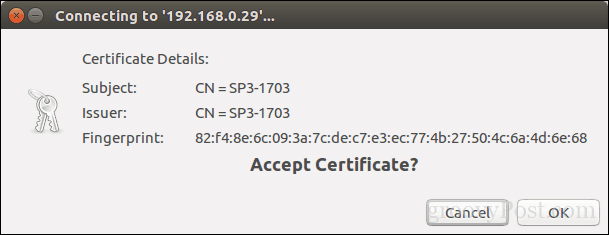
Ten, kur jį turite, dabar esate prisijungę prie „Windows 10“ nuotoliniu būdu iš „Linux“ sistemos ir galite atlikti įprastas produktyvumo užduotis.
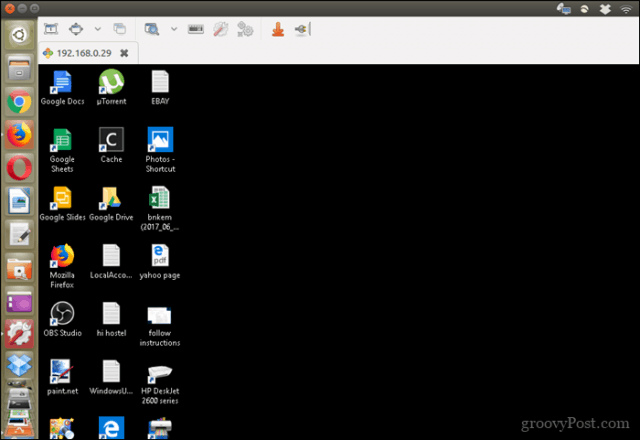
Kai būsite pasirengę atsijungti, komandų juostoje spustelėkite kištuko piktogramą.
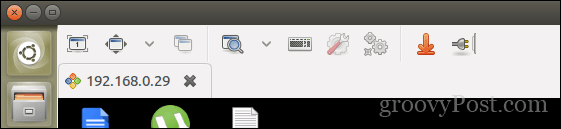
Prisijungimas prie „Windows 10“ iš „macOS“ per nuotolinį darbalaukį
„Microsoft“ teikia vietinę nuotolinio darbalaukio programą „macOS“, kurią galite atsisiųsti iš „App Store“. Sąsaja yra pagrindinė, tačiau ja lengva naudotis. Norėdami pradėti, spustelėkite Nauja meniu, kad nustatytumėte naują ryšį.
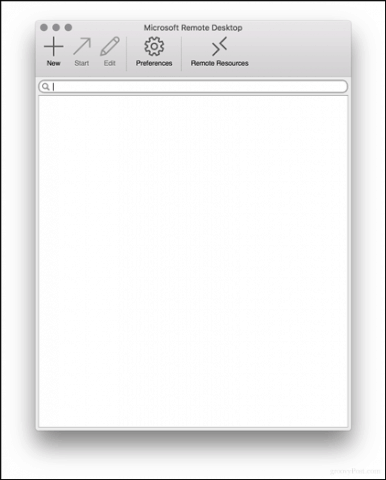
Nuostatos yra panašios į nustatytas„Linux“. Kartu su kredencialais galite pateikti ryšio pavadinimą, mašinos pavadinimą arba IP adresą, prie kurio jungiatės. Galite koreguoti savo patirtį, pvz., Suderinti naudojamą „Mac“ gimtąją skiriamąją gebą, pasirinkti spalvų gylį ir tai, ar norite pradėti viso ekrano režimu, ar pakeistą langą. Kai tai atliksite, uždarykite langą, kad grįžtumėte į pagrindinį ekraną.
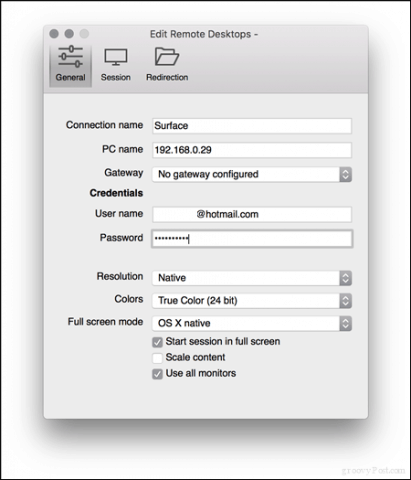
Pasirinkite ką tik nustatytą ryšį, tada spustelėkite Pradėti.
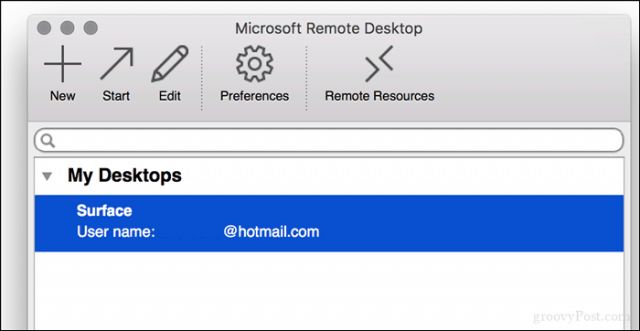
Jei būsite paraginti „Pažymėjimo nepavyko patvirtinti, kad jis būtų grąžintas į pagrindinį sertifikatą. Gali būti, kad jūsų ryšys nėra saugus, ar norite tęsti? “Spustelėkite Tęsti.
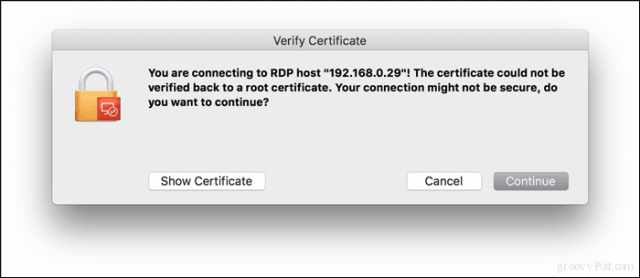
Ir tam viskas yra. Dabar „Windows 10“ darbalaukį valdote nuotoliniu būdu iš „MacOS“.
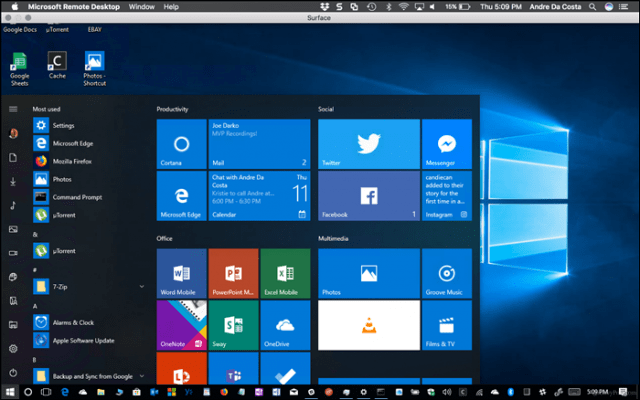
Kaip visada su visomis „Mac“ sistemomis, taip ir yrapastebimai gražiau ir jaučiasi daug greičiau. Panašu, kad iš tikrųjų pačioje „Mac“ sistemoje naudojau „Windows 10“. Nepriklausomai nuo to, kurią platformą naudosite ar naudojate, yra daugybė parinkčių, jei retkarčiais turite prisijungti prie „Windows“ kompiuterio ir naudoti kai kurias programas.
Kaip jūs naudojate nuotolinį darbalaukį? Papasakokite apie tai komentaruose.
![Nuotoliniu būdu įgalinkite „Remote Desktop XP“ arba „Server 2003“ [Kaip]](/images/xp/remotely-enable-remote-desktop-xp-or-server-2003-how-to.png)



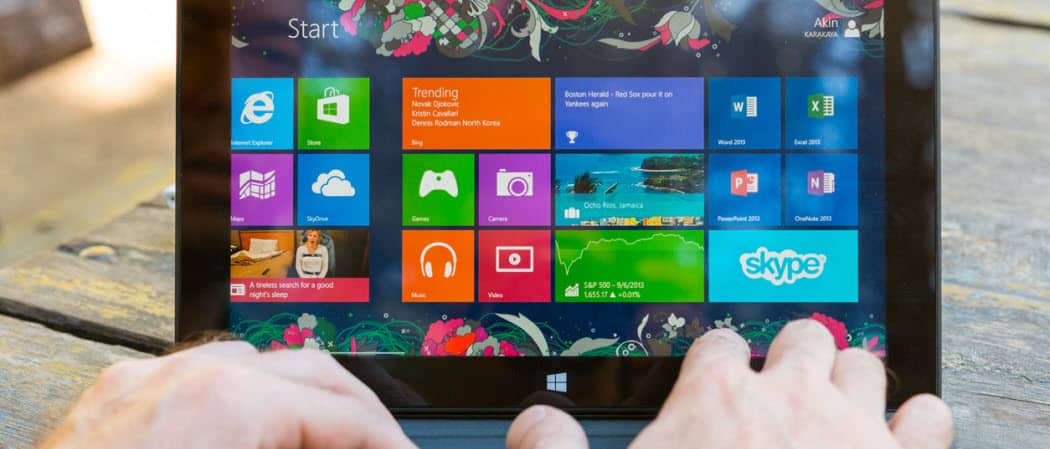





Palikite komentarą