Nuotolinis darbalaukis į „Windows“ iš išmaniojo telefono ar planšetinio kompiuterio

Galimybė nuotoliniu būdu pasiekti jūsų„Windows PC“ yra patogus būdas pasiekti failus ir programas. Tai taip pat yra geras būdas šalinti triktis ir nuotoliniu būdu palaikyti darbo vietą, jei tai nėra tinklo problema. Galimybė tai padaryti iš planšetinio kompiuterio ar išmaniojo telefono yra dar geriau. Kai pasirodė „Windows 8“ ir „Surface“ su „Windows RT“, jau buvo sukurta nuostabi modernaus stiliaus nuotolinio darbalaukio programa. „Microsoft“ išleido KPP programą, skirtą ir „iOS“, ir „Android“. Tai iš tikrųjų yra geras būdas paleisti programas ir programas iš „Surface RT“, nes negalite įdiegti darbalaukio programų „Surface RT“ ar „Surface 2“.
Nustatykite „Windows 8.1“, kad būtų galima priimti nuotolinius ryšius
Norėdami nustatyti „Windows“ kompiuterį priimti nuotolinius ryšius, pradėkite atidarydami Valdymo skydas> Sistema tada kairiojoje srityje spustelėkite „Nuotoliniai nustatymai“.
„Windows 8.1“ taip pat galite ten patekti ieškodami nuotolinių nustatymų „Pradėti“ ekrano paieškos laukelyje, kaip parodyta žemiau.
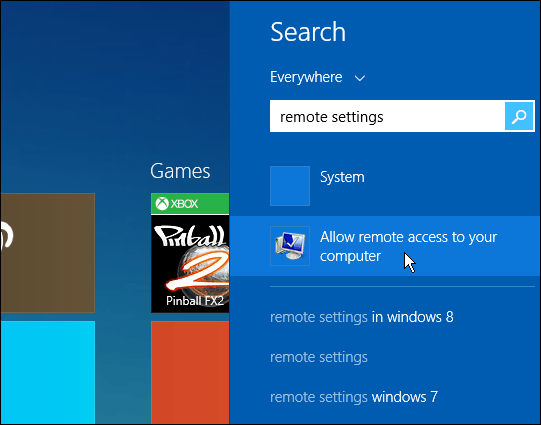
Tada skyriuje Nuotolinis darbalaukis pasirinkiteparinktį leisti nuotolinius ryšius, taip pat tinklo lygio autentifikaciją, kad būtų užtikrintas didesnis saugumas. „Windows 7“ dešiniuoju pelės mygtuku spustelėkite Kompiuteris ir pasirinkite Ypatybės, jei norite patekti į tą pačią vietą.
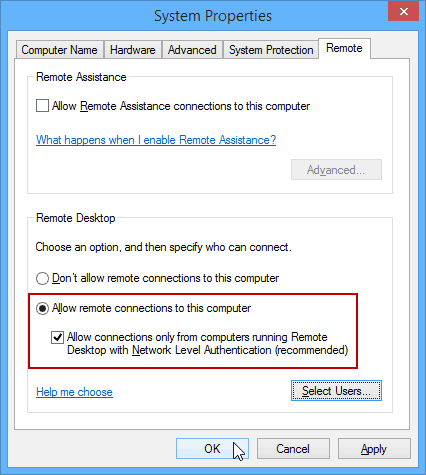
Nuotoliniu būdu prisijunkite prie savo kompiuterio iš „Android“ įrenginio
Pirmiausia turėsite atsisiųsti „Microsoft“Nuotolinio darbalaukio programa. Dabar laikas prisijungti prie kompiuterio iš „Android“ planšetinio kompiuterio - arba jei esate prisiminęs, tai padarys išmanusis telefonas. Paleiskite programą ir, naudodami nuotolinių darbalaukių skirtuką, esantį kairėje, bakstelėkite „+“ piktogramą viršutiniame kairiajame kampe, kad pridėtumėte naują kompiuterio ryšį.
Tada įveskite kompiuterio, prie kurio jungiatės, pavadinimą, pagrindinio kompiuterio vardą ar IP adresą ir to kompiuterio prisijungimo duomenis, tada bakstelėkite Atlikta.
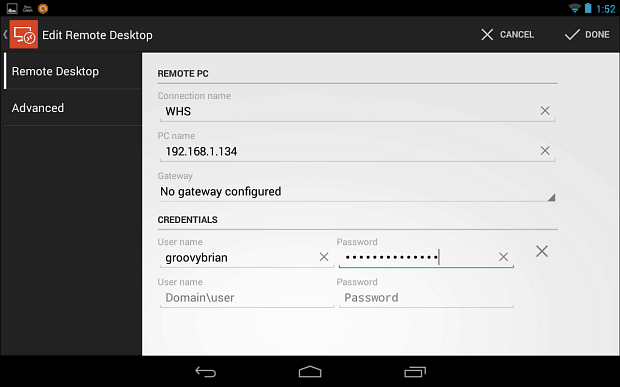
Pirmą kartą užmezgę ryšį, pamatysiteekranas, kaip parodyta žemiau, yra nepatikimas sertifikatas. Aš manau, kad kadangi jūs perkeliate kompiuterį iš savo planšetinio kompiuterio, žinote tą, prie kurio norite prisijungti, todėl bakstelėkite „Pasitikėti visada“.
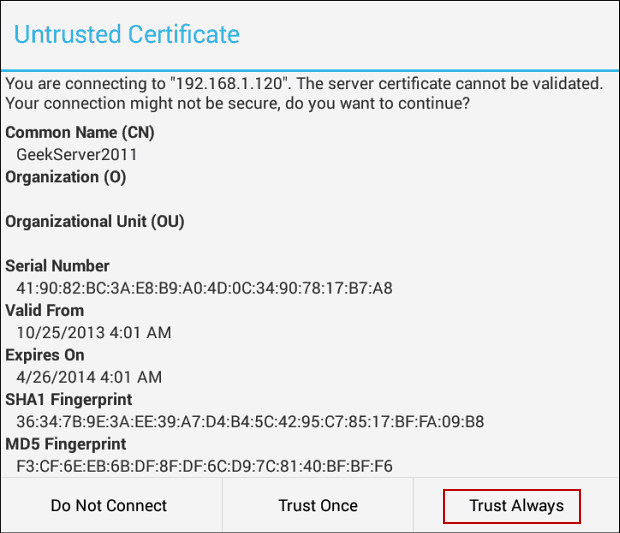
Dabar pamatysite naudojamo kompiuterio darbalaukįsujungtas su. Viršuje turite „Pan Control“, kuris leidžia padidinti ekrano vaizdą ir lengvai jį judinti. Jei jums reikia ekrano klaviatūros, galite lengvai ištraukti, bakstelėdami jos piktogramą. Šiame pavyzdyje prisijungiau prie „Windows Home Server“.
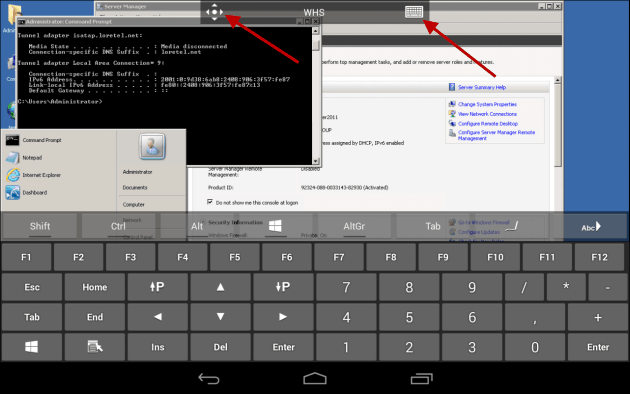
Arba jei jungiatės prie „Windows 8“.1 kompiuteryje, kaip parodyta šiame pavyzdyje, yra patogi naudingumo juosta, kuria galima perjungti šiuolaikinę vartotojo sąsają ir darbalaukį. Prisijungiant prie modernios vartotojo sąsajos, daug tų pačių perbraukimų ir jutiklinių valdiklių veikia taip pat, kaip ir įrenginiuose, kuriuose veikia jutiklinis įrenginys. Pavyzdžiui, aš naudoju padalyto ekrano funkciją, o perbraukimas iš dešinės ekrano pusės atveria Charms juostą.
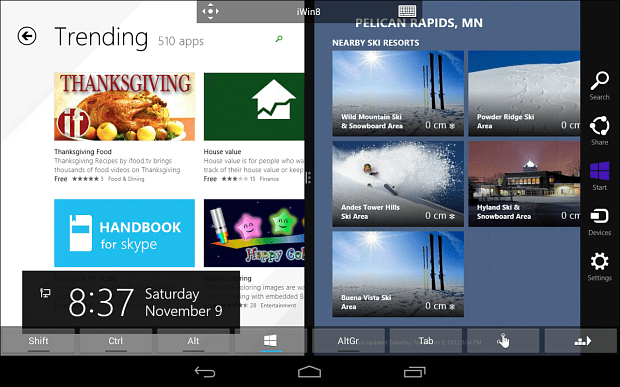
Nuotolinis darbalaukis iš „iOS“ įrenginio
Jei naudojate „iOS“, jūs žinote grąžtą, atsisiųskite„Microsoft“ nuotolinio darbalaukio programa iš „iPad“ ar „iPhone“. Vėl turėsite geresnę patirtį su 10 colių „iPad“ per savo „iPhone“ ir net „iPad Mini“ veikia gana gerai, nes ji taip pat turi daugiau ekrano nekilnojamojo turto.
Kai pirmą kartą paleisite programą, bakstelėkite Pridėti nuotolinį darbalaukį, eikite per meniu, įveskite IP arba sistemos pavadinimą ir kitus prisijungimo duomenis.
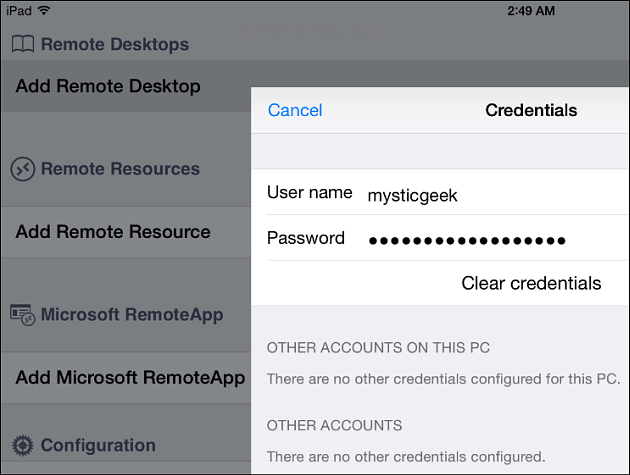
„IOS“ versijoje jis taip pat turi panašius valdikliusskirtas judėti ekranu. Ji taip pat turi gražesnę ekrano klaviatūrą, kad viską padarytų, žinoma, tačiau tai tik mano nuomonė. Štai kaip prieiga prie mano namų biuro kompiuterio ir meniu Pradėti.
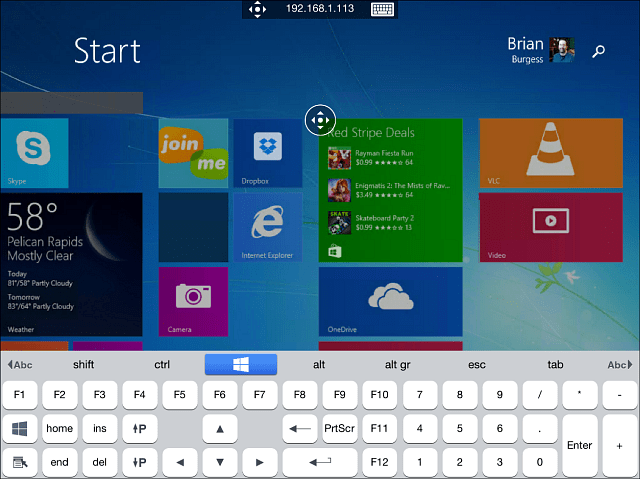
Štai kaip atrodo naudojant „Windows 8.1“ darbalaukį iš „iPad“. Vėlgi, lango taikiniai yra maži, todėl mastelio keitimo funkcija bus geriausias jūsų draugas.
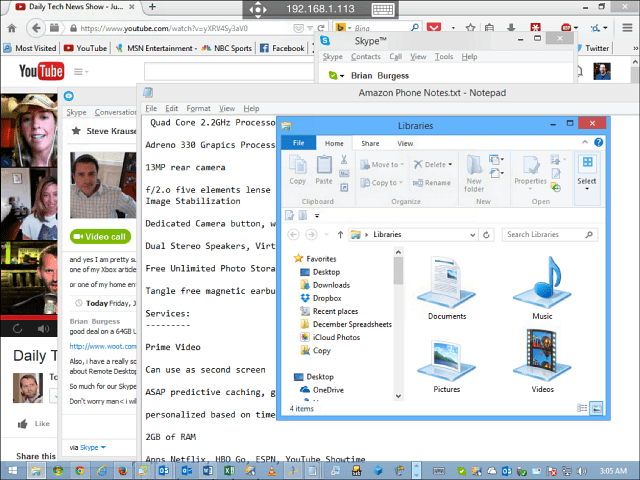
Nuotolinis darbalaukis iš „Windows Phone 8.1“
Jei esate vienas iš didžiausių 4% „Windows Phone“ vartotojų, būtinai perskaitykite mano straipsnį apie „Windows Phone 8.1“ nuotolinio darbalaukio peržiūros programos naudojimą.
Tai dar nėra tobula, o jei turite „Windows“Telefonas su mažu ekranu gali būti sunku paliesti tam tikrus taikinius. Nepaisant to, jei jūs dėl kokių nors priežasčių nesirgote ir jums reikia prisijungti prie kompiuterio, „Windows Phone 8.1“ versija veikia puikiai.
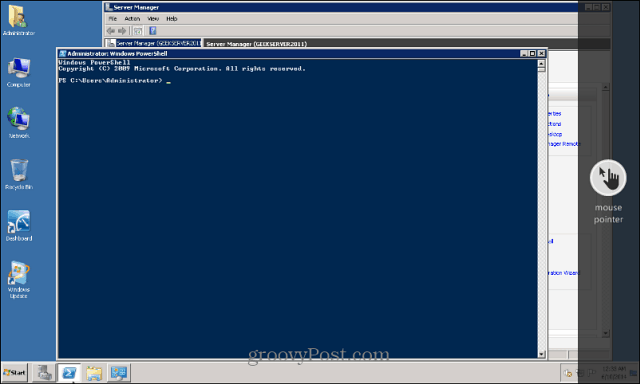
Daugiau apie nuotolinį darbalaukį
Vienas dalykas, kurį reikia atsiminti prisijungiant prie„Windows 8.1“ kompiuteris - turėsite įvesti visus „Microsoft“ paskyros kredencialus, nebent jį nustatysite kaip vietinį kompiuterį. Man iš tikrųjų patiko, kai jį naudoju „iPad“, tik todėl, kad atrodo, kad jo sąsaja yra sklandesnė, ir viskas atrodo geriau. „Android“ išbandžiau tai „Nexus 7 2012“ modelyje. Kitas dalykas, kurį rekomenduoju, yra susipažinti su kiekvienu naršymo mygtuku. Jums tikrai reikės priartinti tam tikras ekrano dalis - ypač jei esate darbalaukyje.
„Google“ taip pat palengvina nutolimą„Windows“, „Mac“ ir net „Linux“ sistemos su „Chrome“ nuotoliniu darbalaukiu, skirtu „Android“ - jis veikia tarp bet kurių dviejų kompiuterių, kuriuose įdiegta „Chrome“ naršyklė. Naudodamiesi ja galite nutolinti kompiuterius, „Mac“ ir „Linux“ kompiuterius ir, žinoma, „Chromebook“ įrenginius.
Jei naudojate „Windows 7“, čia yra straipsnių, kurie gali jums padėti naudojant nuotolinį darbalaukį, sąrašas.
- Įgalinti nuotolinį darbalaukį sistemoje „Windows 7“
- Paspartinkite nuotolinio darbalaukio jungtis
Papasakokite apie nuotolinio darbalaukio nuotykius! Ar naudojate „Windows“ integruotą KPP naudingumą, ar jums labiau patinka trečiųjų šalių įrankiai, tokie kaip „Join.me“ ar „TeamViewer“? Palikite komentarą žemiau ir papasakokite mums apie tai.
![Nuotoliniu būdu įgalinkite „Remote Desktop XP“ arba „Server 2003“ [Kaip]](/images/xp/remotely-enable-remote-desktop-xp-or-server-2003-how-to.png)









Palikite komentarą