Kaip apkarpyti vaizdą „Windows 10“, „Linux“, „MacOS“, „iOS“ ar „Android“

Jūsų mėgstamiausia darbalaukio ar mobiliųjų įrenginių operacinė sistema turi įmontuotą programą nuotraukoms ir vaizdams apkarpyti.
Beveik kiekvienas jūsų turimas įrenginys, ar tai būtų darbalaukisKompiuteris, nešiojamasis kompiuteris, išmanusis telefonas ar planšetinis kompiuteris turi keletą paprastų vaizdo redagavimo galimybių. Tai apima galimybę apkarpyti nuotraukas, kad galėtumėte sumažinti vaizdo dydį, kad paryškintumėte temą arba pakeistumėte nuotraukos kraštinių santykį. Kai rasite programos apkarpymo įrankį, procesas gana intuityvus. Tačiau nuotraukos redagavimo veiksmai įvairiose platformose skiriasi. Čia yra patogus vadovas, kaip apkarpyti nuotrauką bet kuriame jūsų naudojamame įrenginyje.
Kaip naudoti „Photos“, „Paint“, „Shotwell“ ar „Preview“ nuotraukoms apkarpyti
Jei turite mėgstamą trečiųjų šalių programąkuri veikia keliose platformose, šiaip ar taip, ja naudokitės. Bet jei ieškote greito ir lengvo būdo apkarpyti nuotrauką naudodamiesi savo operacinėje sistemoje esančiomis arba įtrauktomis programomis, atlikite šiuos veiksmus.
„Photos“ programa „Windows 10“
Į numatytąją „Windows 10“ vaizdo peržiūros programą įtrauktadaugybė funkcijų ir vienos iš jų nuotraukų apkarpymas. Atidarykite vaizdą „Photos“ programoje. Pradėkite spustelėdami meniu Redaguoti ir sukurti, tada spustelėkite Redaguoti arba paspauskite „Control + E“.
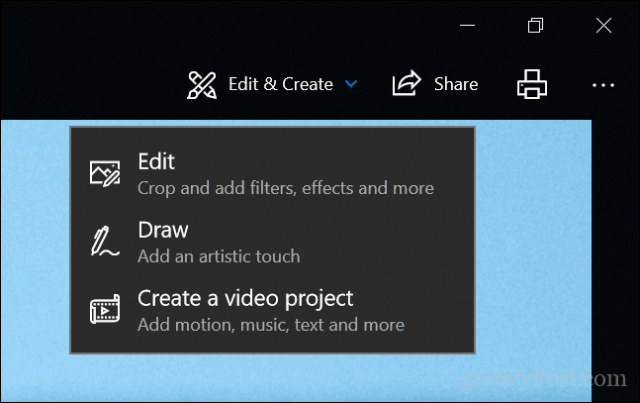
Pastaba: „Microsoft“ nuolat juos keičiaprogramas, todėl šios instrukcijos gali būti pasenusios kitame leidime. Jei aukščiau nematote meniu parinkties, dešiniuoju pelės mygtuku spustelėkite nuotrauką ir spustelėkite Redaguoti ir sukurti> Redaguoti.
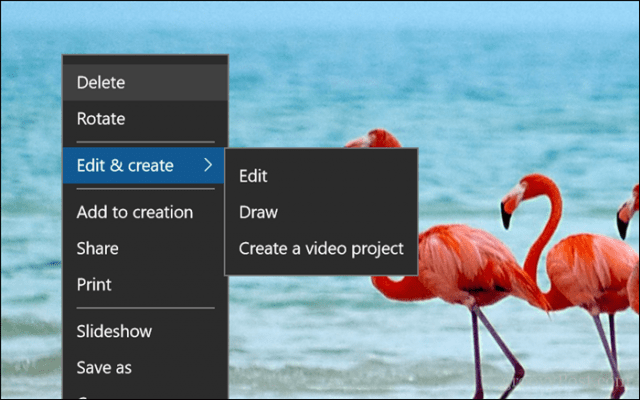
Kai būsite redagavimo sąsajoje, spustelėkite didžiulį meniu Apkirpti ir pasukti, esančią redagavimo srities viršuje.
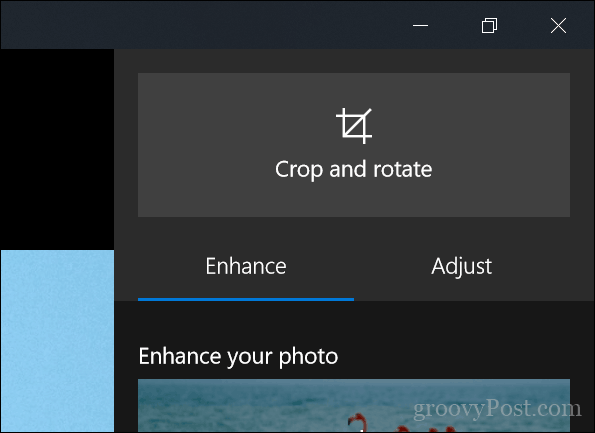
Tai suaktyvins inkarus nuotraukos kraštuose.
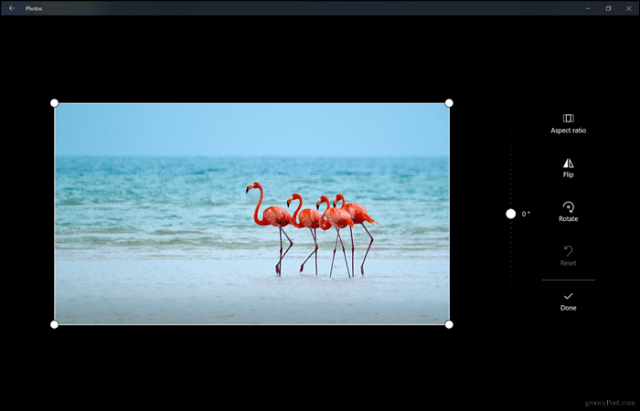
Norėdami pradėti apkarpyti, vilkite inkarus į vidų. Jei padarėte klaidą, tiesiog spustelėkite Atkurti. Nukirpę iki jūsų nurodytų matmenų, spustelėkite Atlikta. Viskas!
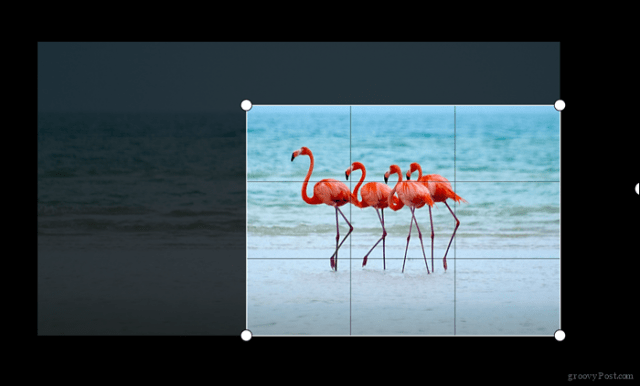
Dažykite 3D naudodami „Windows 10“
Kita nauja „Windows 10“ programa yra „Paint 3D“. Apžvelgėme kai kurias naujas „Paint 3D“ funkcijas ir galimybes. Programa daug dėmesio skiria 3D, papildytai realybei ir specialių efektų pridėjimui prie savo nuotraukų. Bet jūs galite tai naudoti ir nuotraukoms apkarpyti. Komandų juostoje spustelėkite meniu Apkarpyti.
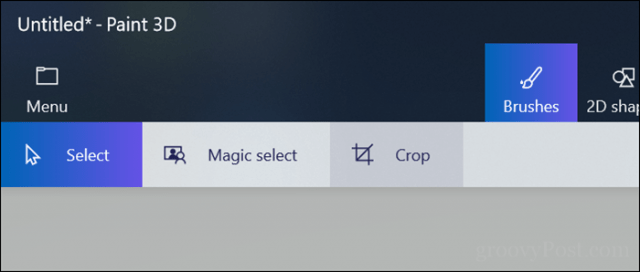
Kaip ir „Photos“, galite naudoti suaktyvintus tvirtinimus norėdami pakoreguoti nuotraukos matmenis.
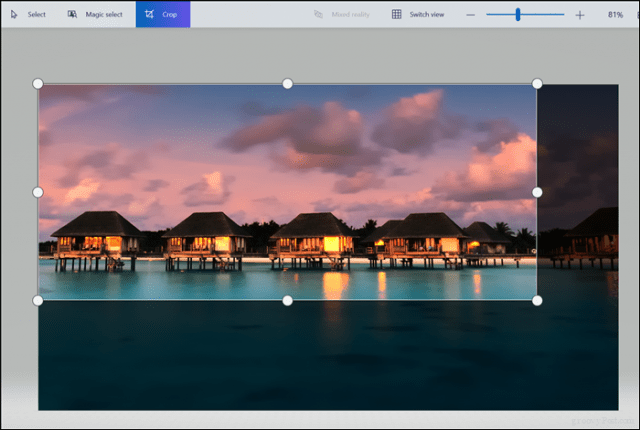
Galite peržiūrėti užduočių juostą, kad pamatytumėte plotį ir aukštį. Jei esate patenkinti rezultatais, spustelėkite Atlikta.
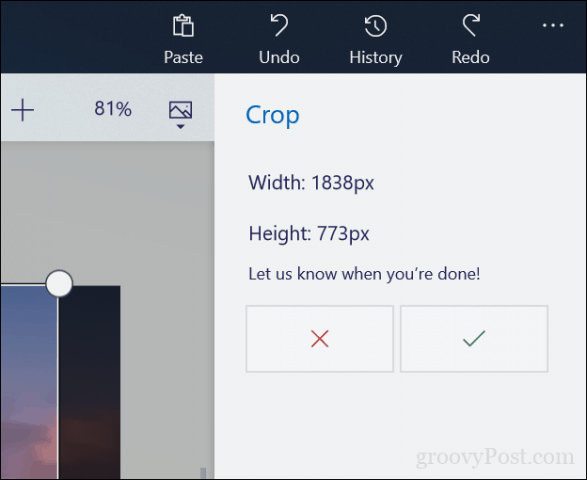
Klasikiniai dažai „Windows 10“
Senas geras „Paint“ pritaikymas vis dar yra greitas ir paprastas naudoti kaip visada. Pirmasis žingsnis yra spustelėkite mygtuką Pasirinkti, esantį skirtuke Pagrindinis.
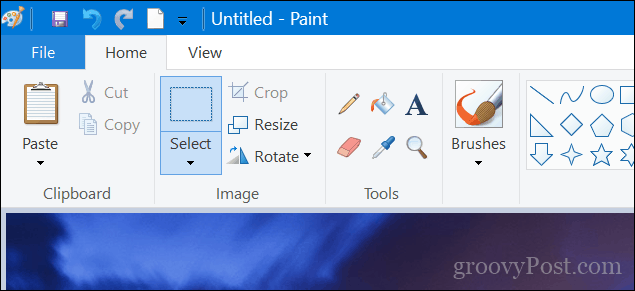
Norėdami pasirinkti, naudokite pelę, tada paleiskite.

Toliau spustelėkite skirtuką Pagrindinis toje pačioje vaizdų grupėje „Apkirpti“ arba paspauskite „Control“ + „Shift“ + X.
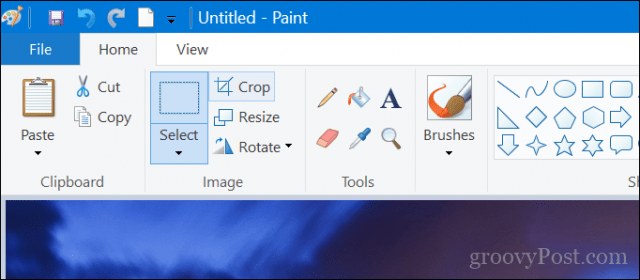
Yra, jūsų nuotrauka dabar apkarpyta.
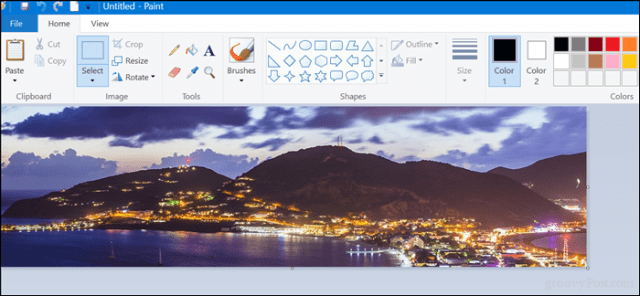
„Linux“ - „Shotwell“
Daugelyje „Linux“ paskirstymų yra „Shotwell“programa, kurią galite naudoti norėdami apkarpyti nuotraukas ir atlikti kitas pagrindines nuotraukų redagavimo užduotis. Atidarykite paveikslėlį, spustelėkite apačioje esantį meniu Apkarpyti arba paspauskite klaviatūros „Control + O“.
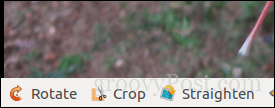
Sureguliuokite inkarą, tada spustelėkite Apkirpti.
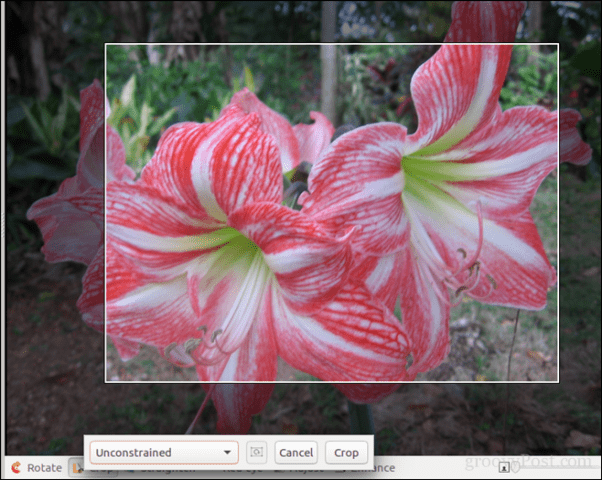
„macOS“ - nuotraukos
„Apple“ darbalaukio operacinėje sistemoje galite naudoti „Photos“ arba „Preview“ programas. Nuotraukose spustelėkite meniu Redaguoti.
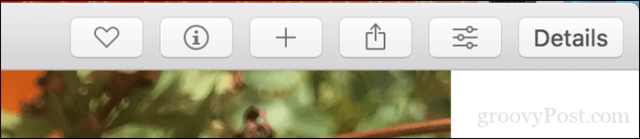
Redagavimo režime spustelėkite apkarpyti.
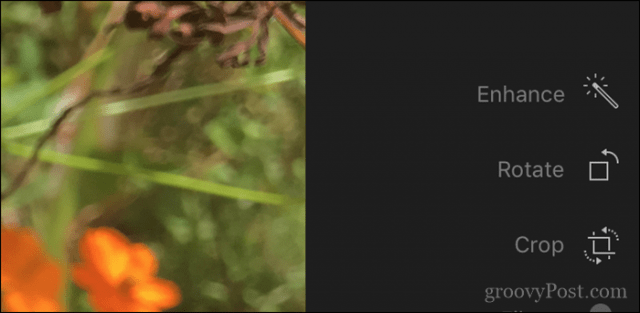
Norėdami padidinti atvaizdo dydį iki norimo dydžio, naudokite inkarus.
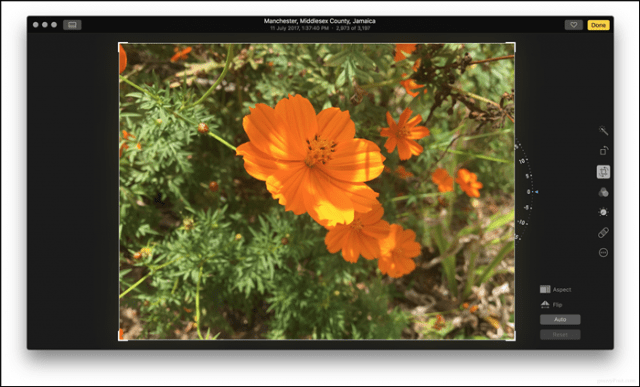
Peržiūra „macOS“
Norėdami pasirinkti, naudokite pelę, paspauskite „Command“ + K arba spustelėkite Įrankiai, tada spustelėkite Apkirpti.
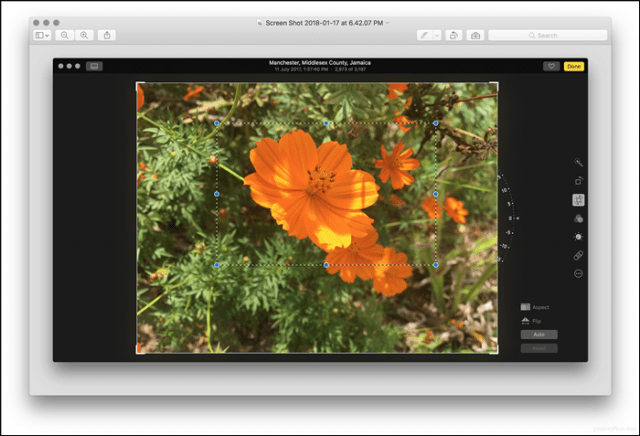
„iOS“ - nuotraukų programa
Yra šimtai programų, iš kurių galima pasirinkti, kurios gali apkarpyti „iOS“. Tačiau šį straipsnį naudosime su įmontuota nuotraukų programa.
- Paleiskite programą „Photos“ ir pasirinkite vaizdą iš savo fotoaparato ritinio. Viršutiniame dešiniajame ekrano kampe palieskite redagavimo meniu.
- Bakstelėkite apkarpymo piktogramą apačioje - ji yra šalia meniu Atšaukti.
- Norėdami suaktyvinti norimos išlaikyti nuotraukos matmenis, naudokite aktyvuotus inkarus, tada spustelėkite Atlikta, kad patvirtintumėte pakeitimus.
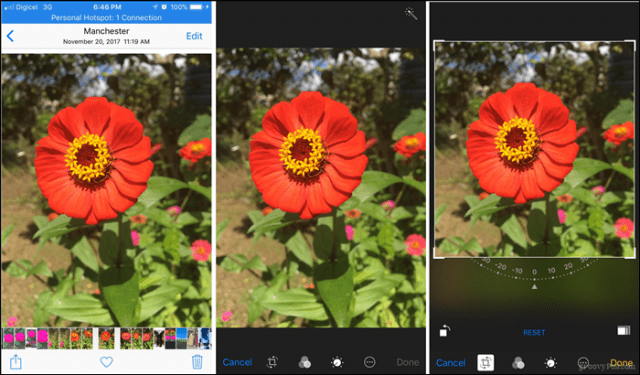
„Android“ - galerijos programa
Čia pateiktos instrukcijos skirsis dėl togamintojai ir vežėjai dažnai modifikuos „Android“ operacinę sistemą. Pavyzdžiui, „Samsung Galaxy“ ar „OnePlus“ skirsis nuo „Android“ telefono ar kito gamintojo / modelio. Aš naudoju pigų „Alcatel“.
- Paleiskite programą „Galerija“ ir pasirinkite vaizdą iš savo fotoaparato ritinio. Bakstelėkite redagavimo piktogramą, pavaizduotą pieštuku apačioje.
- Vėl bakstelėkite Redaguoti.
- Naudokite aktyvuotus inkarus, kad sureguliuotumėte matmenis, tada palieskite „Crop“.
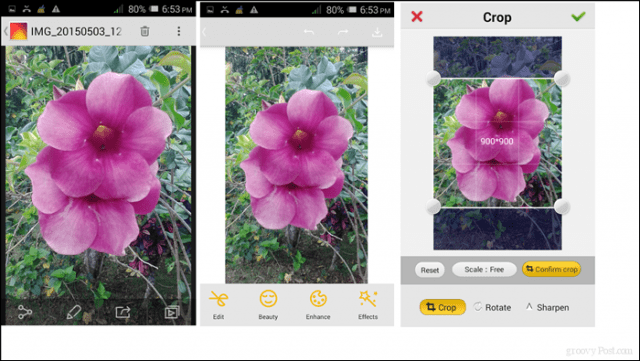
Štai viskas - daugybė nuotraukų apkarpymo būdų, nesvarbu, ar naudojatės „Windows“, „Linux“, „MacOS“, „iOS“ ar „Android“.
Ar yra kažkas, ko praleidau, ar kokių nors patarimų, kurie gali paversti šią kitaip paprastą užduotį dar lengvesne? Praneškite mums komentarų skiltyje.








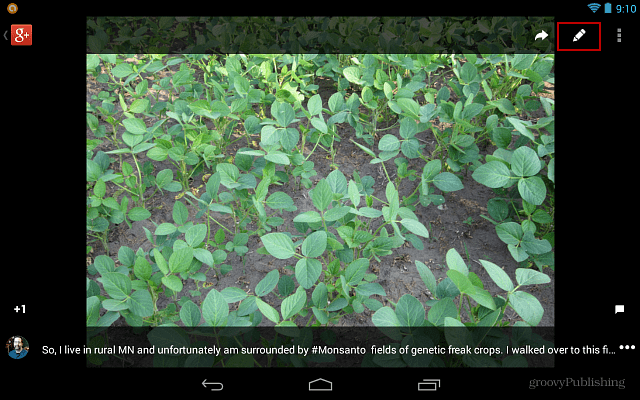

Palikite komentarą