Kaip užšifruoti USB atmintinę arba SD kortelę naudojant „Windows 10“

„Flash“ diskai ir SD kortelės yra patogūs duomenims perduoti. Tačiau dėl patogumo kyla pavojus saugumui, todėl galbūt norėsite užšifruoti diskus.
„Flash“ diskai ir SD kortelės yra patogus įrankisduomenų perdavimui. Tačiau dėl patogumo ir perkeliamumo kyla pavojus saugumui. Štai kur šifravimas tampa vertingu, o „BitLocker“ sistemoje „Windows 10“ tai padaryti lengva. Be to, „Windows 10“ versija 1151 aprūpinta nauju ir patobulintu šifravimo algoritmu.
Pastaba: „BitLocker“ šifravimo įrankis galimas tik „Windows 10 Pro“ ir „Windows 10 Pro“ ne pagrindinė versija.
Šifruokite išorinę USB atmintinę „Windows 10“
Prijunkite savo „flash drive“ (tai galite padaryti ir naudodamiesi SD kortele) ir palaukite, kol „Windows“ atpažins. Jei pasirodys automatinis paleidimas, pasirinkite Atidarykite aplanką, kad galėtumėte peržiūrėti failus.
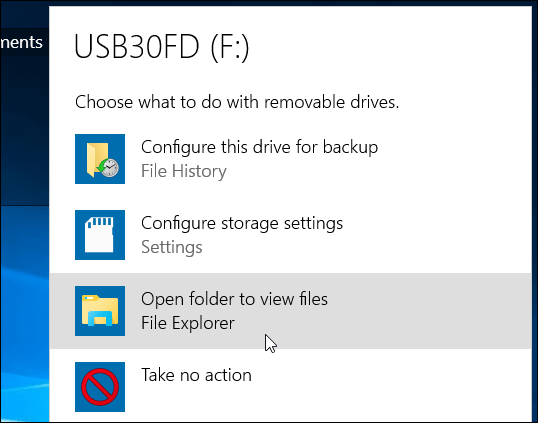
Iš juostelės pasirinkite diską, kurį norite užšifruoti. Tada iš juostelės spustelėkite skirtuką Tvarkyti „BitLocker“> Įjunkite „BitLocker“.
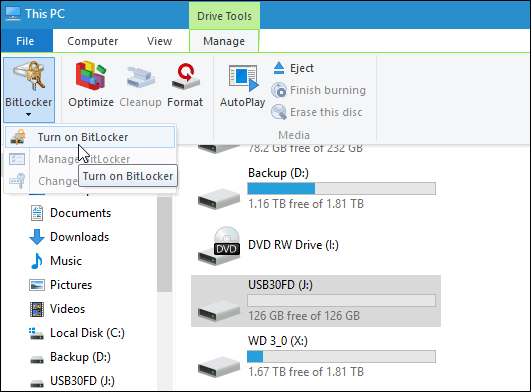
Arba galite atidaryti šį kompiuterį, dešiniuoju pelės mygtuku spustelėkite diską ir pasirinkite Įjunkite „BitLocker“.
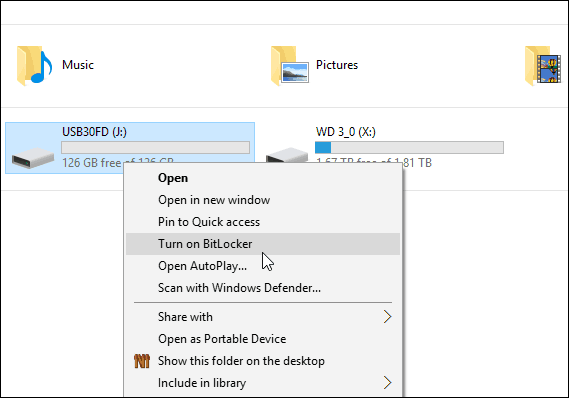
Kad ir kaip tai padarytumėte, paleidžiamas „BitLocker“ vedlys. Patikrinti Norėdami atrakinti įrenginį, naudokite slaptažodį ir du kartus įveskite slaptažodį.
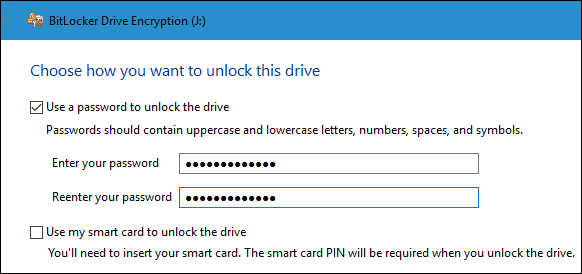
Tada būsite paraginti sukurti atsarginį atkūrimo rakto, kuris yra simbolių eilutė, leidimą pasiekti diską, jei prarasite šifravimo slaptažodį.
Rekomenduoju išsaugoti atkūrimo raktą faile arba atsispausdinti ir laikyti saugioje vietoje, o ne laikyti debesyje.
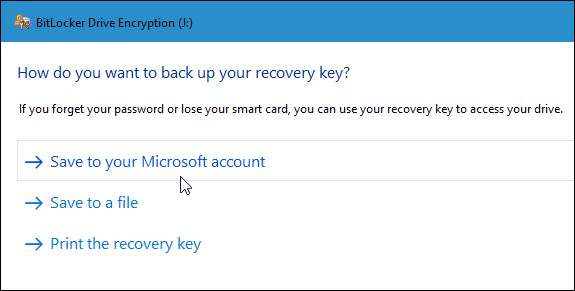
Dabar pasirinkite, kiek disko šifruoti. Galite pasirinkti tik naudojamą vietą arba visą diską.
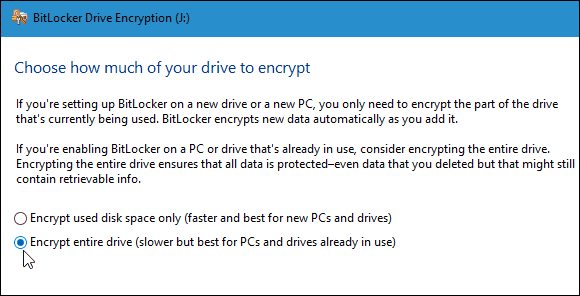
Naujas šifravimo režimas
„BitLocker“ „Windows 10“ versijoje 1511 (2006 m. Lapkričio mėn.)Atnaujinimas) dabar apima 256 bitų XTS-AES šifravimo režimą, kuris teikia papildomą vientisumo palaikymą patobulintu algoritmu. Tačiau jis negalimas senesnėse „Windows“ versijose.
Turėsite pasirinkti, kurį metodą naudoti. Taigi, jei planuojate naudoti šį diską tik asmeniniame kompiuteryje, jį šifruojate; tikriausiai norėsite naudoti naują šifravimo režimą.
Bet jei jums reikia naudoti diską kituose kompiuteriuosekurios turi senesnes „Windows“ versijas (tai tikriausiai nutinka naudojant „flash drive“ arba SD kortelę), pasirinkite „Compatible Mode“, kuris naudoja ankstesnę 128 bitų AES.
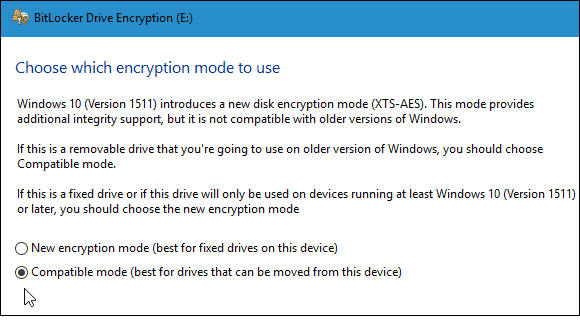
Dabar esate pasirengęs pradėti šifruoti diską.
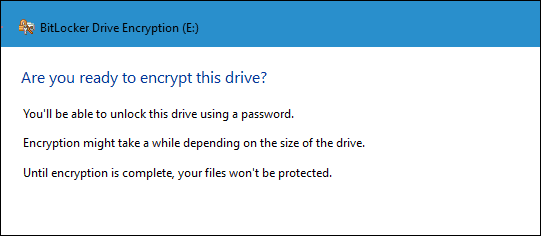
Laikas, kurį reikia atlikti, skirsis atsižvelgiant į jūsų sistemos specifikacijas, duomenų kiekį ir disko dydį.
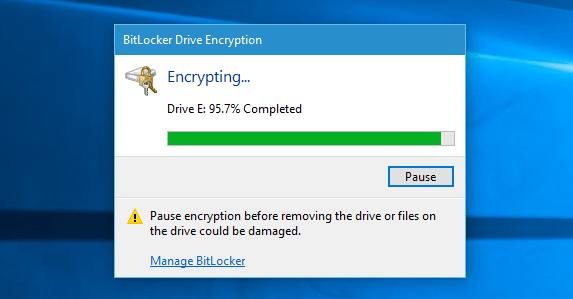
Dabar, kai prijungsite užšifruotą diską, jūs tai padarysitebūsite paraginti įvesti jam sukurtą slaptažodį. Taip pat galite pasirinkti daugiau parinkčių ir leisti diską automatiškai atrakinti šiame kompiuteryje arba įvesti atkūrimo raktą, jei pamiršote slaptažodį.
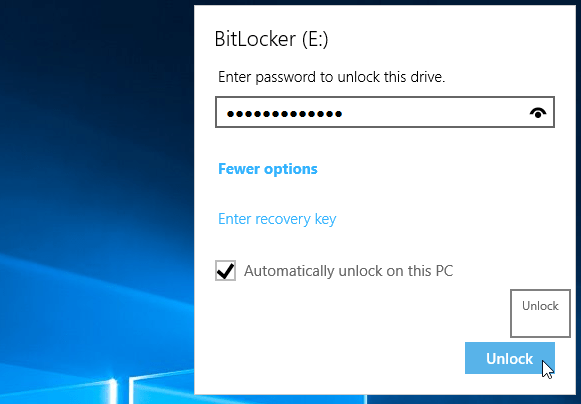
Sužinoję, ar diskas yra užšifruotas, kai atidarote šį kompiuterį pagal užrakto simbolį.
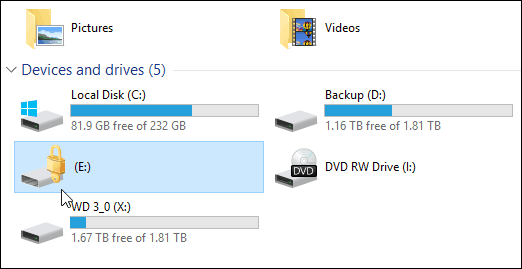
Tam viskas yra. Dabar jūsų „flash drive“ duomenys bus daug saugesni.










Palikite komentarą