Kaip užšifruoti atskirus failus ir aplankus „Windows 10“

Šifravimo naudojimas yra vienas iš geriausių būdųsvarbiausi privatūs ir saugūs failai ir aplankai. Norėdami gauti darbą, galite naudoti nemokamą arba mokamą komunalinę paslaugą. Tačiau, jei nenorite spręsti apie kitos programos išlaidas ir mokymosi kreivę, „Microsoft“ turi jūsų nugarą. „Windows 10“ apima įmontuotas šifravimo technologijas, tokias kaip „BitLocker“ ir „Encrypting File System“ (EFS).
Šifruokite failus ar aplankus sistemoje „Windows 10“ naudodami EFS
Paleiskite „File Explorer“ ir dešiniuoju pelės mygtuku spustelėkite failą ar aplanką, kurį norite užšifruoti, ir pasirinkite Ypatybės. Šiame pavyzdyje naudosiuosi aplanku, kuriame yra pakatalogiai ir atskiri failai.
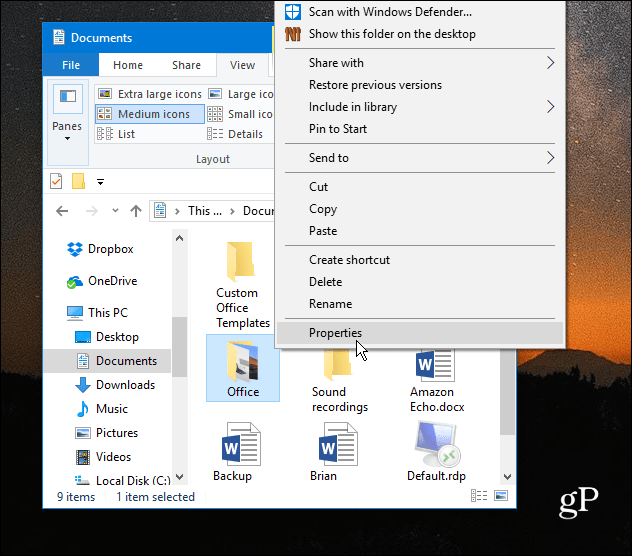
Ypatybių lange, skirtuke Bendra, spustelėkite mygtuką Išplėstinė.
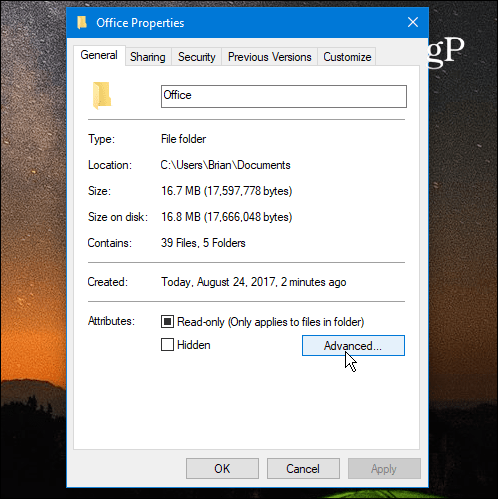
Tada pažymėkite langelį šalia Užšifruokite turinį, kad apsaugotumėte duomenis po Suspausti arba užšifruoti atributus skyrių ir spustelėkite Gerai.
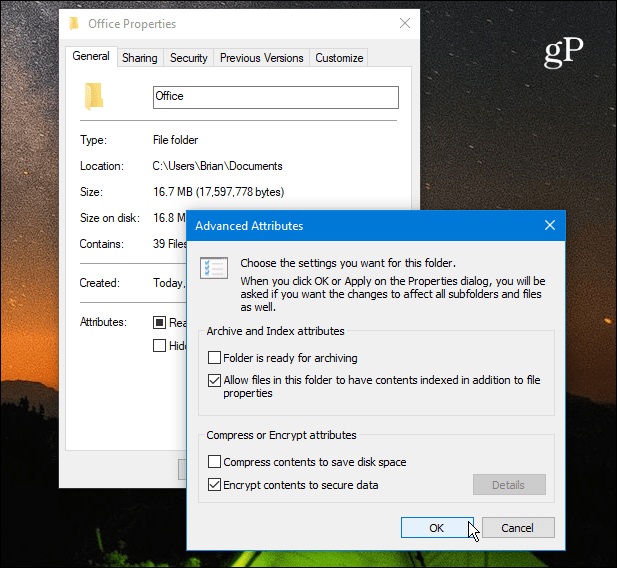
Dar kartą spustelėkite Gerai ir „Windows“ paprašys patvirtinti, ar norite užšifruoti atskirą aplanką, ar aplanką, poaplankius ir failus. Kai pasirinksite, spustelėkite Gerai.
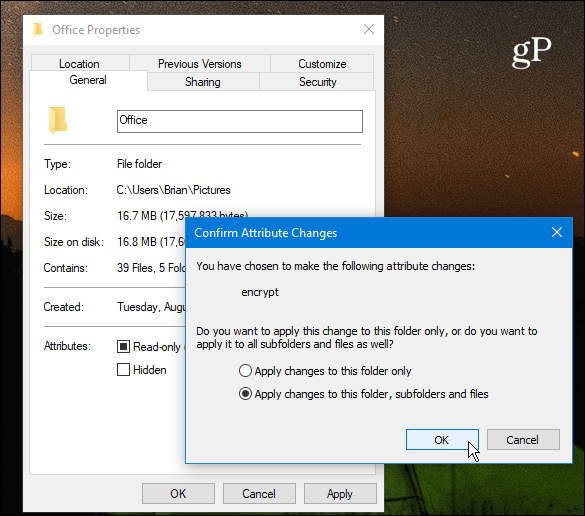
Viskas. Pastebėsite, kad visuose užšifruotuose failuose viršutiniame dešiniajame piktogramos kampe bus rodoma maža spynos piktograma.
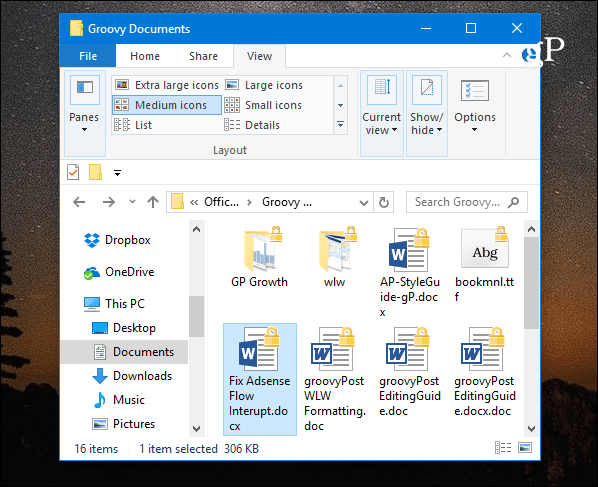
Sukurkite atsarginę savo EFS šifravimo rakto kopiją
Užšifruoti failai ir aplankai gali būti tikpasiekiama naudojant „Windows“ prisijungimo duomenis. Tačiau raktas, naudojamas užšifruotiems duomenims atrakinti, yra saugomas jūsų vietiniame diske ir labai svarbu sukurti šifravimo rakto sertifikato atsargines kopijas. Jei įvyksta nelaimė ir diskas sugadinamas, turite turėti atsarginę kopiją.
Naudokite spartųjį klavišą „Windows Key“ + R iškviesti Run dėžę ir tipas: certmgr.msc ir paspauskite Enter arba spustelėkite Gerai.
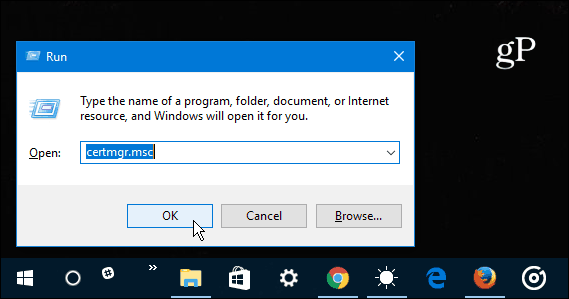
Dešinėje srityje eikite į Asmeniniai> Sertifikatai ir pasirinkite visus šifruotų failų sistemos sertifikatus, išvardytus stulpelyje Numatytos tikslai. Dešiniuoju pelės mygtuku spustelėkite sertifikatą (-us) ir eikite į Visos užduotys> Eksportuoti.
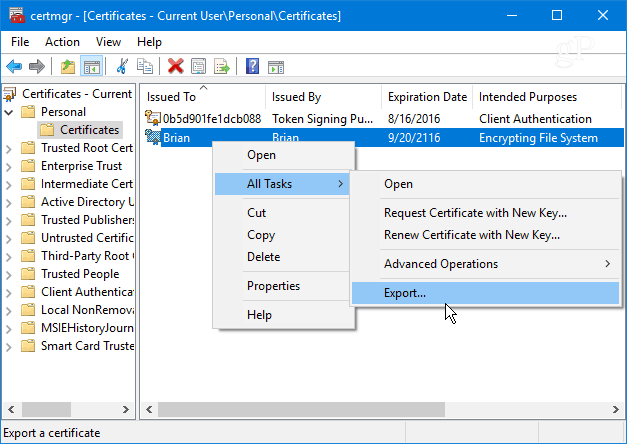
Bus paleistas sertifikatų eksporto vedlys - spustelėkite Pirmyn.
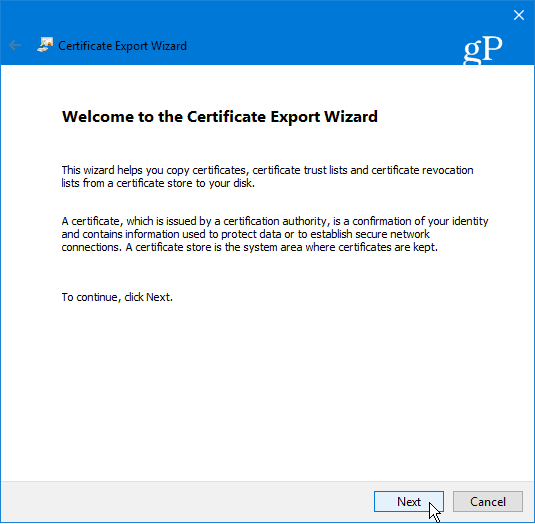
Kitas pasirinkite radijo mygtuką šalia Taip, eksportuokite privatų raktą ir spustelėkite Pirmyn.
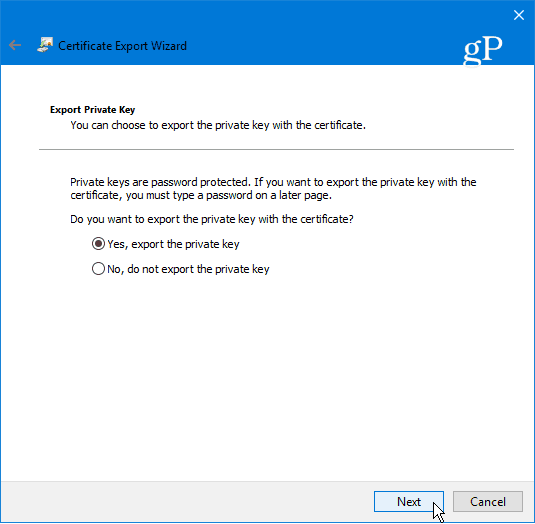
Kitame ekrane galite tiesiog palikti numatytuosius eksporto failo formato pasirinkimus, kokie jie yra, ir spustelėkite Pirmyn.
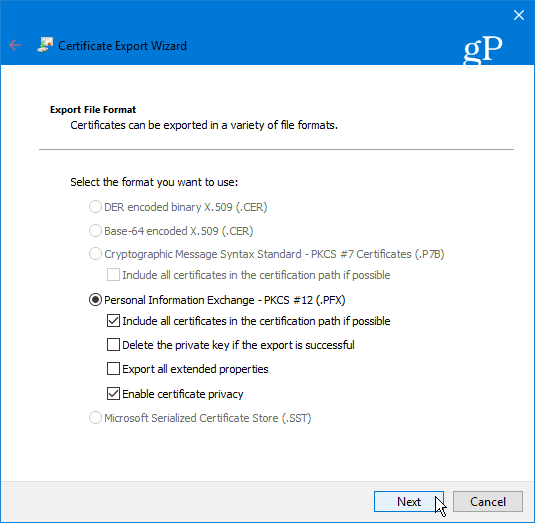
Būsite paraginti įvesti saugų slaptažodį arba slaptafrazę, kurios reikės vėliau importuoti EFS raktą. Įsitikinkite, kad tai kažkas, ką atsiminsite, nes jo negalima atkurti.
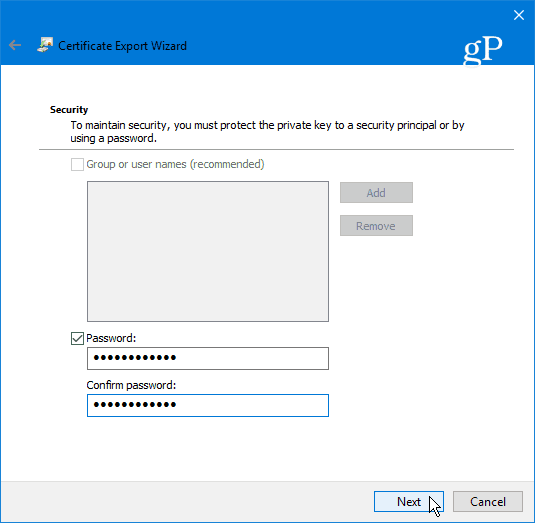
Suraskite vietą, kurioje norite saugiai saugoti atsarginę kopiją, ir įveskite jos failo pavadinimą ir spustelėkite Įrašyti.
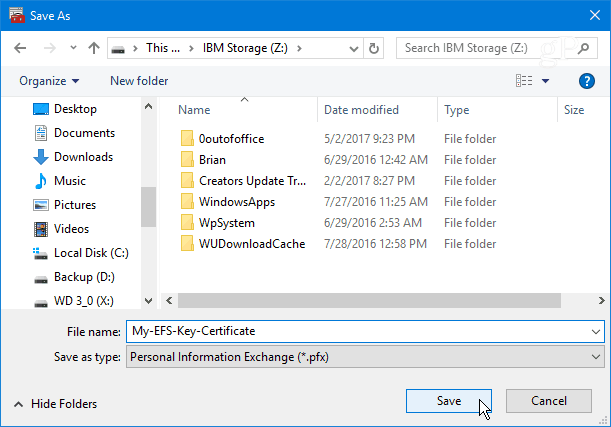
Jei vardas ir kelias atrodo gerai, spustelėkite Pirmyn. Žemiau pateiktame pavyzdyje įrašau jį į USB atmintinę, tačiau galite eksportuoti į išorinį standųjį diską, NAS, tinklo vietą ar bet kurį kitą, kas jums labiausiai tinka (tik įsitikinkite, kad jis saugus).
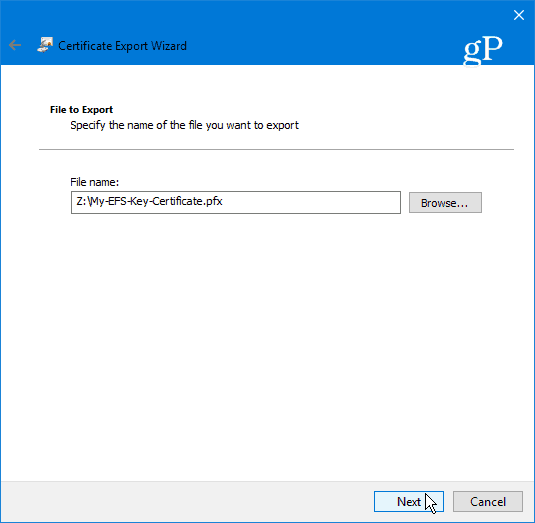
Tada spustelėkite Baigti. Baigėte naudoti sertifikatų eksporto vedlį, ir EFS raktas yra saugus tuo atveju, jei vėliau turėsite jį naudoti norėdami pasiekti užšifruotus failus ar aplankus.
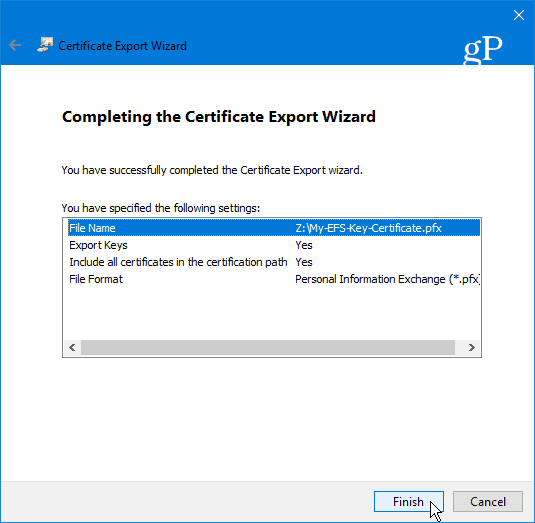
Apibendrinant
Svarbu pabrėžti, kad EFS nėra tokia, kokia yrasaugūs kaip kiti šifravimo metodai, tokie kaip „Microsoft“ „BitLocker“. Taip yra todėl, kad raktas, naudojamas užšifruotiems duomenims atrakinti, yra saugomas jūsų vietiniame diske - todėl norite sukurti atsarginę savo EFS šifravimo rakto atsarginę kopiją. Jei dar nenaudojate „Windows 10“, peržiūrėkite mūsų straipsnį apie tai, kaip sukurti atsarginę EFS šifravimo rakto kopiją „Windows 7“ ar 8.1 versijoje.
Taip pat yra tikimybė, kad duomenys gali nutekėtilaikinasis failas, nes visas diskas nėra užšifruotas. Vis dėlto EFS yra greita ir lengva, ir jei neturite failų, kuriuose pateikiami pasaulio viešpatavimo planai, jis yra gana saugus namų vartotojams, norintiems apsaugoti asmenines nuotraukas ir kitus svarbius dokumentus.
Ar naudojate „Microsoft“ įmontuotą EFS šifravimątechnologija ar jums labiau patinka trečiųjų šalių sprendimai? Palikite komentarą žemiau ir praneškite mums. Arba, jei norite toliau diskutuoti, būtinai apsilankykite mūsų „Windows 10“ forumuose!










Palikite komentarą