Šifruokite USB atmintinę „Windows 8“
USB atmintinės yra dažnai nepastebimos atsarginės kopijosįrankis. Nors jų perkeliamumas yra patogus, jie gali kelti pavojų saugumui. Štai kaip naudoti „BitLocker“ sistemoje „Windows 8“ - tai įmontuota šifravimo programa, leidžianti apsaugoti „Flash“ įrenginį.
Pastaba: „BitLocker“ funkcija - techniškai vadinama„BitLocker To Go“ keičiamiems diskams - galima „Windows 8 Pro“, „Windows 7 Ultimate“ ir „Enterprise“ leidimuose. Užšifravę diską naudodami „Windows 8“, galite naudoti jį XP ar naujesnėje versijoje, norėdami skaityti ir kopijuoti failus, bet ne išsaugoti tiesiogiai.
Pirmiausia įjunkite USB atmintinę. Kai „Windows“ tai atpažins, eikite į kompiuterį ir raskite diską ir pažymėkite. Iš naujojo „Windows 8 Explorer“ juostelės matysite paryškintus Disko įrankius. Spustelėkite „BitLocker“ >> Įjunkite „BitLocker“.

Arba galite dešiniuoju pelės mygtuku spustelėti išorinį diską ir kontekstiniame meniu pasirinkti Įjungti „BitLocker“. Šis metodas geriausiai veikia „Windows 7“.
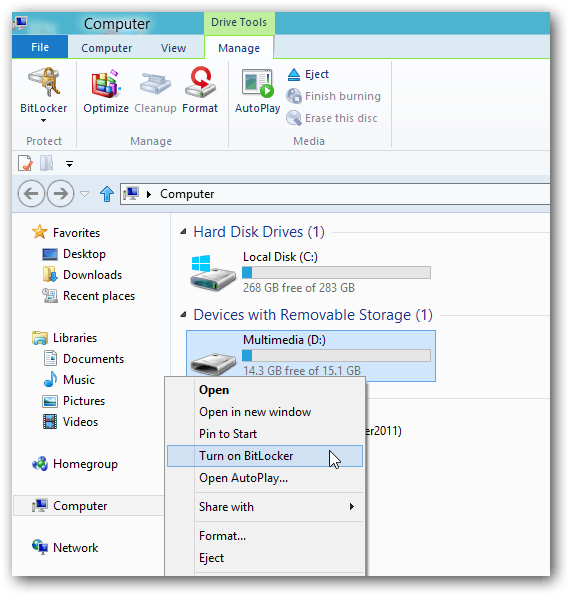
Tada pažymėkite Naudokite slaptažodį, kad atrakintumėte diską, ir du kartus įveskite slaptažodį. Spustelėkite Pirmyn.
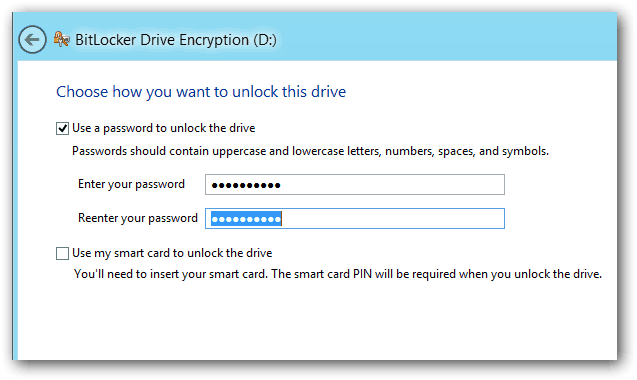
„Windows“ klausia, kaip sukurti atsarginę kopiją apie atkūrimo raktą. Raktas „Atkūrimas“ yra simbolių seka, leidžianti pasiekti diską, net jei pametėte slaptažodį.
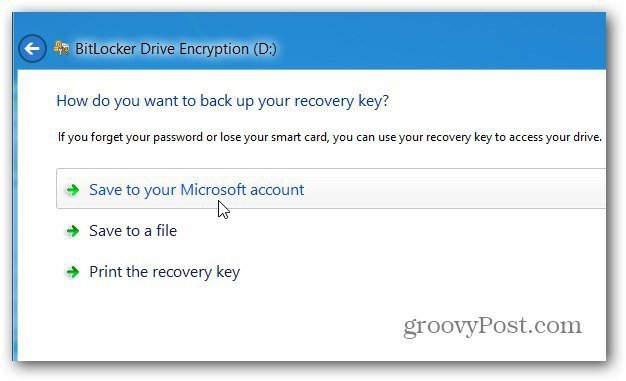
Kitas pasirinkite, kiek disko šifruoti. Jei pasirinksite Tik naudotą vietos diske - tai bus greičiau ir visi jūsų įtraukti duomenys taip pat bus užšifruoti. Aš rekomenduoju pasirinkti šifruoti visą diską, net jei tai užtrunka ilgiau. Tokiu būdu šifruojami ir net ištrinti duomenys, kuriuos galbūt galima atkurti.
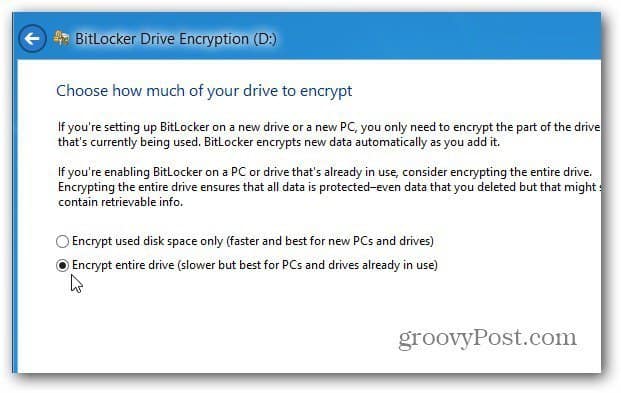
Tada spustelėkite Pradėti šifravimą, kad pradėtumėte procesą.
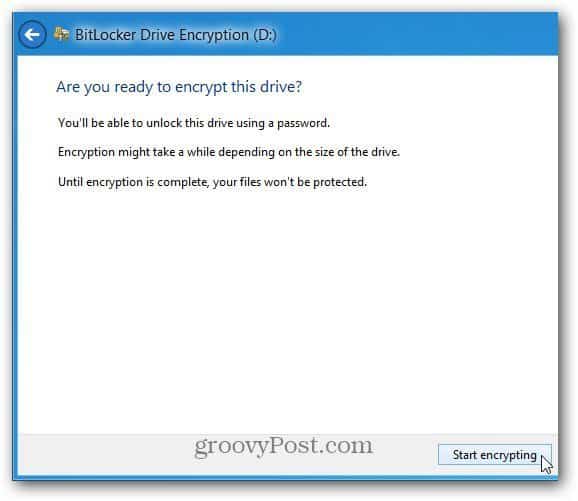
Kol diskas bus užšifruotas, galėsite stebėti pažangą. Tai užtruks priklausomai nuo jūsų disko duomenų kiekio ir jo dydžio.
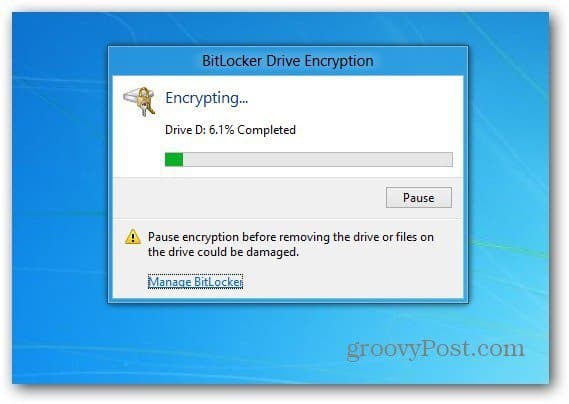
Užšifravę diską, kompiuteryje esančiame diske pamatysite užrakto piktogramą.
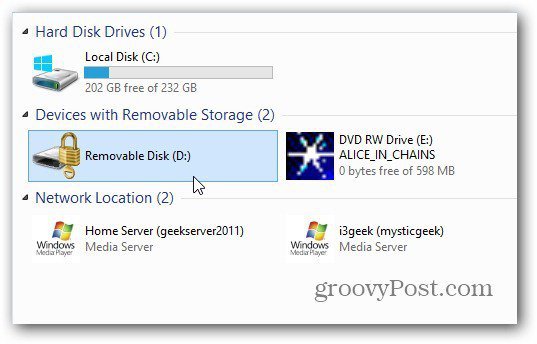
Dabar, kai norite naudoti diską, įjunkite jį ir, kol galėsite jį pasiekti, būsite paraginti įvesti slaptažodį.
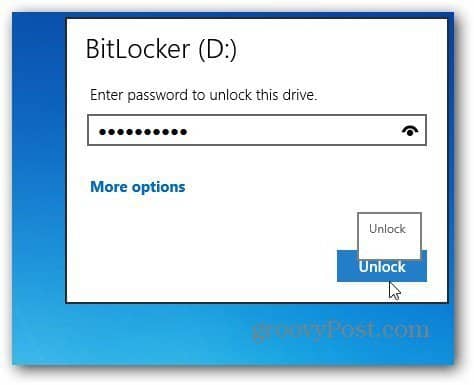
Tai ekranas, kurį matysite „Windows 7“, kad įvestumėte slaptažodį, kad atrakintumėte užšifruotą diską.
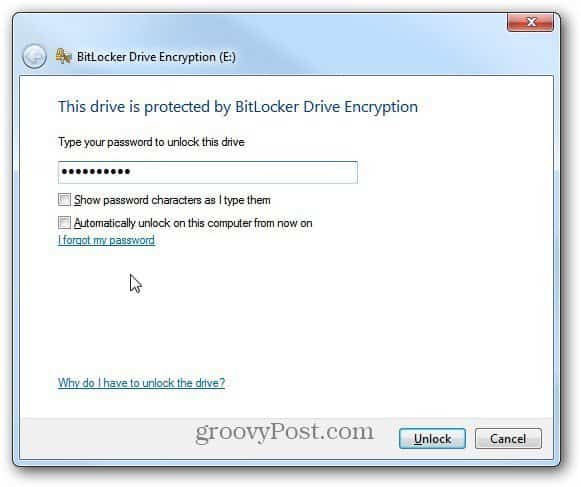
Po to pasirodys „AutoPlay“ (jei įjungta) ir jūs galite pradėti naudoti diską taip, kaip norite.

Jei jums reikia pakeisti slaptažodį ar valdyti kitas „BitLocker“ užšifruoto disko parinktis, „Windows 8“ spustelėkite jį dešiniuoju pelės mygtuku ir pasirinkite Keisti „BitLocker“ slaptažodį arba Tvarkyti „BitLocker“.
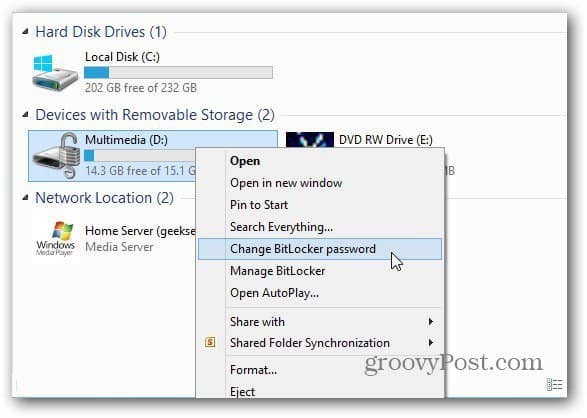
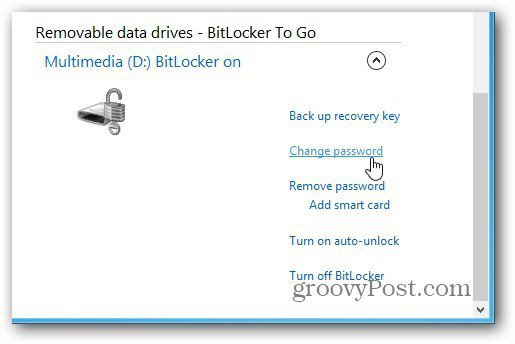
„Windows 7“ dešiniuoju pelės mygtuku spustelėkite diską ir pasirinkite Tvarkyti „BitLocker“. Tada gausite meniu, kuriame pateikiamos įvairios valdomos parinktys, įskaitant Keisti slaptažodį.
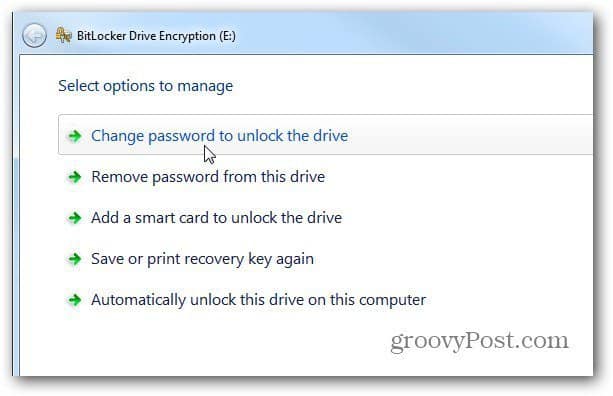
Jei diskų šifravimui norite naudoti trečiosios šalies paslaugų programą, įskaitant „Dropbox“, rekomenduojame naudoti „TrueCrypt“.










Palikite komentarą