Kaip atkurti arba iš naujo įdiegti "Microsoft Edge"

Viena iš funkcijų, kurias jums gali tekti naudoti retkarčiais, yra „Microsoft Edge“ gamyklinių numatytųjų nustatymų atkūrimas. Štai kaip tai padaryti, jei pasirodo trūkumai.
Naujoji „Microsoft“ žiniatinklio naršyklė vis dar randamaįsitvirtinimas rinkoje, kurioje dominuoja įsitvirtinusios naršyklės, tokios kaip „Chrome“, „Firefox“, ir net bendrovės senoji naršyklė „Internet Explorer“. Viena iš funkcijų, kurias jums gali tekti naudoti retkarčiais, yra naršyklės gamyklinių nustatymų atkūrimas. Iš naujo nustatant kraštą bus ištaisyti trūkumai, kurie gali turėti įtakos naršyklei.
Atkurti numatytuosius „Microsoft Edge“ parametrus
Paleiskite „Microsoft Edge“ ir spustelėkite Daugiau veiksmų meniu spustelėkite tada Nustatymai.
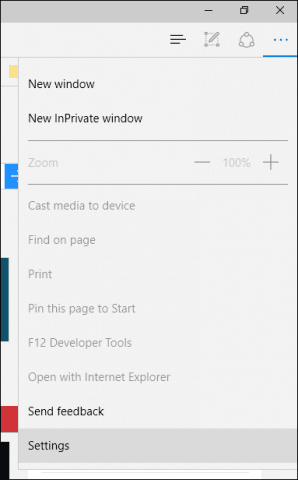
Slinkite žemyn iki Išvalyti naršymo duomenis tada spustelėkite Pasirinkite, ką išvalyti.

Pagal numatytuosius nustatymus Naršymo istorija, Slapukai, išsaugoti svetainės duomenys, ir talpykloje saugomi duomenų failai yra tikrinami, tačiau sąraše galite pasirinkti iš papildomų duomenų parinkčių. Rodyti daugiau sutrauktas meniu parodo kitas pasirinkimo parinktis.
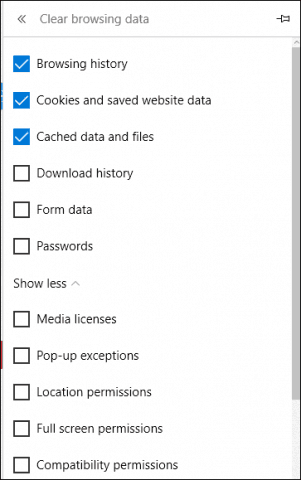
Norėdami atkurti visą naršyklę, pažymėkite visas parinktis, tada spustelėkite Išvalyti
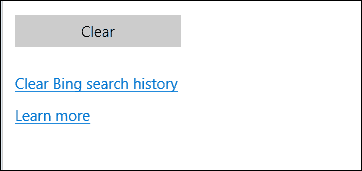
Ką daryti, jei „Microsoft Edge“ neatidaroma?
Jei kyla problemų, kurių metu neatsidaro „Microsoft Edge“, pabandykite iš naujo nustatyti naršyklę rankiniu būdu. Ši dalis yra geeky ir sudėtingesnė, tačiau ji padės išspręsti problemą. Paspauskite „Windows“ klavišas + R ir tipas: C: Vartotojai% vartotojo vardas% AppDataLocalPackages.
Atidarykite aplanką su etikete „Microsoft.MicrosoftEdge_8wekyb3d8bbwe“ ir ištrinti visą jo turinį.
Jei kyla problemų pašalinant aplanko turinį, perskaitykite mūsų straipsnį, kuriame pateiktos instrukcijos, kaip perimti aplanko nuosavybę, ir bandykite dar kartą.
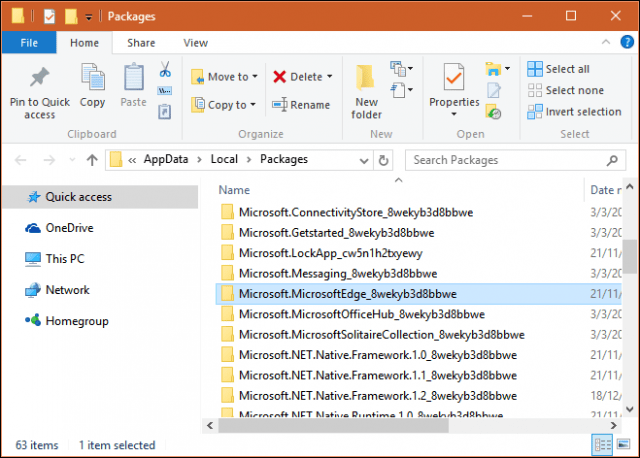
Tada spustelėkite Pradėti ir tipas: galia ir dešiniuoju pelės mygtuku spustelėkite „PowerShell“ ir pasirinkite Vykdyti kaip administratorius.

Pradėkite „PowerShell“ naudodami administratoriaus teises, tada išduokite šią komandą. Ši komanda iš naujo įdiegs „Microsoft Edge“:
„Get-AppXPackage -AllUsers“ -Vadas „Microsoft.MicrosoftEdge | „Foreach“ {Add-AppxPackage -DisableDevelopmentMode - Įregistruokite „$ ($ _. InstallLocation) AppXManifest.xml“ -Verbose}

Gautas išėjimas pasirodys „PowerShell“ lange. Uždarykite „PowerShell“, tada dar kartą pabandykite paleisti „Edge“.

Tikimasi, kad Microsoft pristatys plėtinius„Windows 10 Redstone“ (šiuo metu peržiūrimas „Insiders“) atnaujinimo kraštas, pasirodysiantis vėliau šiais metais. Bus gerai žinoti, kaip naudoti šias funkcijas, jei susidursite sugadintais plėtiniais.




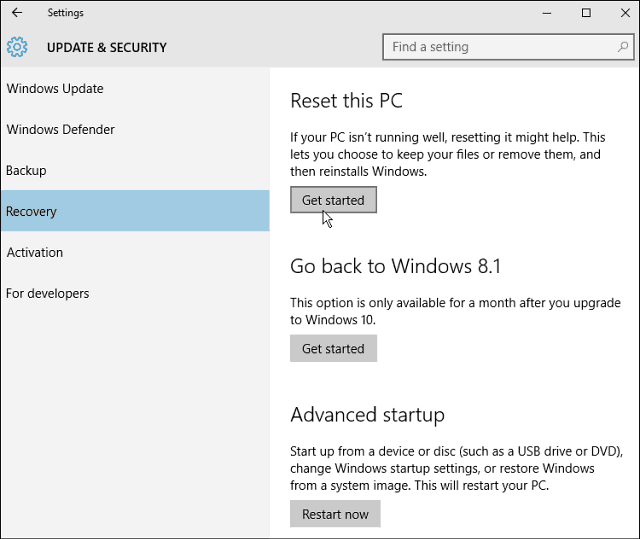
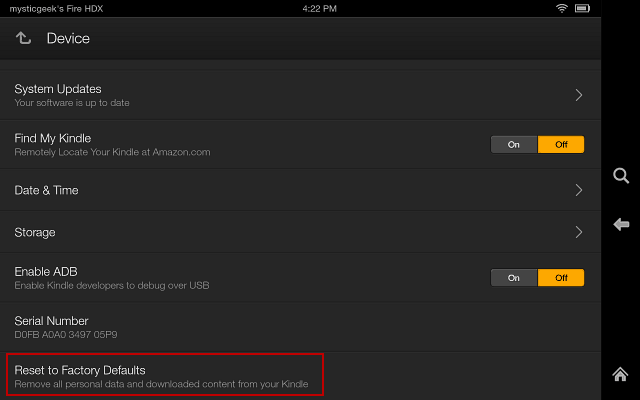
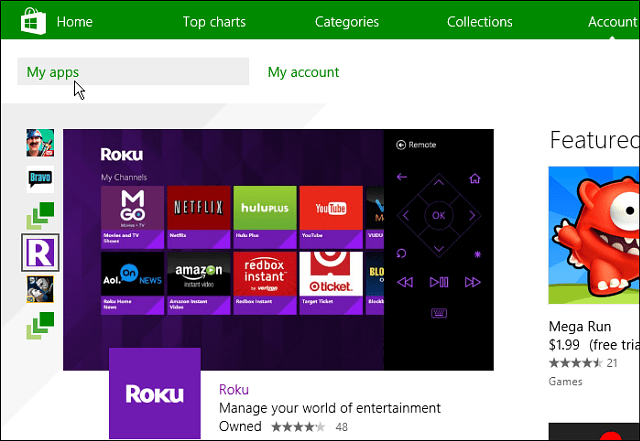


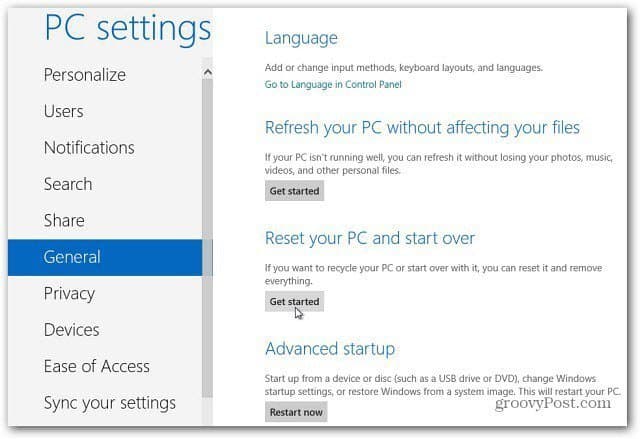
Palikite komentarą