„Microsoft Edge“ veikia lėtai? Pabandykite išbandyti šiuos patarimus

Jei „Windows 10“ įmontuota naršyklė, „Microsoft Edge“, lėtai pradeda krauti tinklalapius, šie patarimai gali padėti tai pagreitinti.
Apmokestinimas „Microsoft Edge“ yra greitesnisnaršyklę, palyginti su ankstesne „Internet Explorer“. Ironiška, bet „Edge“ nuolat rinkosi naujas funkcijas ir funkcionalumą. Tuo tarpu vienas klausimų, su kuriais kovoju nuo tada, kai jis atsirado, yra atlikimas. Net ir naujausiame „Windows 10“ leidime, atrodo, kad „Edge“ tiesiog patiria savo akimirkas, kai jis arba atgaivina mano nešiojamojo kompiuterio gerbėją, arba kartais būna niūrus.
Taigi, ką jūs galite padaryti, kai tai atsitiks? Čia yra keletas patarimų, kurie gali padėti jums dar labiau paspartinti „Edge“.
Paspartinkite „Microsoft Edge“ naudodamiesi šiais patarimais
„Edge“ apima daug naujų funkcijų - „Edge can“būti naudojamas su „Windows 10“ įmontuotu skaitmeniniu asistentu „Cortana“ ir daugybe plėtinių, kad patobulintumėte naršyklę. „Edge“ gali būti naudojamas peržiūrėti PDF failus, skaityti elektronines knygas ir, žinoma, naršyti internete. Bet ką jūs galite padaryti, kai naršyklė pradeda veikti lėtai arba atsisako paleisti?
Patikrinkite savo interneto ryšį
Problema gali būti ne pati „Edge“, o patiinterneto ryšys su kompiuteriu. Yra keli trikčių šalinimo veiksmai, kuriuos pirmiausia galite išbandyti, norėdami sužinoti, ar jie pagerina našumą ir puslapio įkėlimo laiką.
- Atviras Pradėti> Nustatymai> Atnaujinimas ir sauga> Trikčių šalinimas tada slinkite žemyn.
- Spustelėkite Tinklo adapteriai
- Spustelėkite Paleiskite trikčių šalinimo įrankį
Baigę paleiskite iš naujo, kad patikrintumėte, ar problema išspręsta.

Jei tai nepadeda, išbandykite šiuos papildomus veiksmus.
- Paspauskite „Windows“ klavišas + X
- Spustelėkite Įrenginių tvarkytuvė
- Išskleisti Tinklo adapteriai
- Dešiniuoju pelės mygtuku spustelėkite savo adapterį
- Spustelėkite Pašalinti
- Pažymėkite langelį, kuriame rašoma: „Ištrinkite šio įrenginio tvarkyklės programinę įrangą“.
Išjunkite „Device Manager“, tada paleiskite iš naujo. „Windows 10“ turėtų iš naujo nustatyti tinklo adapterį, tada jį iš naujo įdiegti. Patikrinkite, ar galite prisijungti ir naršyti.
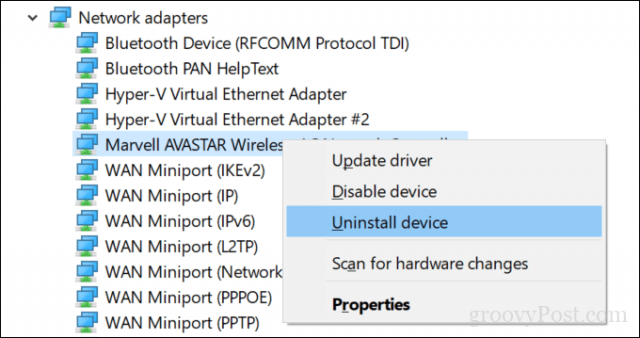
Kitas dalykas, kurį galite išbandyti, yra visiškai iš naujo nustatyti tinklo nustatymus.
Atidarykite Pradėti> Nustatymai> Tinklas ir internetas> Būsena. Slinkite į apačią, tada spustelėkite Tinklas atstatyti.
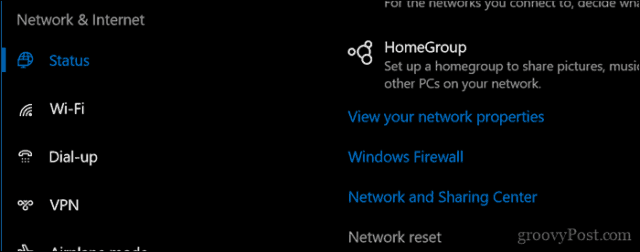
Išjungti tarpinio serverio nustatymus
Jei minėti pataisymai neveiks, vis tiek yradar keletas tinklo problemų, kurias galite ištirti. Jei organizacijoje naudojate „Edge“, tarpinio serverio parametrai gali turėti įtakos tinklalapių įkėlimui; ypač jei įrenginį naudojate ne biure. Tarpinis serveris yra tarpininkas, dar žinomas kaip šliuzas, kuris tvarko jūsų kompiuterio užklausas, kai jums reikia prisijungti prie serverio ar svetainės.
Atviras Pradėti> Nustatymai> Tinklas ir internetas> Tarpinis serveris. Įjunkite „Automatiškai nustatykite parametrus ir naudokite tarpinį serverį“.
Slinkite žemyn, spustelėkite Sutaupyti tada paleiskite kompiuterį iš naujo.
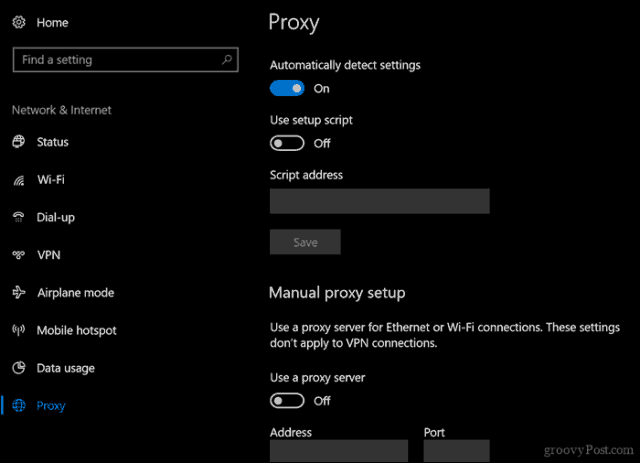
Patikrinkite savo saugos programinės įrangos parametrus
Kai kurios antivirusinės programos ir net įmontuota „Windows 10“ugniasienės programinė įranga gali neblogai žaisti su „Microsoft Edge“. Laikinai išjungdami abu veiksmus, norėdami pamatyti, kaip elgiasi „Edge“, gali padėti atskirti ir rasti pagrindinę naršyklės našumo priežastį. Jei pastebėsite, kad tai antivirusinė programa, galite padaryti keletą dalykų. Vartotojai gali pabandyti pasitikrinti su antivirusinių programų pardavėju, ar nėra atnaujinimų, kurie galėtų padėti geriau palaikyti „Windows 10“.
Jei naudojate „IBM Trusteer Rapport EndPoint“ apsaugą, ji nesukelia problemų dėl „Edge“. Pašalinus jį, turėtų smarkiai pasikeisti „Edge“ atlikimo būdas.
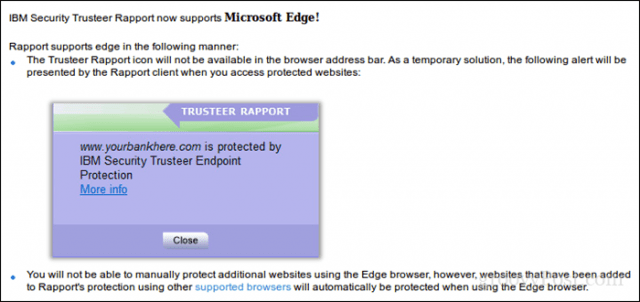
„Windows Defenders“ saugos parametrų, tokių kaip Programos ir naršyklės valdymas tada išjungti Patikrinkite programas ir failus Ši funkcija taip pat gali padėti „SmartScreen for Microsoft Edge“. Tačiau būkite atsargūs išjungdami šias saugos funkcijas, nes jos vaidina svarbų vaidmenį saugant jūsų kompiuterį.
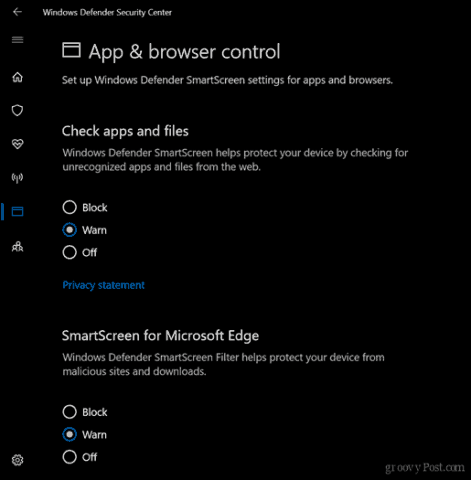
Pašalinkite arba atnaujinkite „Edge“ plėtinius
Briaunų plėtiniai pirmą kartą buvo įvesti „Windows“10 1607 ir laikui bėgant gausėjo galimų priedų kolekcija. Beje, kai kurie jūsų įdiegti plėtiniai taip pat gali paveikti naršyklės našumą. Įprasti yra „LastPass“ ir „AdBlock“. Tai gali padėti pašalinti, tada iš naujo įdiegti plėtinį. Norėdami tai padaryti, krašte spustelėkite meniu Daugiau veiksmų (…)> Plėtiniai, pasirinkite plėtinį, tada spustelėkite pašalinti. Iš naujo paleiskite kompiuterį, paleiskite „Microsoft Store“, tada iš naujo įdiekite plėtinį, kad pamatytumėte, ar jis padeda.
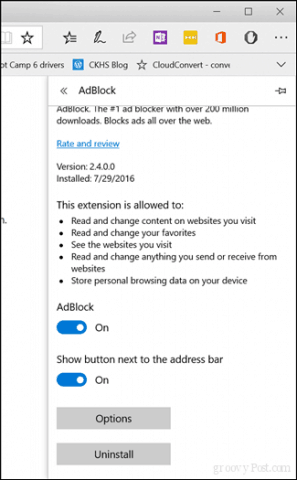
Iš naujo nustatykite savo BIOS numatytuosius nustatymus ir patikrinkite, ar nėra atnaujinimų
Patikėkite ar ne, atkurdami savo BIOS numatytuosius nustatymusiš tikrųjų taip pat gali padėti išspręsti „Edge“ našumo problemas. Kadangi BIOS kontroliuoja tiek, kas nutinka jūsų kompiuteryje, iš tikrųjų prasminga. Taigi, jei jau nuėjote taip toli, neturite ko prarasti, išbandydami. Tuo pačiu metu galbūt norėsite patikrinti savo kompiuterio gamintojo svetainę, ar nėra BIOS atnaujinimų.
Padidinkite vietą laikinų failų aplanke
Pasirodo, jei jūsų „Edge“ talpyklos nėrapakankamai vietos laikiniems aplankytų svetainių failams laikyti, tai iš tikrųjų gali paveikti svetainių įkelimo našumą. Štai ką galite padaryti, kad tai ištaisytumėte.
- Atidaryti Pradėti, įveskite: Interneto nustatymai tada paspauskite Enter
- Pasirinkite Generolas Skirtuke Naršymo istorija spustelėkite Nustatymai
- Pasirinkite Laikini interneto failai skirtuką, spustelėkite Perkelti aplanką ...
- Pasirinkite naują vietą „Laikiniesiems interneto failams“, pvz., Aplankui „Dokumentai“.
- Pereikite prie nustatymo Naudojama vieta diske kiek įmanoma daugiau vietos (1024 MB) talpyklos failams, tada spustelėkite Gerai.
- Spustelėkite Taikyti tada Gerai. Patikrinkite, ar pagerėja našumas kraunant puslapius.
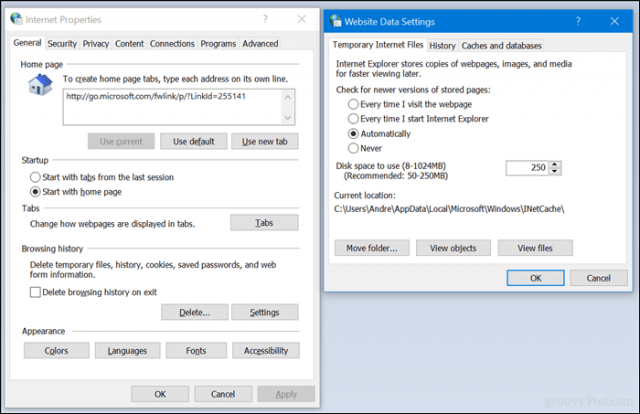
Pataisykite arba iš naujo nustatykite „Microsoft Edge“
Apžvelgėme, kaip atkurti arba pataisyti „Microsoft Edge“;funkcija, įdiegta naujame „Windows 10 1709 Fall Creators Update“ ir naujesnėse versijose. Tai yra paskutinė priemonė, kurią galite apsvarstyti, jei nė vienas iš aukščiau išvardytų neveikia. Bet jei jau nuėjote taip toli, tikriausiai turėtumėte apsvarstyti galimybę naudoti kitą interneto naršyklę - išsaugokime šią diskusiją kitai dienai.
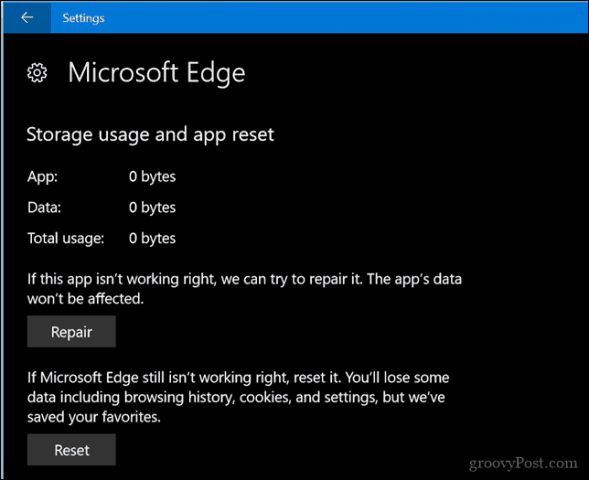
Praneškite mums komentaruose, jei tai galėjo padėti išspręsti problemas, kurios gali kilti naudojant „Microsoft“ pavyzdinę žiniatinklio naršyklę.





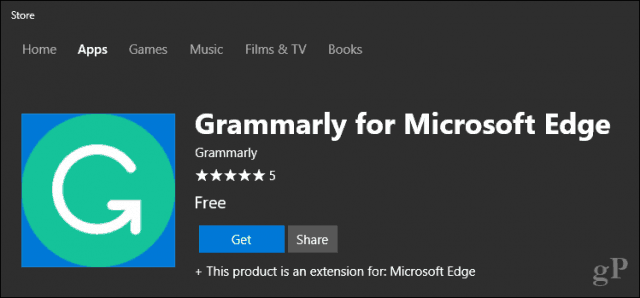
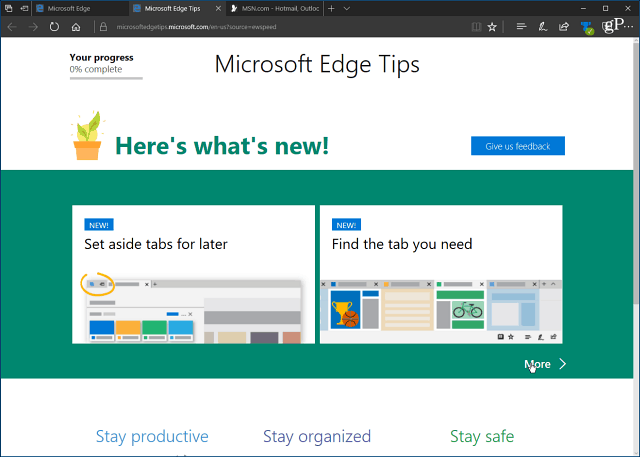

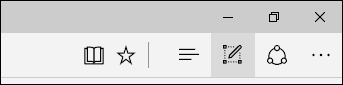

Palikite komentarą