Kaip ištrinti „Mac“ standųjį diską ir iš naujo įdiegti „OS X“
Pastaruoju metu atsikračiau savo „Apple“ produktųir parduoti juos „eBay“. Taigi, aš maniau, kad visiems priminsiu, kad prieš išparduodami turite ištrinti savo duomenis ir iš naujo įdiegti OS savo kompiuteriuose ir įrenginiuose.
Ištrinkite standųjį diską
Paleiskite „Mac“ ir laikykite nuspaudę „Command + R“ klavišų kombinaciją. Tai atneša „OS X Utilities“. Pasirinkite Disk Utility ir spustelėkite Tęsti.

Pasirinkite vietinį diską ir spustelėkite skirtuką Trinti, Formatas turėtų būti nustatytas kaip „Mac OS Extended“ (žurnalas), spustelėkite mygtuką Trinti. Tai ištrins visus duomenis ir suformatuos standųjį diską.
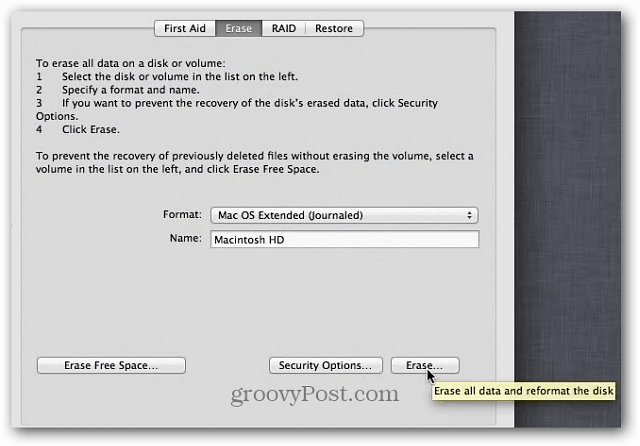
Jei norite būti ypač saugūs, pasirinkite ApsaugaParinktys, tada pasirinkite „7-Pass Erase“, kuri atitinka JAV gynybos departamento 5220–22 M standartą. Tai atliekama panašiai, kaip saugiai ištrinti jūsų diską, kaip „DBAN for Windows“.
Iš naujo įdiekite „Apple OS X Mountain Lion“
Baigę grįžkite į „OS X Utilities“ ir šį kartą pažymėkite Iš naujo įdiekite OS X ir spustelėkite Tęsti.
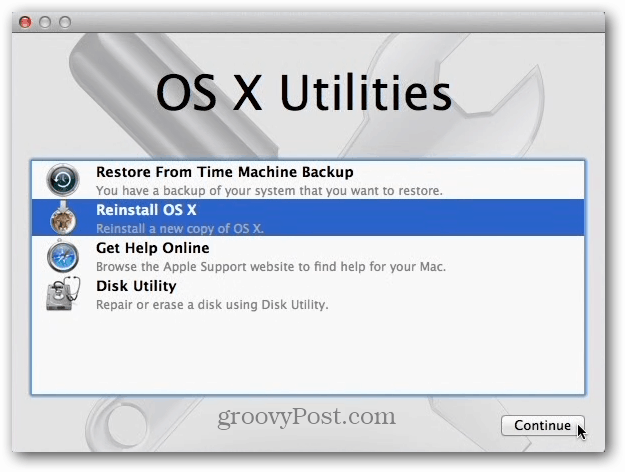
Kitas jūsų ekranas bus „OS X Mountain Lion“. Apačioje spustelėkite Tęsti, o pasirodžiusiame pranešime spustelėkite mygtuką Tęsti.
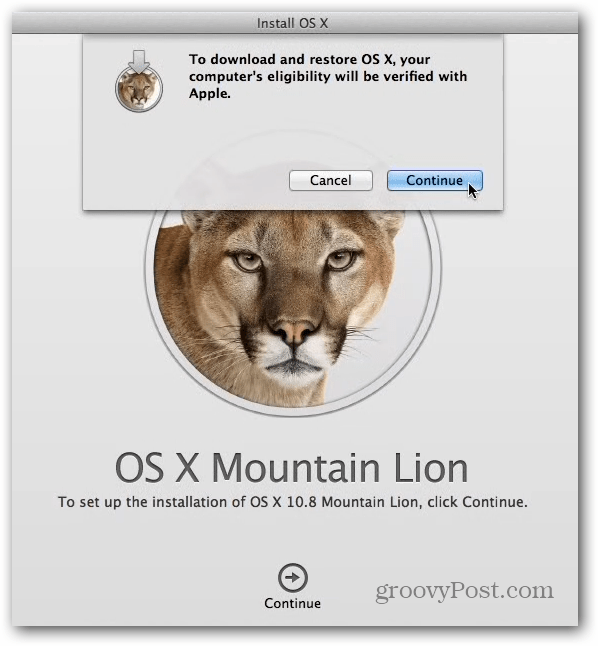
Dabar sutikite su programinės įrangos licencijos paslaugų teikimo sąlygomis.
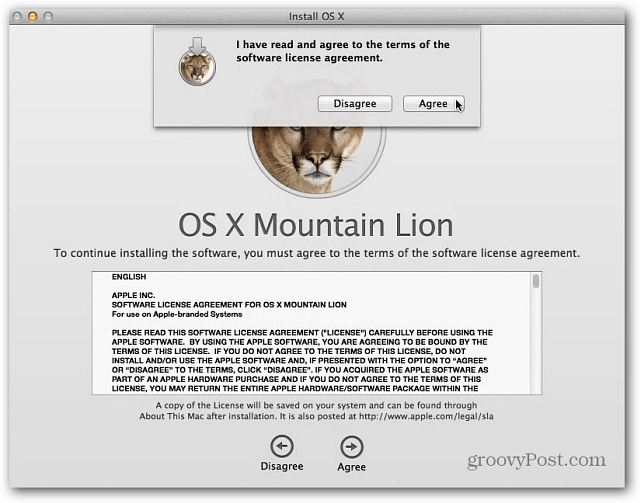
Po to pasirinkite standųjį diską, kuriame norite įdiegti OS X. Jei turite tik vieną diską, jis bus pasirinktas automatiškai.
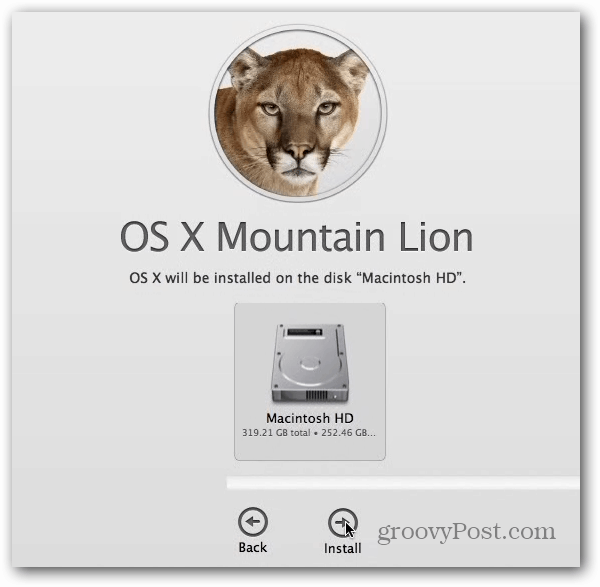
Prieš diegdami OS X, turėsite prisijungti prie savo „Apple“ paskyros.
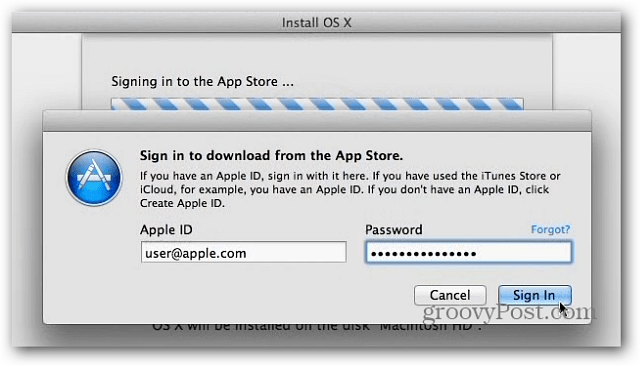
Dabar galite atsitraukti ir palaukti, kol „OS X“ įdiegs iš naujo.
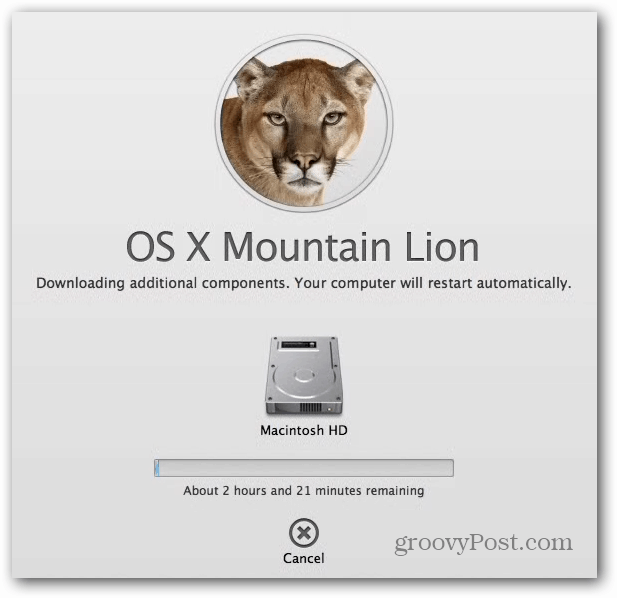
„Mac“ kelis kartus automatiškai paleis iš naujo, kol viskas bus ištrinta ir įdiegta iš naujo. Tai gali užtrukti, galbūt norėsite kurį laiką žaisti „Angry Birds“ ar paragauti alaus!
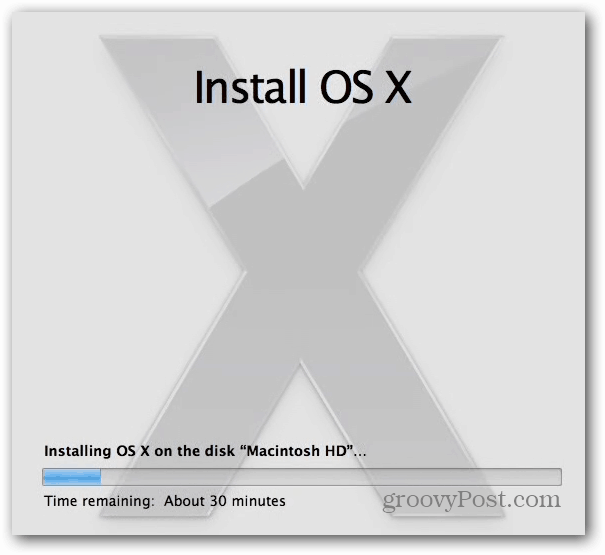
Po naujo įdiegimo jums ar naujajam savininkui reikės atlikti sąrankos procesą, perkelti failus, prisijungti prie „WiFi“ ir tt. Po to galėsite sudėti naują ką tik įdiegtą „OS X“.
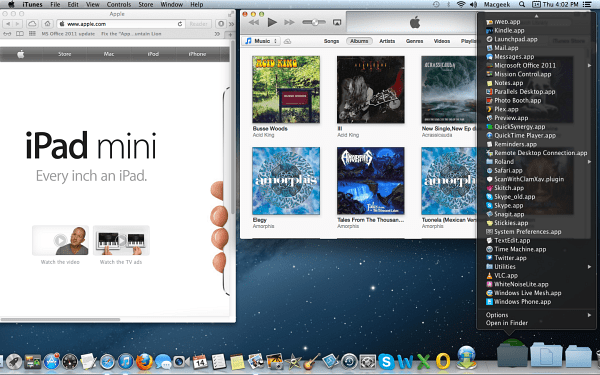










Palikite komentarą