Kas yra „VeraCrypt“ ir kaip juo naudotis norint užšifruoti savo paslaptis

Žiaurūs žmonės girdi žodį „šifravimas“ ir bėga už kalvų, manydami, kad tai yra labai sudėtinga. Tačiau „Veracrypt“ tai daro paprasta. Štai kaip tai naudoti.
Jei gatvėje paklaustumėte pono Dienoraščio, ar nejis naudoja šifravimą internete, tikriausiai jo akyse pamatysi panikos pastatą. „Elnias žibintuose“ atrodo. Nepaisant to, kad kiekvienam jį reikia naudoti internetinei veiklai, pati „šifravimo“ idėja sufleruoja vaizdinius geikus ir ilgas sudėtingas kodo eilutes. Bet visai ne taip ir „VeraCrypt“ yra puikus pavyzdys, kaip tai gali būti paprasta.
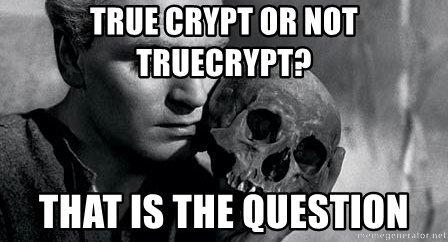
Veracrypt yra senelio TrueCrypt palikuonys,kuris staiga buvo paskelbtas pasenusiu ir nesaugiu, daugelio sukrėtimui (buvo gandai, kad FTB sugebėjo jį galutinai nulaužti). Tuomet senelis „TrueCrypt“ be vargo buvo nukreiptas į šifravimo namus danguje. Tačiau ne vėliau kriptovaliutos specialistai pasirinko save nuo grindų, nei buvo paskelbta, kad pasirodys nauja versija. Tai buvo „VeraCrypt“.
Pažvelkime, kas yra „Veracrypt“ ir kaip galite nustatyti užšifruotą „tomą“ (tarsi aplanką).
Kas yra VeraCrypt?

„VeraCrypt“ yra šifravimo programa, atliekanti kelias skirtingas funkcijas.
Jūsų paprastas, nesudėtingas, užšifruotas tūris
Pats paprasčiausias „VeraCrypt“ diegimasnaudoja užšifruotus tomus, kurie yra tik aplankai su nesulaužomais slaptažodžiais. Šiuos aplankus galima pasiekti tik įdedant juos kaip „virtualų užšifruotą diską“, kuris tvirtinamas kaip tikras diskas. Pasilik su manimi, žmonės.
Užšifruoti tomai tomų ribose
Kitas lygis, atsižvelgiant į sunkumus, yra apimtys tūriais. Įdėkite tikrai jautrius daiktus į „VeraCrypt“ tūrį, kuris tada užšifruojamas ir įdedamas į vidų kitas užšifruotas „VeraCrypt“ tomas. Tas, kurio slapta medžiaga yra paslėptas, todėl prireikus galite atsisakyti slaptažodžio išoriniame tome ir niekas nematys to, kurį iš tikrųjų bandote slėpti.
Tai vadinama „tikėtinu deniability. “ Šią sąvoką taip pat galite naudoti šifruodami ir slėpdami visą operacinę sistemą (kuri nepatenka į šio straipsnio taikymo sritį).
Užšifruokite visą standžiojo disko skaidinį arba saugojimo įrenginį
Jei tikrai norite naudoti šifravimą„gangbusters“, tada reikia šifruoti visą standžiojo disko skaidinį. Arba užšifruokite saugojimo įrenginį, pvz., Išorinį standųjį diską arba USB atmintinę. Tai nėra kažkas, su kuo esu eksperimentavusi (nors ketinu netrukus ir parašysiu, kai padarysiu).
Pradėkite nuo pagrindų
Kaip visada su nauja programa, jums reikia pradėti nuo lengviausios dalies, kad suprastumėte, kaip ji veikia. Ir akivaizdu kol kas nesugadinsite šifruoto tūrio, neįdėkite nieko svarbaus.
„VeraCrypt“ galima naudoti „Windows“, „MacOS“ ir „Linux“. Aš jį šiandien naudosiu savo patikimame „Macbook“. Programinė įranga taip pat yra atvirojo kodo, jei mėgstate spustelėti šaltinio kodą.
Atsisiųsti ir įdiegti
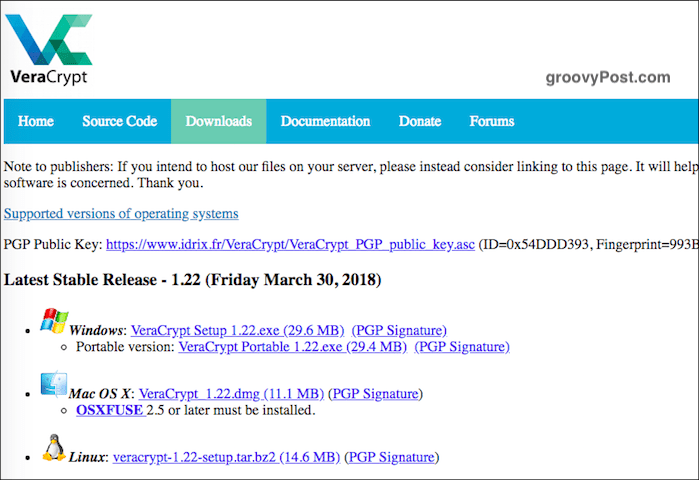
Eikite į atsisiuntimo puslapį ir įdiekite versijąjūsų operacinei sistemai. „MacOS“ atveju taip pat turite atsisiųsti ir įdiegti nedidelę (7,5 MB) papildomą programinės įrangos programą, vadinamą „OSXFUSE“. Nuoroda yra „VeraCrypt“ puslapyje.
Čia verta paminėti vieną dalyką. Niekada įdiekite „VeraCrypt“ iš kitos svetainės. Visada įdiekite versiją, kuri yra „VeraCrypt“ svetainėje. Paėmimas iš kitos svetainės gali reikšti pažeistos programos arba pasenusios kopijos įdiegimą.
Įdiegę programinę įrangą spustelėkite ją savo programinės įrangos aplanke („MacOS“ atveju - „Programos“).
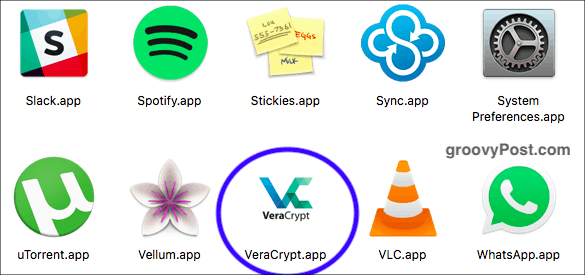
Sukurkite naują tomą
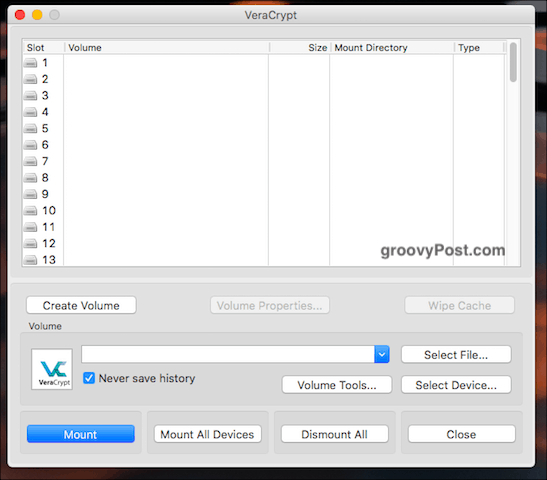
Atidarę jį, pamatysite mygtuką „Sukurti naują tomą“. Spustelėkite jį.
Sukurkite užšifruotą failų talpyklą
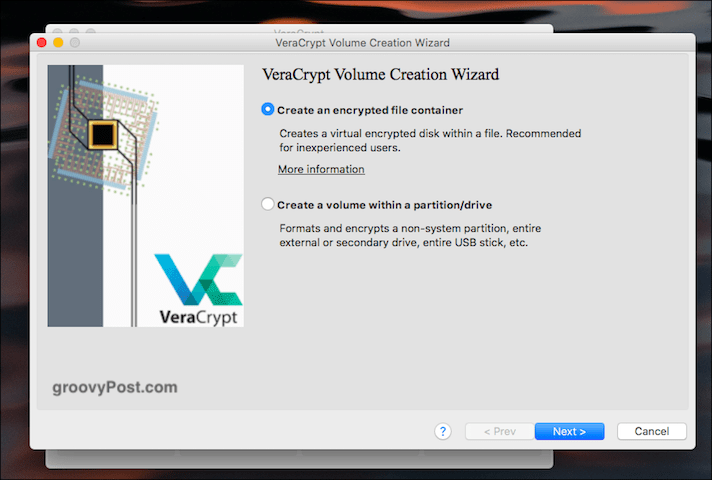
Šiandien darome pirmąjį variantą, todėl spustelėkite jį.
Standartinis ar paslėptas?
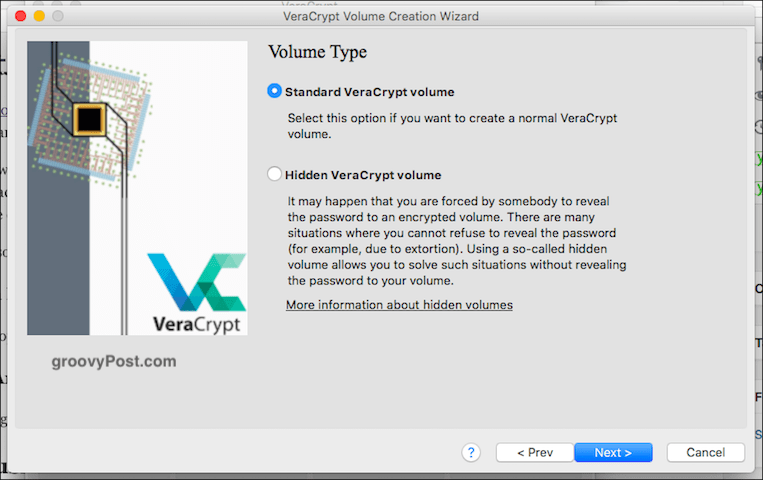
Kitas pasirinkimas yra tai, ar norite savo standartinio tūrio, ar paslėpto (kaip jau minėjau aukščiau). Šiandien mums viskas sekasi, todėl įprasta.
Pasirinkite failą?
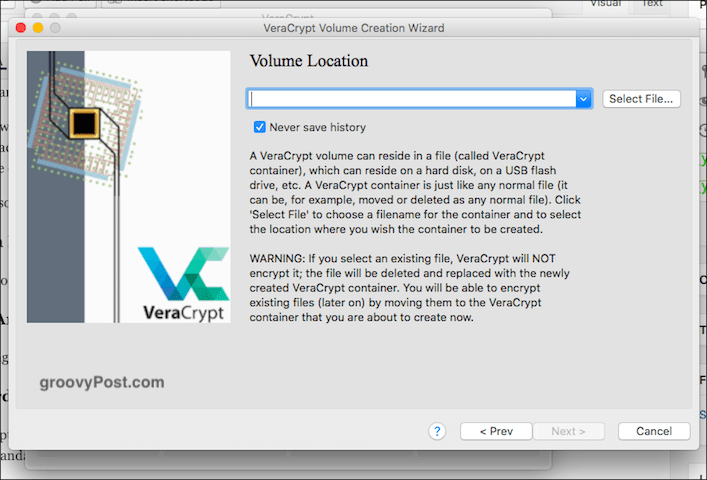
Dabar jis prašo „pasirinkti failą“. Palaukite, ką? Na, „failas“ yra užšifruotas tomas, tačiau akivaizdu, kad dar nepadarėte jo. Taigi negalite pasirinkti to, ko nėra.
Taigi spustelėkite mygtuką ir eikite į savo sritįkompiuteris, kuriame norite sukurti užšifruotą tūrį. Vėliau šį tūrį galite perkelti bet kur, kur norite, todėl nesijaudinkite. Jis nebus pririštas visur, kur pasirinksite sąrankos metu. Tiesiog naudokite darbalaukį. Duokite tomo pavadinimą (tai gali būti pakeista vėliau).
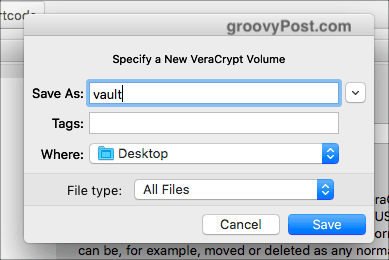
Šifravimo parinktys
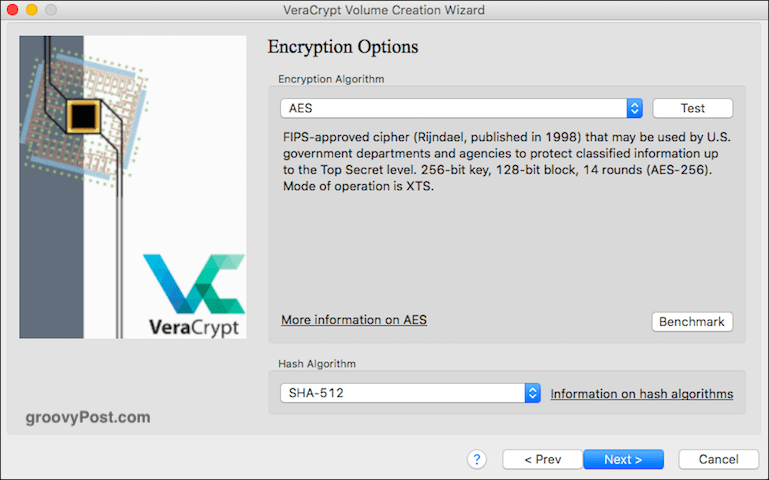
Gerai, dabar jūs turite nuspręsti, kuris šifravimasjėga, su kuria jūs einate. Jei nuleisite meniu, pamatysite įvairias parinktis, tačiau pramonės standartas yra AES. Tai yra tai, ko „VeraCrypt“ automatiškai neįvykdo, ir, kaip sakoma, JAV vyriausybė jį naudoja slaptos slaptos informacijos apsaugai. Taigi manau, kad tai daro pakankamai gerą jūsų namų receptą.
Palikite „Hash Algorithm“ tokį, koks jis yra, ir spustelėkite „Next“.
Tūrio dydis
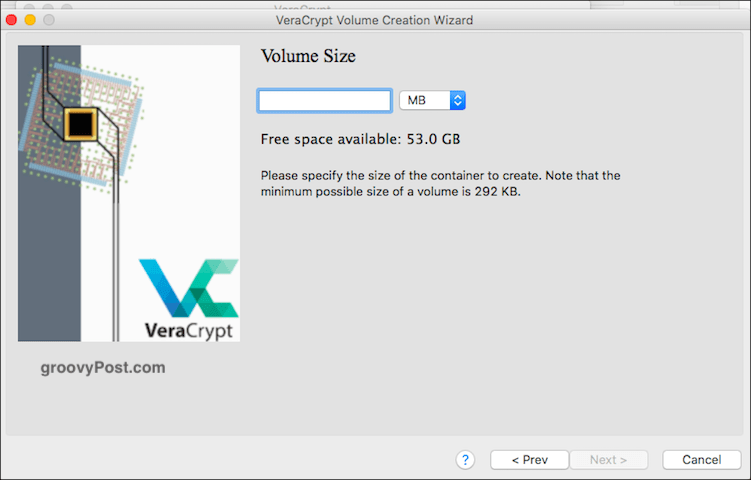
Tai yra svarbu. Jūs turite nuspręsti, koks turi būti užšifruotas tūris. Tai turi būti padaryta iškart, nes vėliau negalėsite jo pakeisti. Jei nuspręsite vėliau, tūris turi būti didesnis ar mažesnis, turėtumėte ištrinti garsumą ir pradėti iš naujo.
Pagalvokite apie tai, kam naudosite garsumą. Vaizdo įrašas? Bylos? Vaizdai? Garsas? Tada nuspręskite, kiek jums reikia. Akivaizdu, kad jums taip pat prireiks vietos kietajame diske, kad tilptų failas.
Kaip testą pasirinkau tik 5 GB.
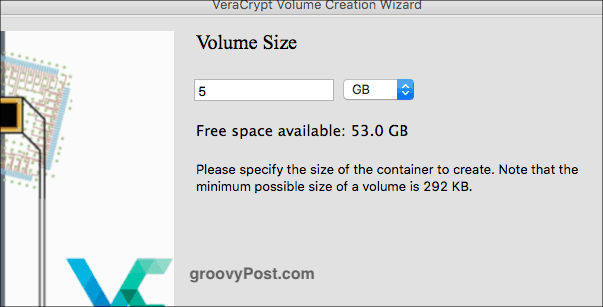
Nustatykite tūrio slaptažodį
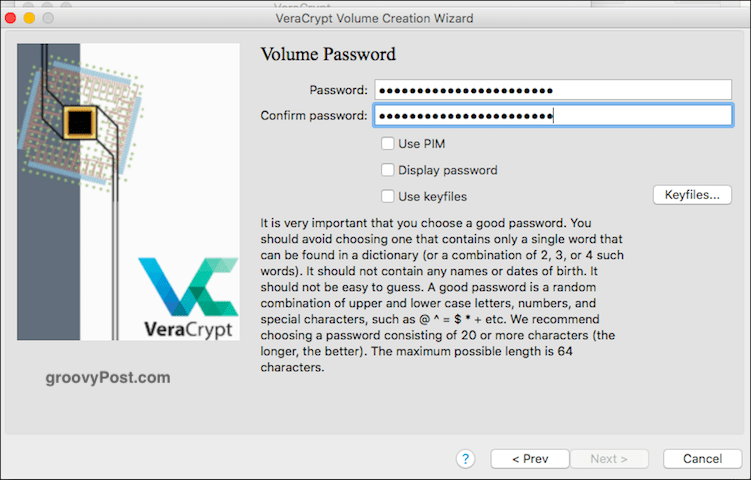
Kitas gyvybiškai svarbus. Nėra prasmės statyti aukštos sienos aplink jūsų neskelbtinus failus, jei kas nors gali ateiti ir nugriauti sieną. Taigi jums reikia tvirto slaptažodžio. Čia pradeda veikti slaptažodžio tvarkyklė, tokia kaip „KeePass“. Pasirinkite slaptažodį, kurio ilgis yra 25–30 ženklų, ir prikalkite tą čiulptuką.
Nesijaudinkite dėl PIM (šiek tiek per daug techninio lygio pradedantiesiems) ar klavišų (taip pat). Kalbant apie rodyti slaptažodį, naudokite tai rinkdamiesi slaptažodį, kad įsitikintumėte, jog nėra rašybos klaidų. Tada dar kartą panaikinkite žymėjimą.
Dideli failai
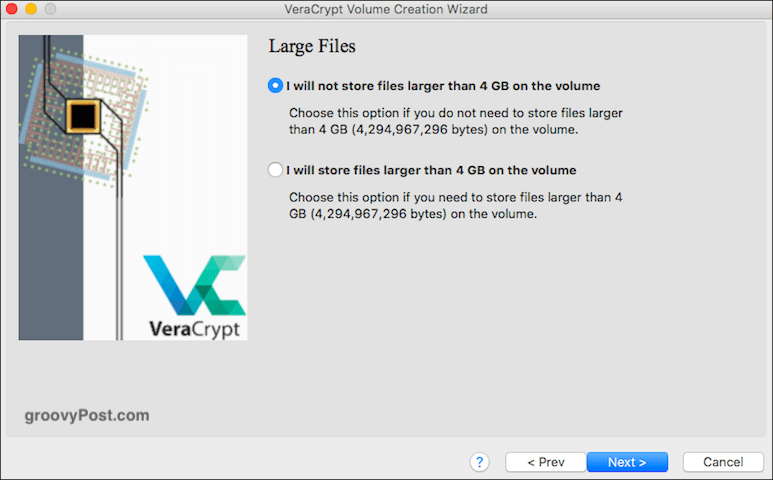
Tai man buvo paslaptis, todėl turėjau ieškotiaukštyn. Panašu, kad tai turi priklausyti nuo to, kokią failų sistemą vėliau galėsite naudoti su nauju užšifruotu tomu. Paprastai rekomenduojama pasakyti, kad naudosite didesnius nei 4 GB failus (net jei to nepadarėte).
Kitame etape jūsų paklaus, koks failassistema, kurią norite naudoti. Jei neturite rimto pasirinkimo kitaip (ir žinote, ką darote), tiesiog laikykitės to, kurio „VeraCrypt“ neįvykdo. Tokiu atveju „Mac OS Extended“.
Tarpvalstybinis palaikymas
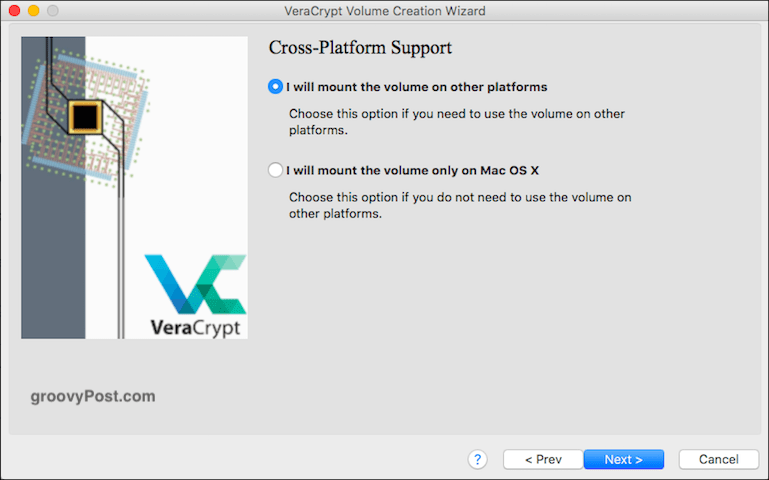
Šiomis dienomis daugelis žmonių naudoja daugiau nei vieną operacinę sistemą. Taigi, jei planuojate naudoti jį sakydami „Windows“ kompiuteriu ir „MacOS“, pažymėkite langelį. Priešingu atveju palikite tai, kaip yra.
Tačiau šioms kitoms sistemoms gali reikėti įdiegti programas ir tvarkykles, kad „VeraCrypt“ talpykla būtų suderinama, todėl paklauskite savęs, ar kryžminis suderinamumas yra tikrai ko jums reikia. Priešingu atveju gali kilti nereikalingų rūpesčių.
Sukurti šifravimo raktus
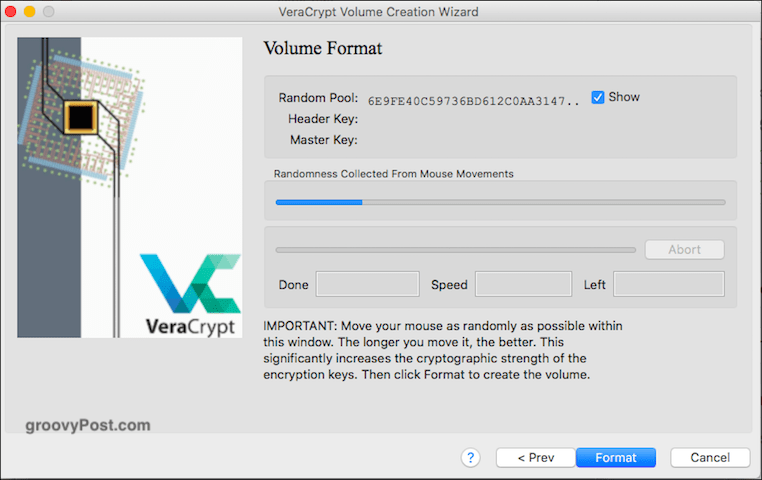
Mes jau beveik ten. Dabar jūs turite sugeneruoti savo šifravimo raktus. Kaip sako „VeraCrypt“, jūs tiesiog turite greitai ir atsitiktinai perkelti pelę aplink langą. Kuo daugiau tai padarysite, tuo stipresni bus klavišai.
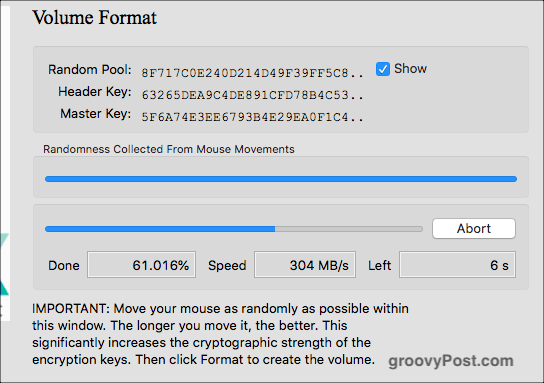
Tai darykite tol, kol mėlyna juosta pasieks galą. Tada spustelėkite „Formatuoti“. Dabar pamatysite antrą mėlyną juostą, rodančią formatavimo eigą. Baigę spustelėkite „Išeiti“.
„VeraCrypt“ apimties atidarymas
Dabar atėjo laikas atidaryti mūsų naują kūrinį.
Pasirinkite disko numerį
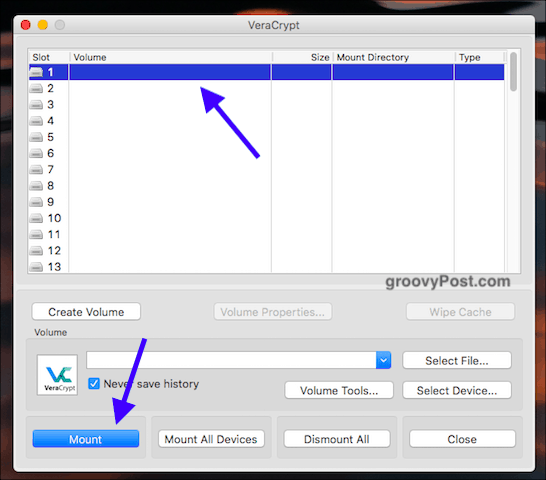
Pirmiausia iš „VeraCrypt“ pasirinkite disko numerįsąsaja. Nesvarbu, kuris iš jų, bet jei naudojate „Windows“ kompiuterį, nesirinkite jau naudojamo skaidinio raidės (pvz., C disko).
Rasti ir pasirinkti garsumą
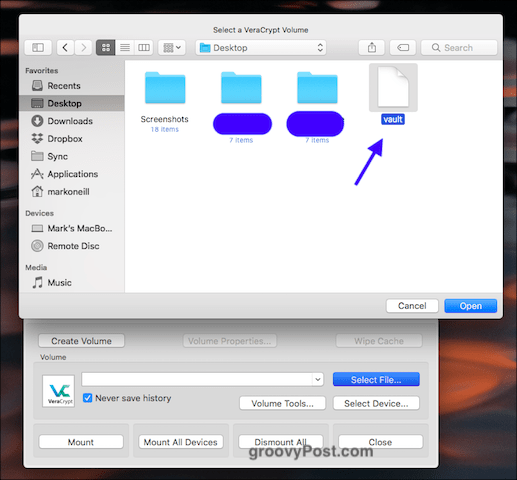
Dabar spustelėkite „Pasirinkti failą“ ir eikite į vietą savo kompiuteryje, kur yra naujas tomas. Spustelėkite jį. Dabar „VeraCrypt“ lange pamatysite tūrio kelią.
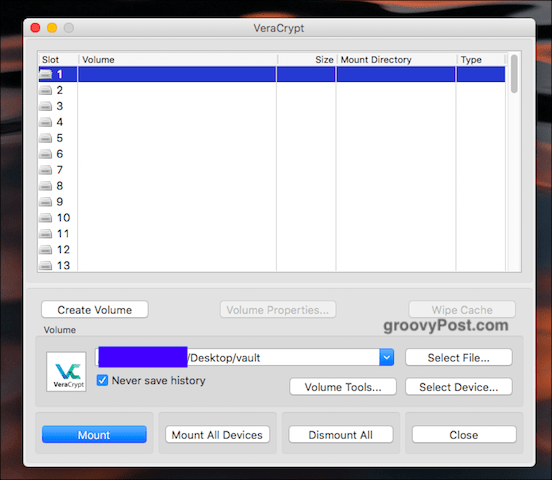
Dabar spustelėkite „Mount„ mygtuką. Iš esmės jūs sakote „leisk man įeiti“
Įveskite slaptažodį
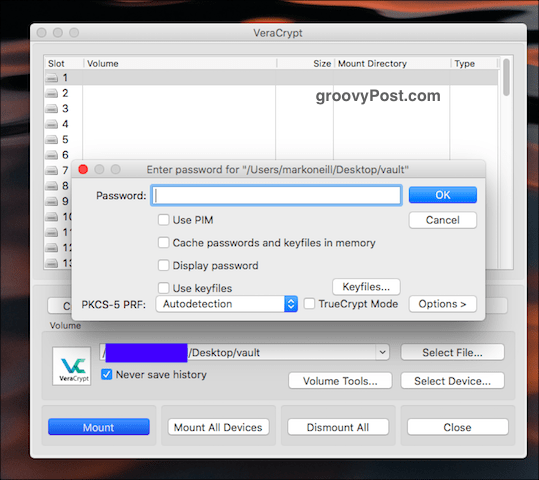
Dabar būsite paprašyti įvesti slaptažodį. Įveskite jį.
Darant prielaidą, kad teisingai supratote, dabar VeraCrypt vartotojo sąsajoje matysite savo atvirą tomą.
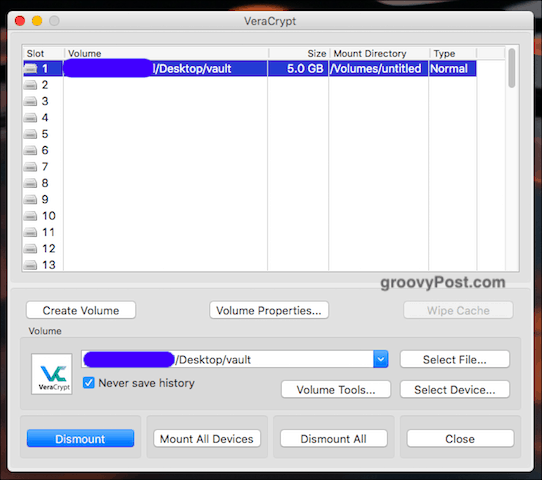
Eikite į savo kietąjį diską / ieškiklį
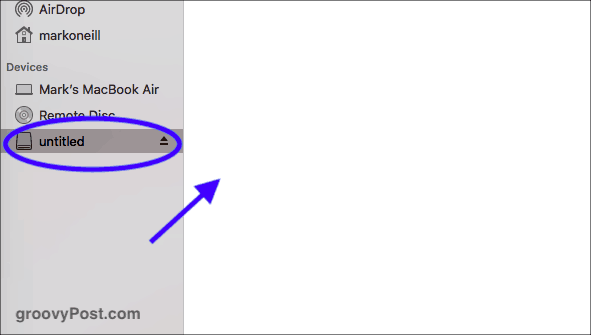
Arba eikite į standųjį diską (arba ieškiklį į„MacOS“ atveju) arba dukart spustelėkite apimtį „VeraCrypt“. Bet kuriuo atveju jūs pateksite į tą pačią vietą. Dabar pamatysite savo apimtį (kuri akivaizdžiai tuščia, nes yra visiškai nauja).
Failų pridėjimas ir pašalinimas
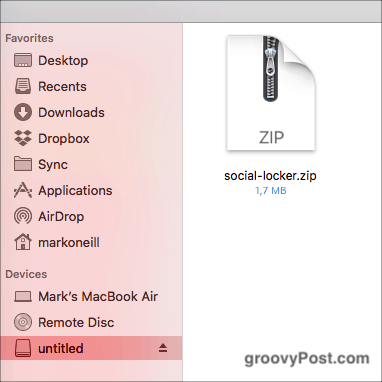
Failų pridėjimas ir pašalinimas yra paprastas dalykas. Galite nuvilkti juos pele arba pelės klaviatūra iš kito aplanko. Arba nukopijuokite iš kito aplanko į „VeraCrypt“ aplanką ir dešiniuoju pelės mygtuku spustelėkite meniu „Įklijuoti“.
Norėdami juos pašalinti, vilkite juos pele arba klaviatūra. Arba tiesiog ištrinkite aptariamą failą.
Vėl uždarykite „VeraCrypt“ tūrį
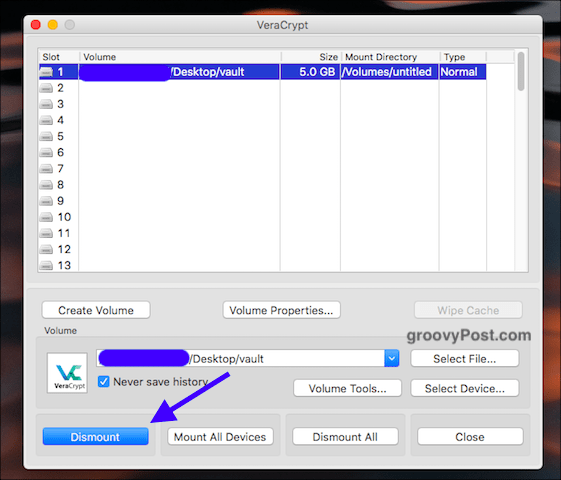
Norėdami dar kartą uždaryti „VeraCrypt“ apimtį, spustelėkite „Išardykite„ arba (jei tuo pačiu metu atidarote daugiau nei vieną tomą), „Išardyti viską“. Aplankas tada uždaromas ir vėl užšifruojamas.
Išvada
Sukūrę garsumą, galite jį perkeltiapie USB atmintines, įvairius kitus aplankus, nuimamuosius kietuosius diskus ar saugyklą debesyje. Nors saugumo požiūriu debesų saugykla gali būti ne pats geriausias jūsų pasirinkimas.
Jei turite senus „TrueCrypt“ tomus, „VeraCrypt“ yra su jais suderinamas, todėl galite atidaryti tuos senus tomus ir ištrinti failus.
Tai buvo tik degustacija, norint parodyti jums pagrindus„VeraCrypt“. Būsimame straipsnyje aptarsiu išimamų diskų šifravimą ir galbūt turėsiu visokių avantiūrų ir užšifruosiu paslėptą kietąjį diską. Po stipraus gėrimo pirmiausia drąsiai.










Palikite komentarą