Kaip užšifruoti PDF su PDFelement slaptažodžio apsauga + groovyGiveaway!
PDF slaptažodžio apsauga yra viena iš labiausiaipagrindiniai veiksmai, kurių galite imtis, kad neskelbtina informacija nepatektų į netinkamas rankas. PDF šifravimas yra prasmingas mokesčių formoms, medicininei informacijai ir kitiems dokumentams, kuriuos reikia griežtai kontroliuoti. Ankstesniame mūsų vadove mes jums parodėme, kaip apsaugoti PDF failus naudojant „Windows“ ir „MacOS“ slaptažodžiu, naudojant keletą nemokamų (ish) sprendimų. Šiandien aš jums parodysiu daugiau galimybių turintį PDF slaptažodžio apsaugos metodą, naudojant „Wondershare PDFelement“. Naudodami „PDFelement“ galite užkirsti kelią vartotojams atidaryti PDF be slaptažodžio, tačiau taip pat galite apriboti redagavimą ir spausdinimą, naudodami šiek tiek daugiau detalumo nei tie metodai, kuriuos jums anksčiau rodėme. „PDFelement“ galima naudoti „Windows“ ir „Mac“, bet aš jums parodysiu „Windows“ versiją.
PDF šifravimas „PDFelement“ (su slaptažodžiu apsaugoti PDF failai)
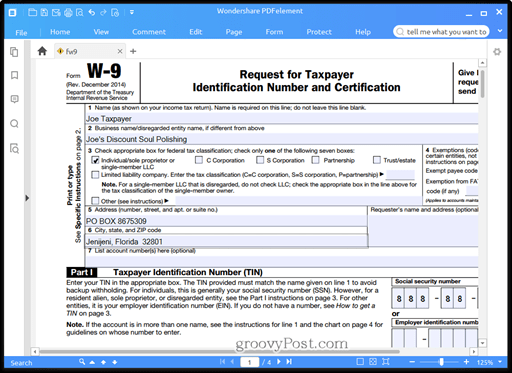
Kai pridedate slaptažodį prie PDF, jūs taip pat esateužšifruodamas. Tai reiškia, kad net jei kažkas kažkokiu būdu apeitų raginimą įvesti slaptažodį, jis negalėtų iššifruoti turinio iš pradžių neįvedęs slaptažodžio. Pridėti slaptažodį prie esamo PDF rinkmenos „PDFelement“ yra paprasta.
- Atidarykite PDF rinkmeną „PDFelement“ ir spustelėkite Apsaugokite skirtukas.
- Spustelėkite Slaptažodis.

- Į Slaptažodžio apsauga dialogo lange įgalinkite parinktį „Reikalauti slaptažodžio, kad galėtumėte atidaryti dokumentą“, pažymėdami žymės langelį.
- Įveskite slaptažodį į Slaptažodis laukelyje ir patvirtinkite tai Patvirtinti slaptažodį laukas.
- Spustelėkite Gerai.
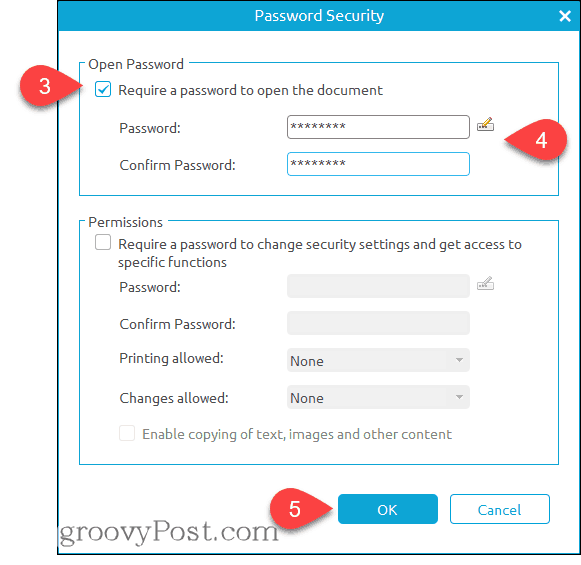
Padaryta. Dabar, kai kas nors atidarys PDF rinkmeną bet kurioje programoje, jis bus paprašytas įvesti slaptažodį.
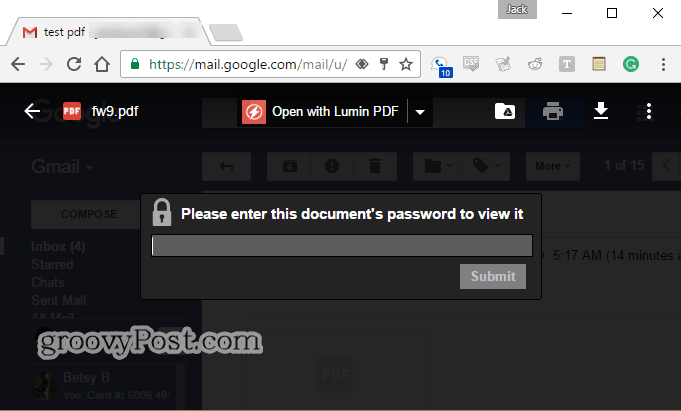
PDFelement PDF apribojimai
Galite apriboti PDF rinkmenų redagavimą ir spausdinimą vietoj to, kad užšifruotumėte PDF naudodami tai Slaptažodžio apsauga dialogo langas. Tai patogu pasakyti, jei norite kam nors atsiųsti brošiūros pavyzdį, tačiau nesuteikiate jam autorių teisių leidimo arba jei turite standartinę formą, kurios nenorite, kad kas nors pakeistų.
- Nuo Slaptažodžio apsauga dialogo langas (Apsaugokite > Slaptažodis), eikite į Leidimai skyrių ir įgalinti „Reikalauti slaptažodžio, norint pakeisti saugos parametrus ir gauti prieigą prie konkrečių funkcijų“.
- Įveskite slaptažodį ir patvirtinkite jį atitinkamuose laukuose.

- Pakeiskite nustatymus, kaip jums atrodo tinkama. Spustelėkite Gerai kai padaryta. - Čia yra jūsų galimybės:
- Spausdinti leidžiama: Rinktis iš Nė vienas, Maža skiriamoji geba, arba Didelės raiškos.
- Leidžiami pakeitimai: Rinktis iš Puslapių įdėjimas, ištrynimas ir pasukimas; Formų failų pildymas ir pasirašymas; Komentuoti, užpildyti formos laukus ir pasirašyti; Bet kokie, išskyrus ištraukų puslapius.
- Įgalinti teksto, vaizdų ir kito turinio kopijavimą: Įjungti arba išjungti.
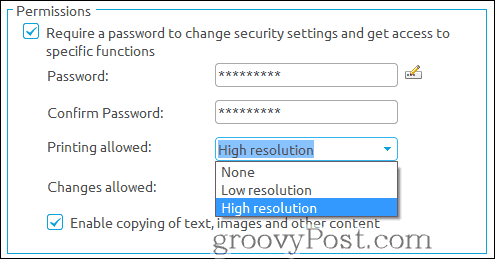
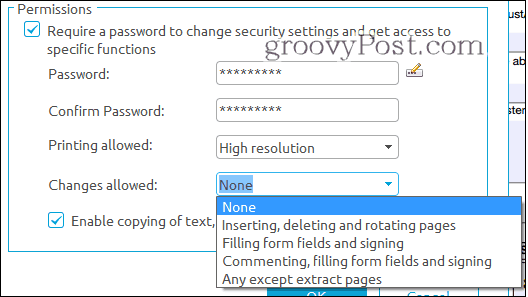
Leidimai ir ribotas redagavimas skiriasinuo viso PDF šifravimo. Tai taip pat ne taip saugu. Daugelis programų gerbs jūsų nustatytus leidimus. Pavyzdžiui, kai išjungiate spausdinimą PDF formate ir atidarote „Microsoft Edge“, Spausdinti parinktis yra pilka.
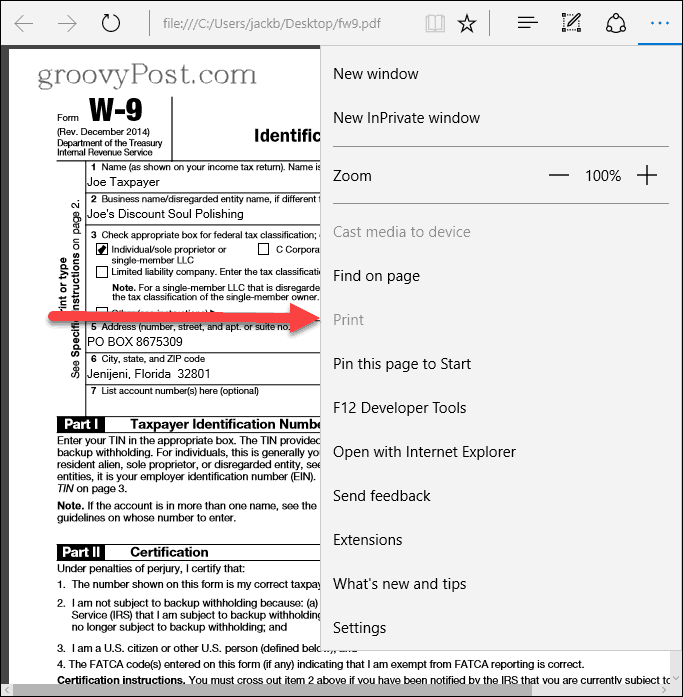
Slaptažodis, kurį įdėjote leidimų skiltyjetaikoma tik keičiant šiuos apribojimus palaikomoje programoje (pvz., „PDFelement“ ir „Adobe Acrobat“). Nereikia įvesti slaptažodžio, kad galėtumėte peržiūrėti failą, taigi tai reiškia, kad nustatytas asmuo gali potencialiai apeiti šiuos nustatymus. Tiesą sakant, „Wondershare“ padaro programą, kuri pašalina PDF apribojimus, vadinamą „Wondershare PDF Password Remover“. Aiškiai kalbant, tokios programos kaip „Wondershare PDF Password Remover“ neleis jums nulaužti užšifruoto PDF failo - vis tiek turėsite žinoti slaptažodį, kad galėtumėte iš pradžių pasiekti failą, jei visa tai apsaugote slaptažodžiu. Bet jei apribojimus nustatėte tik naudodamiesi leidimų skyriumi, jūsų PDF nėra užšifruotas.
Slaptažodžio valdymas
„Wondershare PDFelement“ turi slaptažodžių valdymąfunkcija, leidžianti saugoti slaptažodžius, kad būtų galima lengvai pasiekti užšifruotus ir slaptažodžiu apsaugotus failus. Pvz., Tarkime, kad dirbate biure, kuris visada šifruoja slaptažodžius naudodamas tam tikrą slaptažodį. O gal yra konkretus slaptažodis, naudojamas tam tikro lygio darbuotojams arba vartotojams, turintiems tam tikrą būtinybę žinoti (NTK). Galite įvesti iki trijų slaptažodžių Slaptažodžio valdymas dialogo langą, kad jie būtų automatiškai įvesti, kai atidarote slaptažodžiu apsaugotą PDF rinkmeną „PDFelement“. Tai padės sutaupyti nuo sudėtingų slaptažodžių įvedimo ir pakartotinio įvedimo.
- Spustelėkite Apsaugokite skirtukas.
- Spustelėkite Slaptažodžio valdymas.
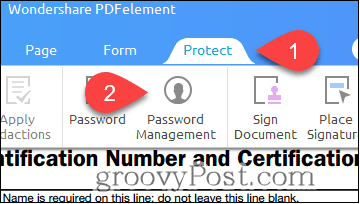
- Įveskite iki trijų slaptažodžių ir spustelėkite Gerai.
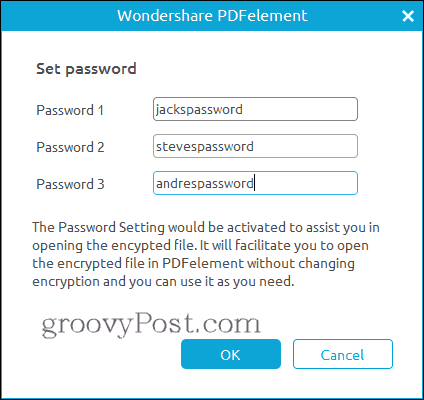
Dabar, atidarius su slaptažodžiu apsaugotą PDF failą, jums nebus pasiūlyta įvesti slaptažodį (tol, kol jis yra vienas iš trijų jūsų slaptažodžio tvarkymo nustatymuose). Apsvarstykite tai kaip PDF raktų pakabuką.
Pilna „Wondershare PDFelement“ apžvalga
Jei ši programa jums atrodo pažįstama, taip yra todėl, kad mes ją anksčiau peržiūrėjome „groovyPost“. Patikrinkite: „WonderShare PDFelement“ apžvalga: lengva „Adobe Acrobat Alternative“.
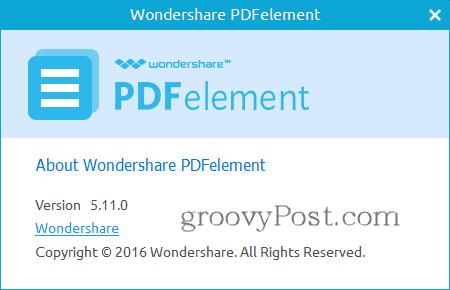
Noriu atkreipti dėmesį į tai, kad mes paskutinį kartą peržiūrėjome„PDFElement“, „Wondershare“ išleido atnaujinimą. Peržiūrėjome „PDFelement“ 5.10.1 versiją, skirtą „Windows“. Naujausia yra „PDFelement“ 5.11.0 versija, skirta „Windows“. Tarp naujų funkcijų ir patobulinimų yra:
- OCR ir nuskaitymas
- Atlikdami OCR viename nuskaitytame PDF rinkinyje, pakeiskite DPI nuostatą į didesnę skiriamąją gebą.
- Atlikite OCR tik pasirinktame puslapyje.
- Papildoma OCR kalbos pagalba švedų, suomių, danų ir norvegų kalboms.
- Pristabdykite ir atnaujinkite atsisiųsdami OCR papildinį.
- Kelių nuskaitytų PDF failų OCR pakeitimas.
- PDF rinkmenų redagavimas ir peržiūra
- Perkelkite objektą rodyklių klavišais.
- PDF žymės, rodomos pagal numatytuosius nustatymus, kai rodinio parinktis nustatyta automatiniu režimu.
- Patobulintas kintamo teksto palaikymas PDF rinkmenose.
- Pagerintas redagavimo funkcijų našumas didesniu tikslumu ir greičiu.
- Trikčių pataisymai ir kiti nedideli pakeitimai
Dar vienas dalykas ... tai „groovyGiveaway“!
„PDFelement“ yra paprastas PDF redagavimo įrankisperkelia jus ne tik tai, ką leidžia nemokami PDF redaktoriai. Kainos, kurios kaina yra 69,95 USD (be OCR) arba 89,95 USD (su OCR), yra daug prieinamesnis pasirinkimas nei „Adobe Acrobat“, todėl tai yra alternatyva, kurią labai rekomenduoju biurams ir mažoms įmonėms.
Bet ...
Argi nebūtų puiku, jei galėtumėte tai gauti nemokamai? Jei esate vienas iš 8 laimingų „GroovyPost“ skaitytojų, galite! Mes nemokamai atiduosime aštuonias pilnas „Wondershare PDFelement“ licencijas. Norėdami įeiti, tiesiog retransliuokite šį straipsnį „Twitter“ naudodami žymeklį #groovygiveaway. Pirmieji aštuoni skaitytojai, persiųsdami straipsnį iš naujo, gaus nemokamą „PDFelement“ licenciją.
Spustelėkite čia, kad galėtumėte retransliuoti šį straipsnį ir įveskite dovanas. Pirmieji aštuoni skaitytojai, persiuntę šį įrašą, gaus nemokamą „PDFelement“ kopiją.










Palikite komentarą