Windows 7에 빠른 실행 표시 줄을 추가하는 방법

Windows 7 작업 표시 줄에는 빠른 실행 표시 줄 일반 작업 표시 줄 탭 버튼으로 새로운 Windows Search 또는 로켓 도크 (MrGroove가 가장 좋아하는 도구), 대부분의 사용자는 더 많은 것보다 행복합니다. 그러나 여전히 빠른 실행 표시 줄이 그리워서 대부분의 사람들이 아닙니다.
왜? 이전 빠른 실행 표시 줄을 사용하여 프로그램의 새 인스턴스를 열려면 해당 빠른 실행 아이콘을 한 번 클릭하면됩니다. 새로운 Windows 7 "고정 된"아이콘을 사용하면 프로그램이 이미 실행중인 경우 아이콘을 마우스 오른쪽 버튼으로 클릭하여 새 인스턴스를 열려면 추가 단계가 필요합니다 (Shift + 슬라이드 클릭은 왼쪽 클릭 슬라이드 마우스를 위로 움직이는 것처럼 작동합니다). 새로운 고정 작업 표시 줄 및 점프 목록에 익숙해 지겠지만 지금은 빠른 실행 표시 줄을 다시 추가하는 방법에 대해 설명합니다.
Windows 7에서 빠른 실행 표시 줄을 다시 가져 오는 방법
1. 마우스 오른쪽 버튼으로 클릭 그만큼 작업 표시 줄. 상황에 맞는 메뉴에서 딸깍 하는 소리 툴바> 새로운 툴바
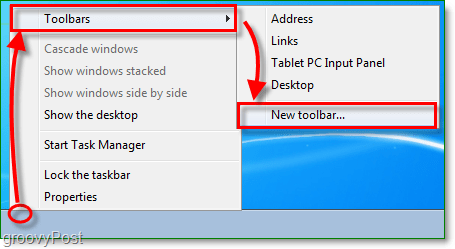
2. 팝업에서 유형 % appdata % MicrosoftInternet Explorer 빠른 실행 주소 표시 줄에. 프레스 들어가다 또는 해당 위치를 탐색하십시오.
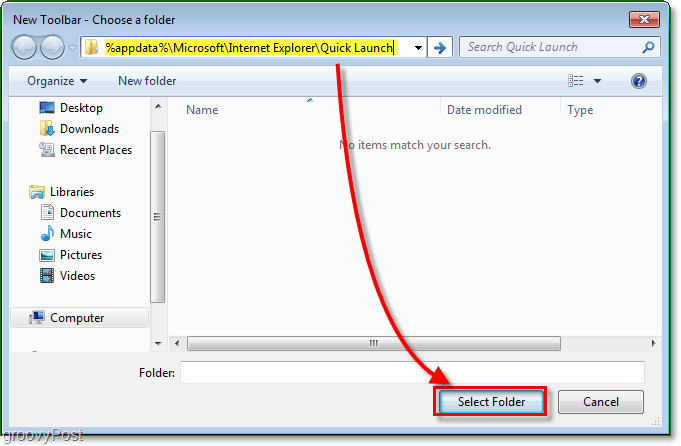
3. 이 조치는 자체 단계를 수행 할만큼 충분히 중요합니다. 귀하가 올바른 위치에 있는지 확인하십시오. 딸깍 하는 소리 폴더 선택.

4. 이제 작업 표시 줄 오른쪽의 트레이 근처에 빠른 실행 표시 줄이 나타납니다. 제대로 보이려면 이동해야합니다. 그러나 먼저 잠금을 해제해야합니다. 마우스 오른쪽 버튼으로 클릭 그만큼 작업 표시 줄, 그리고 딸깍 하는 소리 작업 표시 줄 잠그기.
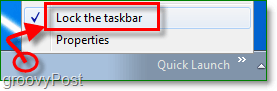
5. 작업 표시 줄이 잠금 해제되었으므로 자유롭게 견인 그만큼 빠른 실행 왼쪽 끝까지
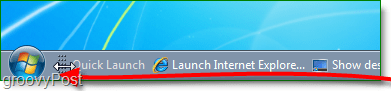
6. 전통적인 빠른 실행 모양을 제공하려면 마우스 오른쪽 버튼으로 클릭 그만큼 빠른 실행 바, 그리고 비활성화 텍스트 표시, 과 제목 표시. 완료되면 딸깍 하는 소리 작업 표시 줄 잠그기 끝내기 위해.
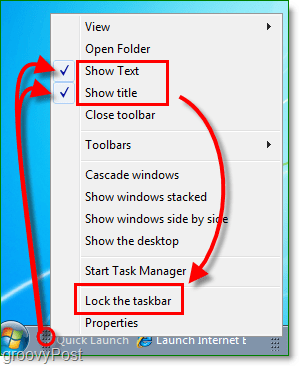
끝난!
이제 좋은 ole의 빠른 실행 표시 줄이 다시 작동합니다. 이것을 다른 기술과 결합하면 Windows 7에서 클래식 모양 사용 그러나 Vista 나 XP처럼 보이게 할 수 있습니다. 왜 그렇게 하려는지 잘 모르겠습니다. :)
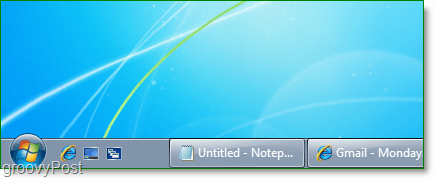
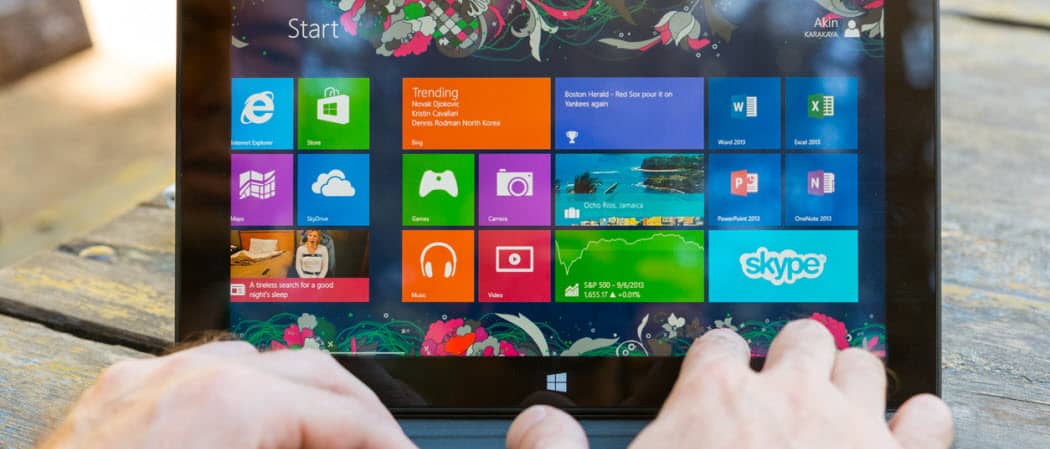



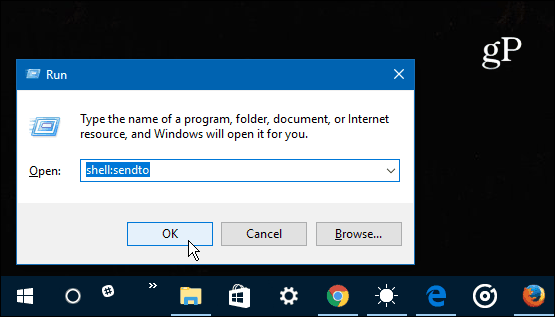
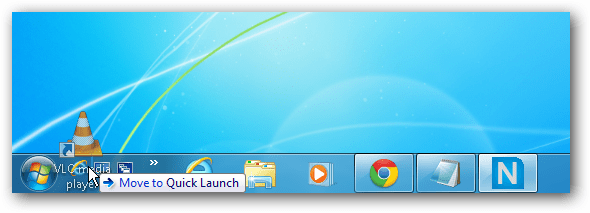

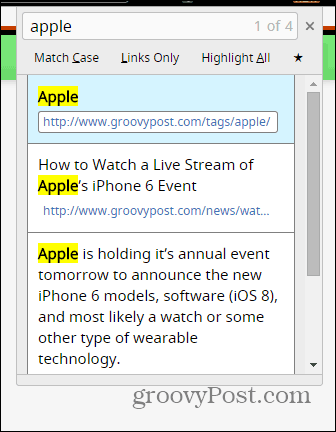
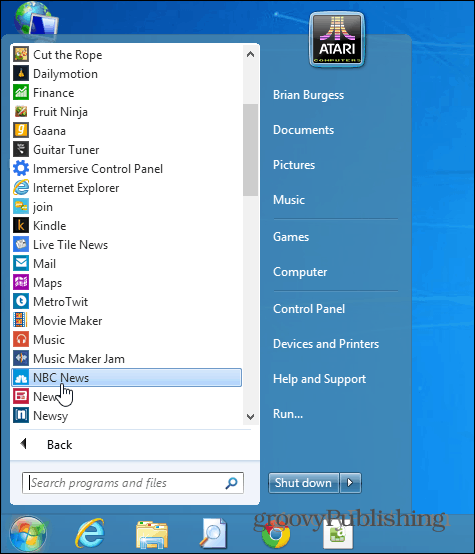

코멘트를 남겨주세요