Windows 10에서 XP 빠른 실행 표시 줄을 다시 얻는 방법

빠른 실행 도구 모음을 추가하면 작업 표시 줄을 다른 앱에 대한 고정 바로 가기로 막지 않고도 유사한 앱을 그룹화 할 수 있습니다.
Windows XP 및 Vista의 빠른 실행 표시 줄자주 사용하는 앱 및 기타 파일에 쉽게 액세스 할 수 있습니다. 빠른 실행 도구 모음을 추가하면 작업 표시 줄을 다른 앱에 대한 고정 바로 가기로 막지 않고도 유사한 앱을 그룹화 할 수 있습니다.
Windows 10에는 기본적으로 포함되어 있지 않지만이 문서의 단계에 따라 수동으로 추가 할 수 있습니다.
Windows 10에 빠른 실행 표시 줄 추가
- 작업 표시 줄에서 마우스 오른쪽 버튼을 클릭하고 빈 영역으로 이동하여 툴바> 새로운 툴바.
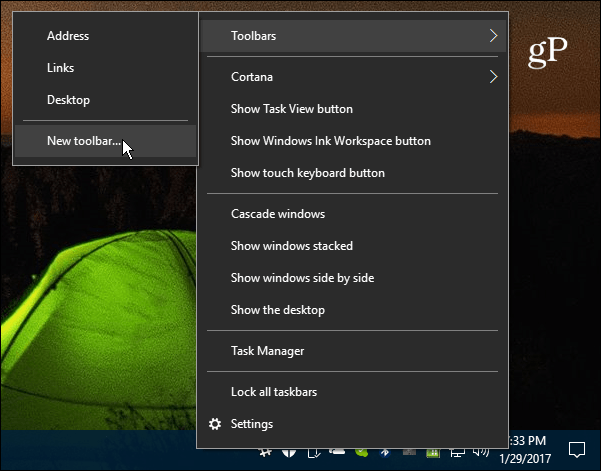
- 로 이동 C : Usersuser_nameAppDataRoamingMicrosoftInternet Explorer 빠른 시작
또는보다 쉽게하려면 파일 탐색기 주소 표시 줄에 다음 경로를 복사하여 붙여넣고 Enter 키를 누른 다음 폴더 선택 버튼을 클릭하십시오.
% appdata % MicrosoftInternet Explorer 빠른 실행
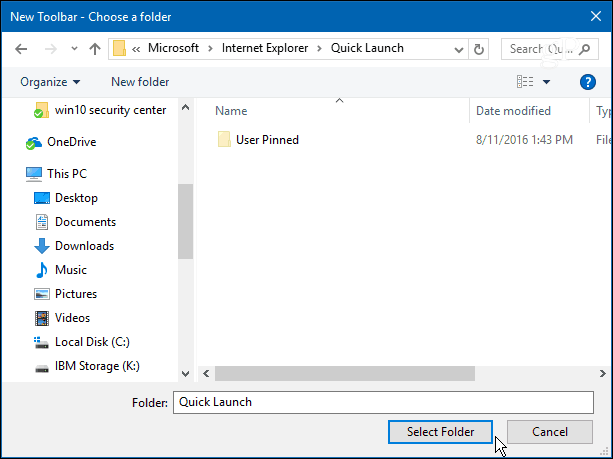
- 작업 표시 줄의 알림 영역 옆에 빠른 실행 표시 줄이 나타납니다.
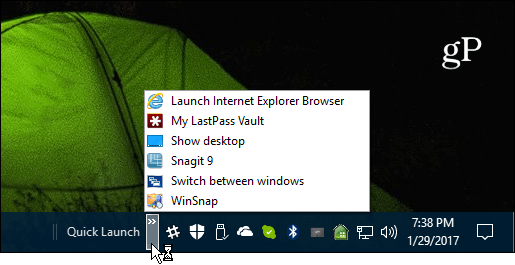
- 그대로 두거나 이전 버전의 Windows에서와 같이 보이게하려면 작업 표시 줄을 다시 마우스 오른쪽 단추로 클릭하고 모든 작업 표시 줄 잠금 확인되지 않은 상태로.
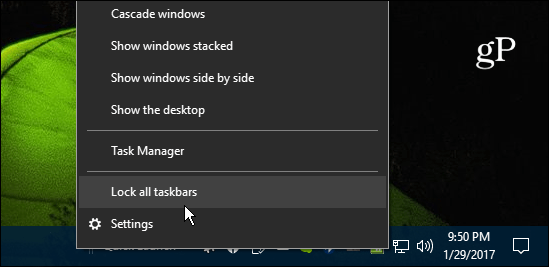
- 이제 왼쪽으로 드래그하여 시작 또는 Cortana 아이콘 옆에 배치 할 수 있습니다.
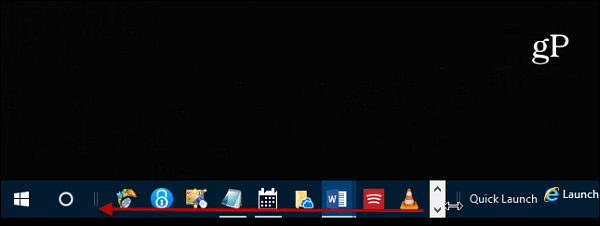
- 그런 다음 다른 쪽 끝을 잡고작업 표시 줄의 아이콘도 나타납니다. 툴바를 처음으로 이동 한 경우 약간 까다로울 수 있지만 몇 번 시도하면 쉽게 선택할 수 있습니다. 또한 원하는 곳에 배치 한 후 모든 작업 표시 줄을 잠그는 것이 좋습니다.
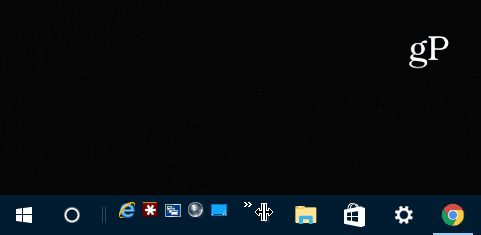
- XP에서 빠른 실행 표시 줄이 이전과 같이 표시되도록하려면 마우스 오른쪽 단추를 클릭하고 둘 다를 선택 취소하십시오. 텍스트 표시 과 제목 표시. 그것은 더 깨끗하고 조직적인 모습을 만듭니다.
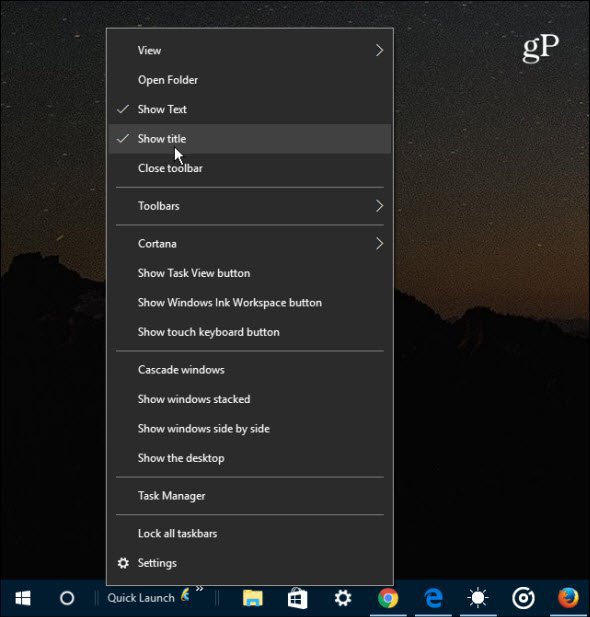
- 이제 이전 버전의 Windows에서와 같이 빠른 실행 표시 줄을 사용할 수 있습니다. 앱이나 다른 항목을 추가하려면 메시지가 표시 될 때까지 드래그하십시오. 빠른 실행으로 이동.
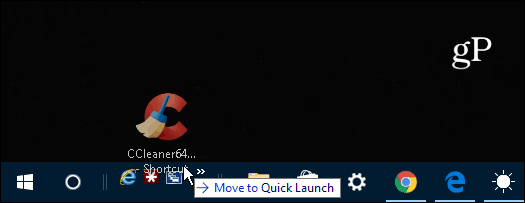
여러 항목을 추가하는 경우 화살표를 클릭하십시오.아이콘을 클릭하면 막대에있는 목록 항목이 나타납니다. 그리고 여전히 Windows 7을 실행하고 있고 빠른 실행 표시 줄을 다시 받으려면 여기의 기사를 확인하십시오.
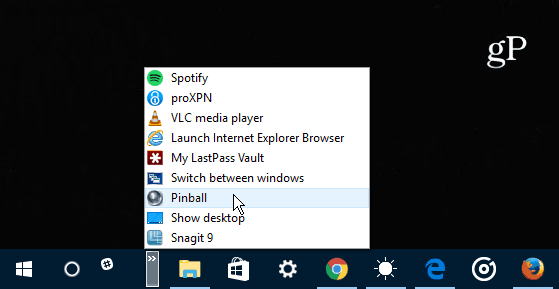
당신의 테이크는 무엇입니까? Windows 10의 새로운 사용자 인터페이스를 좋아합니까? 아니면 Windows 7 또는 이전 버전에 익숙한 것을 선호하십니까? 의견을 남겨 주시고 귀하의 생각을 알려주십시오.

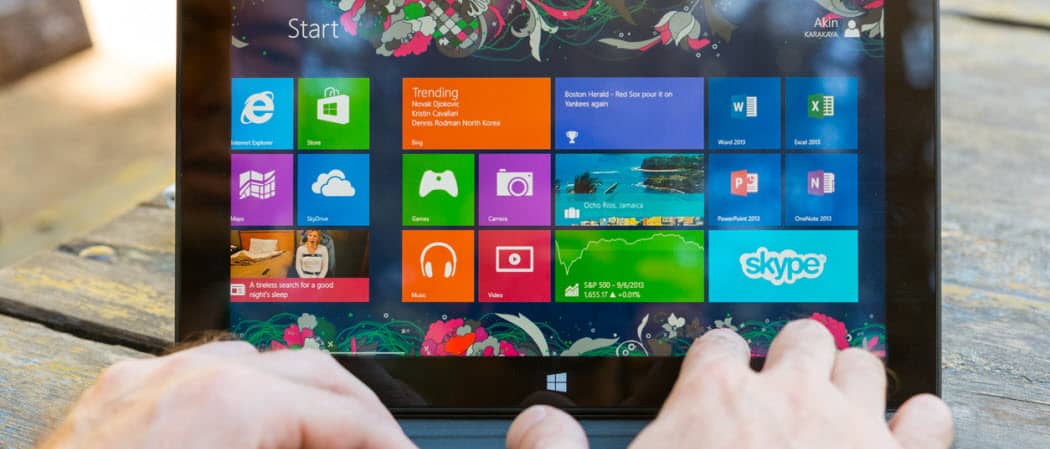

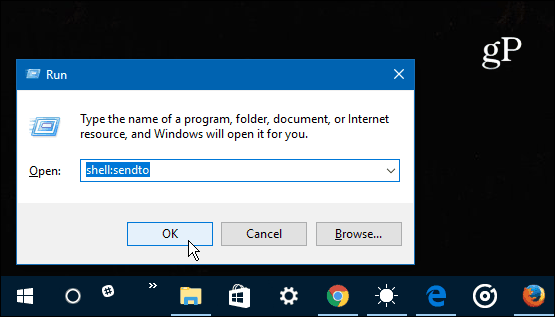
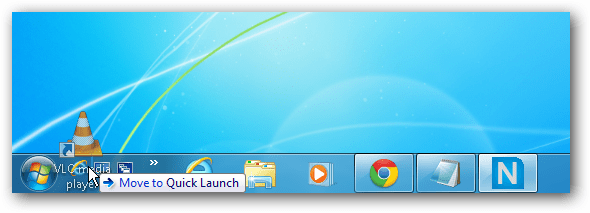


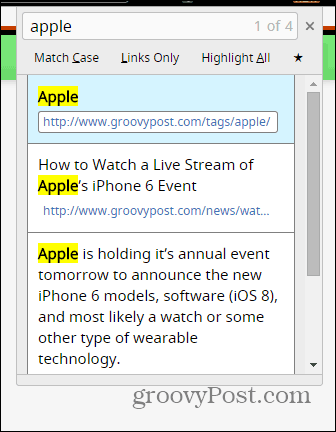
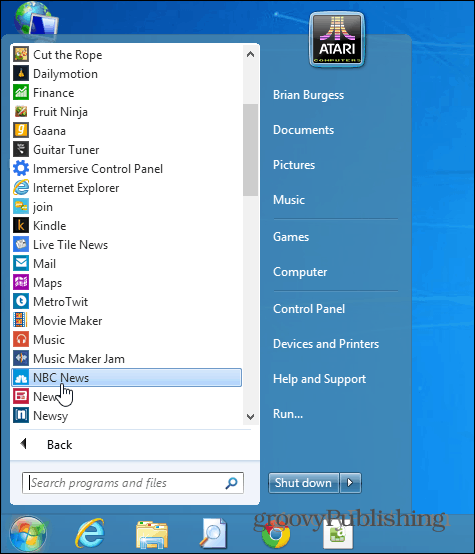

코멘트를 남겨주세요