Windows에서 5 가지 큰 성가심을 고치는 방법
Windows 사용자는 속도가 있다는 것을 모두 알고 있습니다끝없이 귀찮은 OS 길을 따라 충돌합니다. 망치로 PC를 부수거나 벽에 노트북을 던지기 전에 Windows 7 및 8에서 가장 큰 성가신 문제를 해결하는 방법에 대한 다음 팁을 확인하십시오.
Windows 8에서 시작 버튼으로 돌아 가기
시작 버튼이 없거나 시작 메뉴가 가장 큽니다.8.1 8 업데이트에는 시작 버튼이 포함되어 있지만 기존의 시작 메뉴는 여전히 부족하여 모든 사용자를 만족시킬 수는 없습니다. 하지만 쉽게 돌아올 수 있습니다.
Classic Shell 사용에 관한 기사를 확인하십시오. 또는 5 달러를 부담하고 싶다면 Stardock의 Start8은 또 다른 훌륭한 솔루션입니다. 이 두 프로그램 모두 Windows 8을 Windows 7과 유사하게 만드는 많은 추가 기능을 제공합니다.
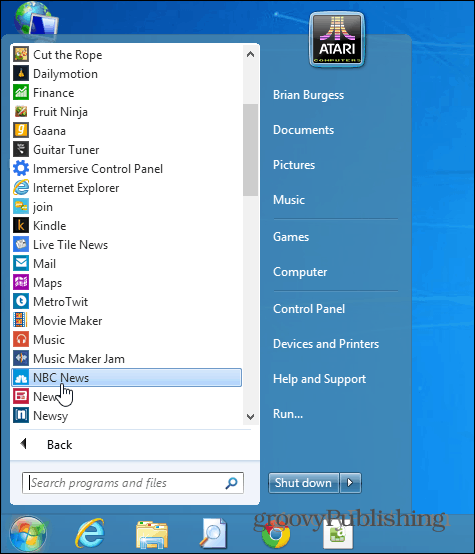
사용자 계정 제어를 덜 방해하게 만들기
Microsoft는 보안 기능 사용자를 도입Windows Vista의 계정 제어 (UAC)는 해당 버전에서 오버 보드되었습니다. 꾸준히 팝업하여 설치 한 프로그램이 거의 모든 작업을 수행 할 것인지 묻습니다. Windows 7에서는 약간 톤이 줄어들었지만 작업을 빠르게 수행하려고 할 때 여전히 성 가실 수 있습니다. 초보자에게는 UAC를 완전히 비활성화하지 않는 것이 좋지만 레벨을 조정하고 성가신 일을 줄이고 싶을 수도 있습니다.
- Windows 8에서 UAC 비활성화 또는 수정
- Windows 7에서 UAC 비활성화 또는 수정
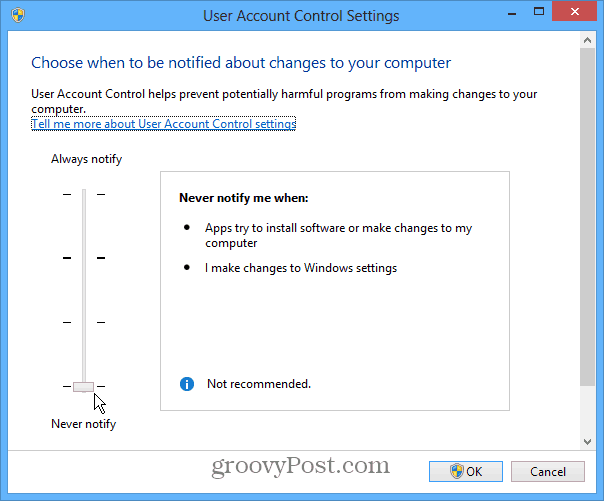
시작 프로그램을 비활성화하여 Windows 부팅 속도 향상
새로운 컴퓨터를 얻거나 신선한 것을 할 때Windows를 설치하면 시스템이 빠르게 실행됩니다. 그러나 점점 더 많은 프로그램과 앱을 설치 한 후에는 특히 시작 시간이 느려지는 경향이 있습니다. 대부분의 프로그램은 기본적으로 시작시 실행되도록 설정되어 있기 때문입니다. 그러나 시작 프로그램을 비활성화하면 부팅 시간을 몇 초로 줄일 수 있습니다.
노트 : 이 팁은 모든 버전의 Windows에서 작동합니다. 그리고 Windows 8에서 Microsoft는 각 프로그램의 시작 영향 유형을 보여주는 섹션을 추가하여 영향이 클수록 부팅 속도가 느려집니다.
- Windows 7 시작 프로그램 비활성화
- 시작 프로그램 비활성화 Windows 8
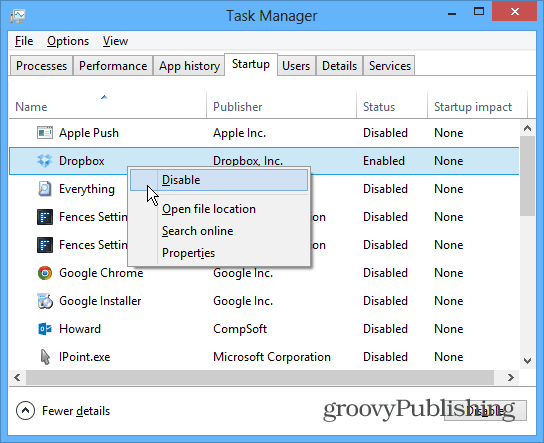
바탕 화면에서 Windows 8 파일 열기
현대적인 인터페이스를 지나서실제로 데스크탑에서 작업을 시작하는 방법을 알아내는 데 큰 어려움은 메트로 스타일 앱에서 파일을 전체 화면으로 여는 것입니다. 두 인터페이스 사이에서 싸우지 않고 일을 끝내고 생산성을 높이기를 원합니다. 디지털 미디어 파일, PDF 및 기타 일부는 기본적으로 최신 앱에서 열리도록 설정되어 있습니다.
익숙한 데스크톱 프로그램에서 파일을 열려면 데스크톱에서 파일을 여는 방법에 대한 도움말을 참조하십시오.
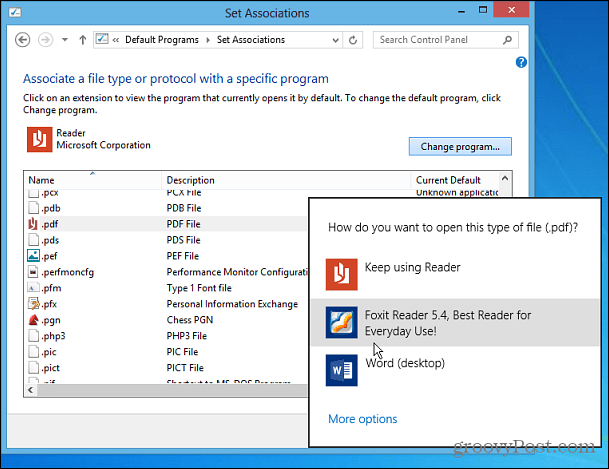
빠른 실행 메뉴로 돌아 가기
XP에서 많은 사용자가 즐기는 기능 중 하나빠른 실행 메뉴였습니다. 가장 자주 사용하는 프로그램에 쉽게 액세스 할 수있는 시작 버튼 옆에있는 메뉴였습니다. Windows 7에서 작업 표시 줄에는 빠른 실행 기능과 일반 작업 표시 줄 아이콘이 결합되어 있습니다. 그러나 Windows 7 및 8에서는 쉽게 돌아올 수 있습니다.
- 빠른 실행 메뉴 받기 Windows 7
- 빠른 실행 메뉴 받기 Windows 8
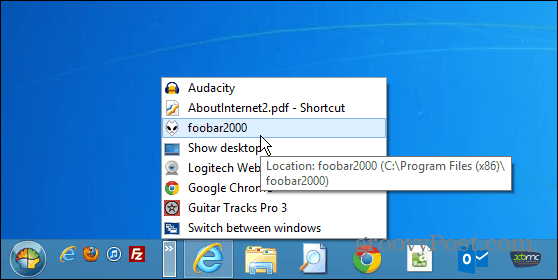
Windows를 사용할 때 가장 짜증나는 것은 무엇입니까? 의견을 남겨 주시고 알려주십시오. 고통을 완화시킬 수있는 기사가 있습니다.






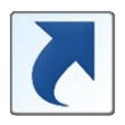


코멘트를 남겨주세요