TechSmith Snagit 13 검토 : 여전히 최고의 스크린 샷 캡처 및 편집 도구

TechSmith Snagit는 스크린 샷을 찍고 편집하기위한 최고의 응용 프로그램입니다. Snagit 13은 몇 가지 인터페이스 변경과 몇 가지 새로운 기능으로 이러한 전통을 이어갑니다.
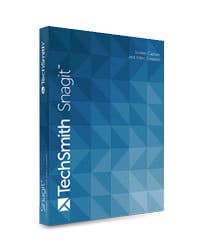
Snagit를 사용하면 쉽게 스크린 샷을 찍을 수 있습니다.창, 영역, 전체 화면 또는 단일 화면을 넘어 확장되는 콘텐츠 (예 : 웹 페이지 스크롤). 또한 모든 스크린 샷을위한 편리한 오거나이저가 내장 된 가장 매끄럽고 가장 직관적 인 이미지 편집 제품군 중 하나를 갖추고 있습니다. 수십 개의 기사에 대해 수백 개의 스크린 샷을 찍는 사람으로서 Snagit은 가장 쉽고 편리하게 비용을 지불합니다.
이것이 전체적인 격찬입니다. Snagit의 주요 기능, 작동 방식 및 무료 스크린 샷 앱을 쌓아 올리는 방법을 보여 드리겠습니다.
프로 팁 : Snagit의 무료 평가판을 들고 내 리뷰를 읽는 동안 따라하십시오.
스나 깃 캡처
Snagit은 화면에서 이미지와 비디오를 모두 캡처합니다. 기본적으로 Snagit은 하나 또는 다른 것을 수행 할 수있는 일체형 캡처 도구를 사용합니다.
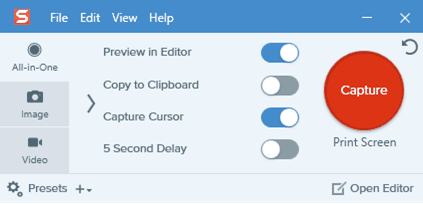
좀 더 제어하려면 왼쪽에서 이미지 또는 비디오를 캡처하도록 선택할 수 있습니다.
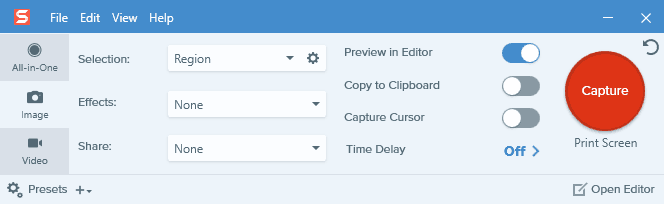
각각에는 고유 한 사전 설정 세트가 있습니다.
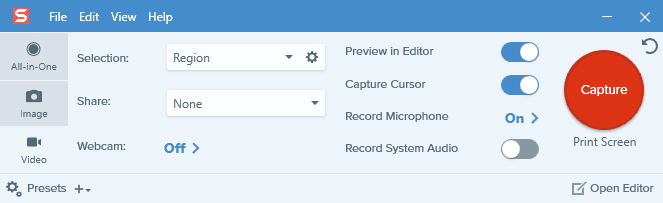
핫키는 기본적으로 인쇄 화면입니다. 캡처 버튼 아래의 핫키를 클릭하여 변경할 수 있습니다. 하나 이상의 스크린 샷 도구를 사용하는 경우에 유용합니다.
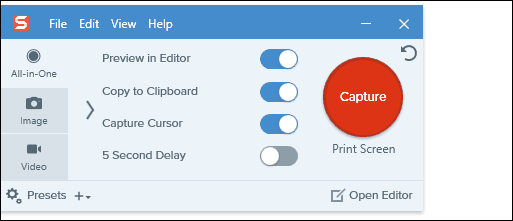
캡처 인터페이스는 사용 중이지만 직관적입니다.당신은 당신의 방위를 얻습니다. 화면 캡처 단축키를 누르면 주황색 십자선이 나타납니다. Snagit은 커서 위치에 따라 창, 전체 창 또는 전체 화면 내의 영역을 자동으로 선택합니다. 한 번 클릭하여 해당 영역이나 창을 잡거나 클릭하고 드래그하여 사용자 정의 선택을 할 수 있습니다.
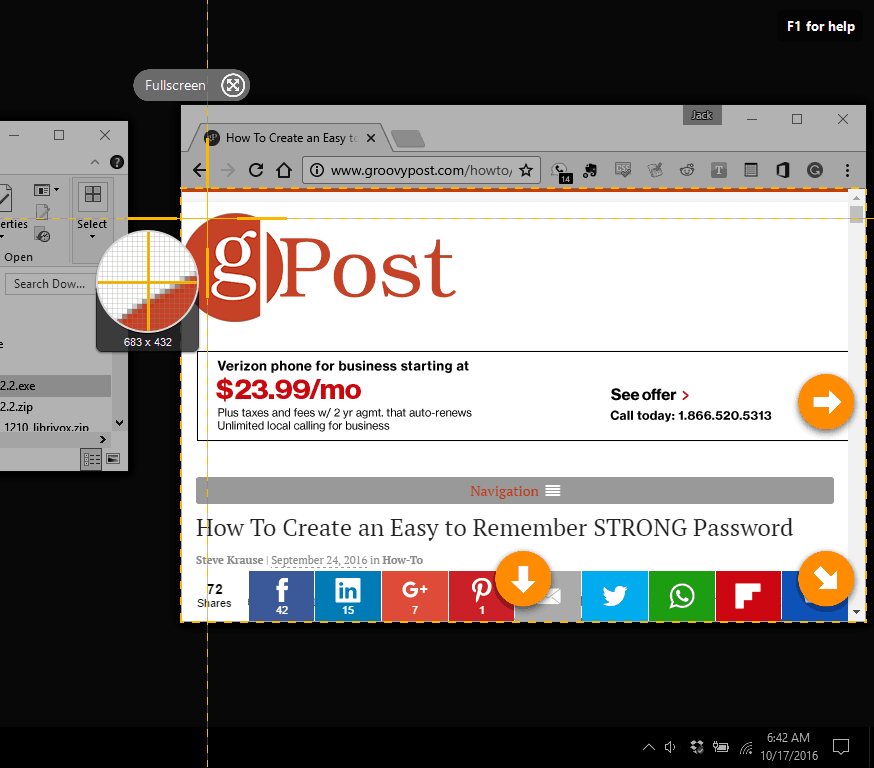
화살표를 사용하면 스크롤 창을 캡처 할 수 있습니다.
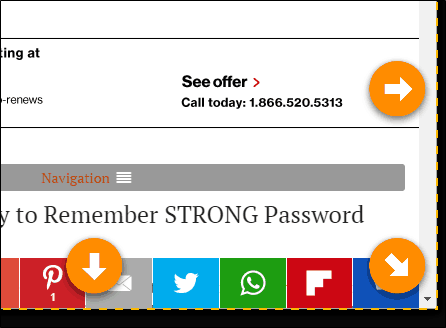
또한 돋보기를 사용하면 픽셀까지 맞춤 영역을 선택할 수 있습니다. 그 성가신 공백을 자르는 데 매우 편리합니다. 이렇게하면 장기적으로 편집 시간을 절약 할 수 있습니다.
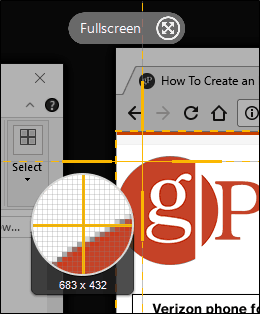
클릭하면 캡처 옵션이 제공됩니다.이미지 나 동영상을 미리 지정하지 않은 경우 선택하면 스크린 샷이 기본적으로 편집기로 전송됩니다. 스크린 샷 스냅을 계속하거나 바로 편집 할 수 있습니다.
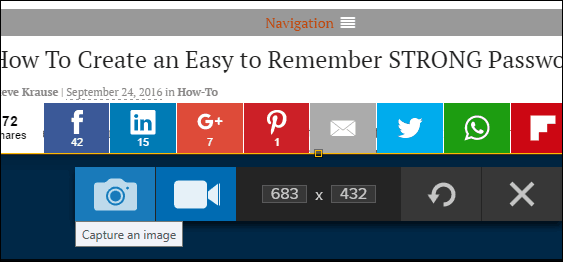
비디오를 캡처하도록 선택하면 화면 캡처가 오디오 및 웹캠 활성화로 시작됩니다. 나중에 자세히 설명하겠습니다.
Snagit Editor
Snagit Editor가 대대적 인 성형 수술을 받았습니다.처음으로 응용 프로그램을 사용하기 시작했기 때문에. 정밀 검사는 Snagit 12에서 시작하여 Snagit 13에서 계속되었습니다. 처음에는 훨씬 더 단순 해 보였습니다. 그러나 모든 기능이 있으므로 툴바에 다시 추가하기 만하면됩니다. 딸깍 하는 소리 더 당신에게서 숨어있는 것을 볼 수 있습니다.
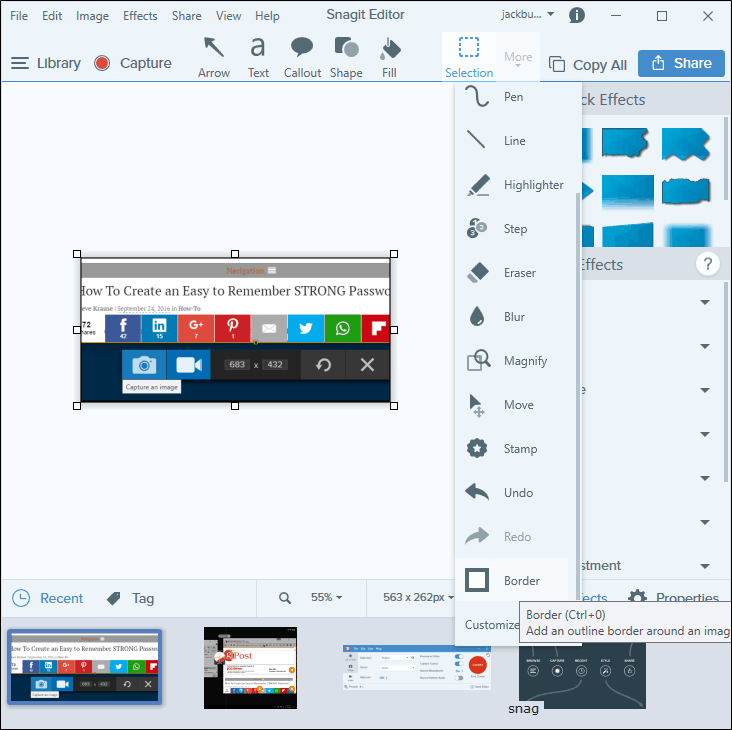
Snagit Editor는 강력한 발전소입니다. Snagit으로 촬영하지 않은 이미지를 편집하는 데 사용합니다. (예를 들어,이 튜토리얼에서는 Snipping Tool을 사용하여 Snagit 자체의 스크린 샷을 찍어야했지만 여전히 Snagit에서 편집했습니다.)
Snagit Drawing Tools : 기본 사항
먼저 기초를 보여 드리겠습니다. 여기에는 중앙에 기본 편집 창이 있고 상단에는 툴바가 있고 오른쪽에는 툴바 설정이 있으며 하단에는 만능 썸네일 브라우저가 있습니다.
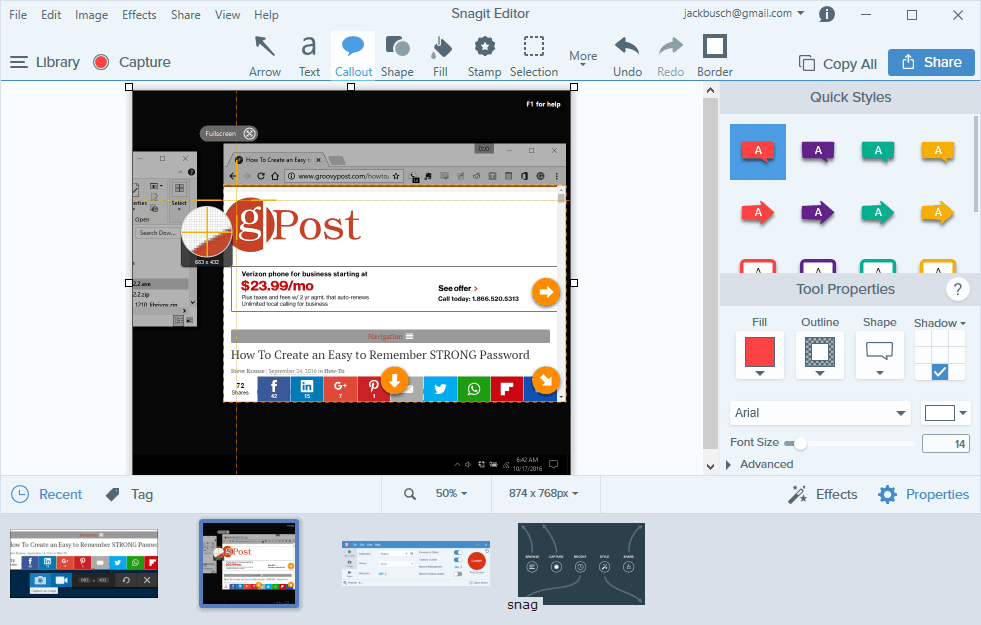
이것은 누구에게나 친숙한 설정이어야합니다.다른 이미지 편집 응용 프로그램을 사용했습니다. 그러나 Snagit에서는 실제로 작동합니다. 썸네일 브라우저에서 쉽게 스크린 샷을 압축하거나 원하지 않는 것을 스크린 샷으로 압축 할 수 있습니다.
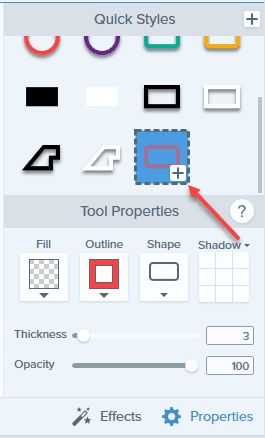
Snagit의 각 편집 도구에는 빠른 스타일 메뉴가 있습니다. 속성을 사용자 정의하고 빠른 스타일로 저장할 수 있습니다. 이는 스크린 샷에서 일관성을 빠르게 만드는 데 큰 도움이됩니다.
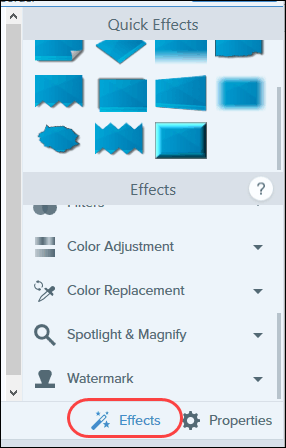
도구 속성 섹션은 효과 탭과 부동산을 공유합니다. 효과 탭을 사용하면 Snagit의 기본값 또는 사용자 정의 사전 설정에서 자주 사용하는 효과 및 편집 내용을 빠르게 적용 할 수 있습니다.
이 몇 가지를 마스터하는 데 몇 분 밖에 걸리지 않습니다.도구. 그 후, 스크린 샷 편집, 콜 아웃 등을 빠른 속도로 채찍질 할 수 있습니다. 대부분의 스크린 샷에 사용할 기본 도구는 화살표, 텍스트, 설명 선 및 모양입니다.
화살표 도구에는 실선과 점선 및 사용자 정의 가능한 끝 (화살표 또는 점)이 포함됩니다.
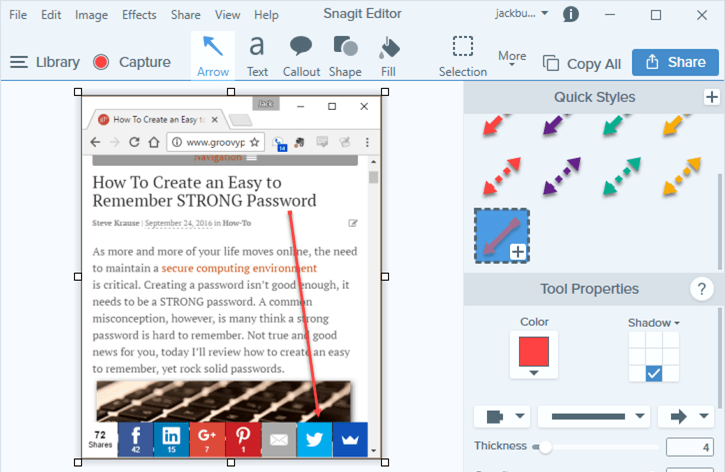
텍스트 도구를 사용하면 화면에서 텍스트가 두드러 지도록 색상과 윤곽선을 선택할 수 있습니다. 시스템에 설치 한 모든 글꼴을 사용할 수 있습니다.
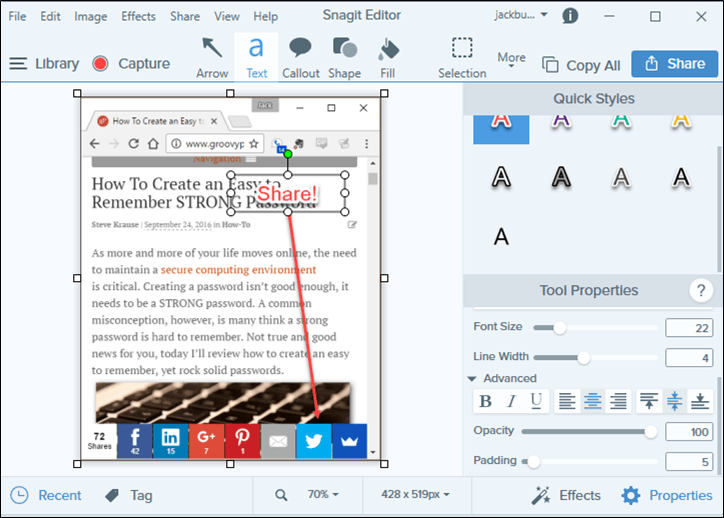
설명 선은 화살표와 텍스트 콤보보다 더 빠르고 더 스타일이 있습니다.
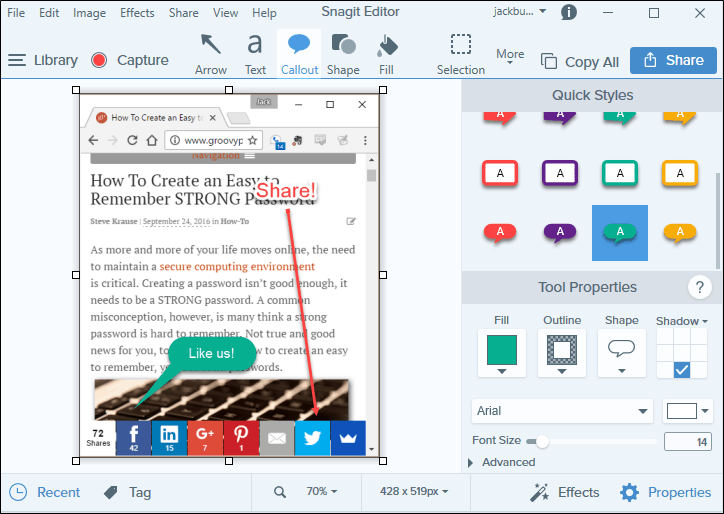
도형은 스크린 샷의 섹션을 강조 표시하는 깔끔한 방법입니다.
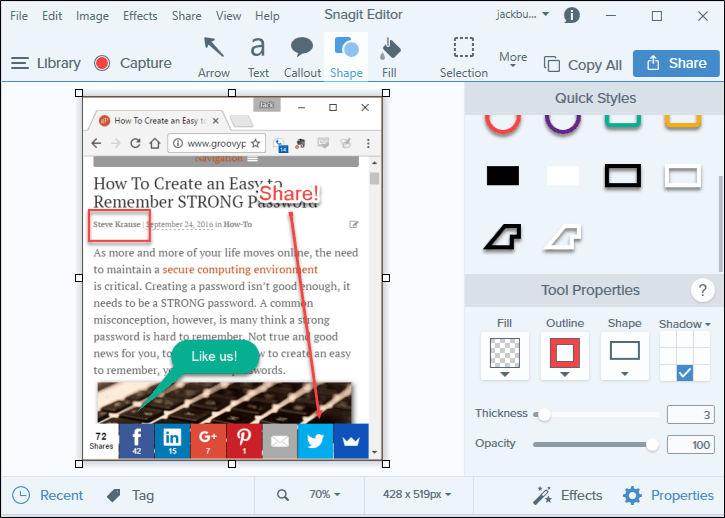
그것들은 Snagit의 편집 도구 중 일부입니다.제공합니다. 훨씬 더 많은 것이 있습니다. 전체 그리기 도구 세트에는 이동, 자르기, 설명 선, 텍스트, 화살표, 모양, 단계, 흐림 효과, 스탬프, 선, 잘라 내기, 채우기, 지우개, 선택, 펜, 형광펜 및 확대가 포함됩니다.
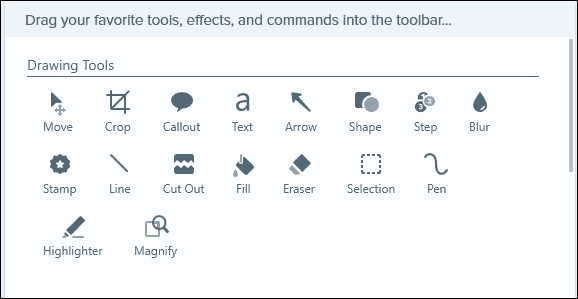
효과에서 테두리, 가장자리, 원근감, 페이지 말림, 그림자, 필터, 색상 조정, 색상 교체, 스포트라이트 및 확대 및 워터 마크 중에서 선택합니다.
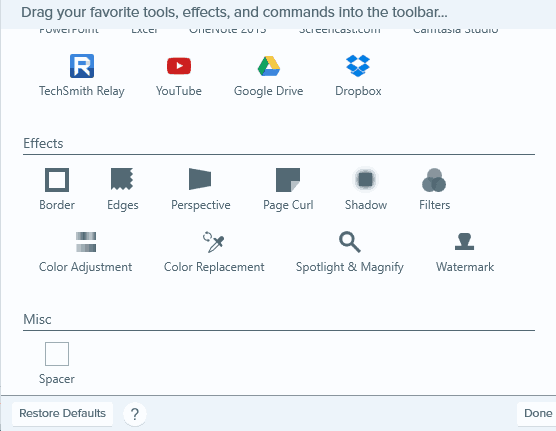
Snagit 13 : 새로운 기능
새로운 Snagit 13 기능에는 사용자 정의 가능한 툴바, 파노라마 캡처, 애니메이션 GIF 생성 및 화면 캡처 비디오에 대한 웹캠 지원이 포함됩니다.
파노라마 캡처는 파노라마와 매우 유사합니다스크린 샷을 제외한 휴대 전화 카메라의 기능 쌍무지개 나 Google지도 경로와 같이 웅장하고 웅장한 물체를 캡처하기에는 너무 크고 펼친 물체의 스크린 샷을 찍을 때 유용 할 수 있습니다.
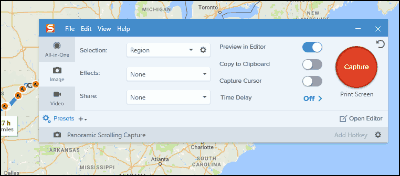
비디오의 경우 화면 간을 전환 할 수 있습니다그리고 녹음 도중에 웹캠. Snagit의 제한된 편집 기능을 사용하면 스크린 캐스트와 함께 소개와 결론을 결합하는 가장 좋은 방법입니다.
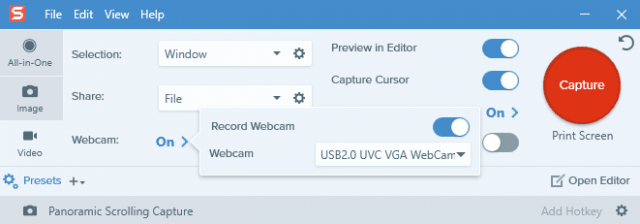
비디오를 캡처 한 후에는 애니메이션 GIF로 저장하거나 비디오 공유 사이트에 업로드 할 수 있습니다.
Snagit Editor : 기타 멋진 기능
툴과 효과 외에도 Snagit Editor의 인터페이스와 세부 사항이 뛰어납니다. 최근에 이미지를 편집 할 때주의해야 할 사항이 있습니다.
Snagit은 레이어와 객체를 지원합니다. 그리기 도구를 사용하여 객체를 만들거나 이미지를 Snagit에 붙여 넣으면 계속 드래그 앤 드롭하거나 크기를 조정하거나 그룹화하거나 삭제할 수 있습니다. 완료되면 다시 정렬 한 다음 병합 할 수 있습니다. 이 모든 것은 마우스 오른쪽 버튼 클릭 상황에 맞는 메뉴에서 수행됩니다.
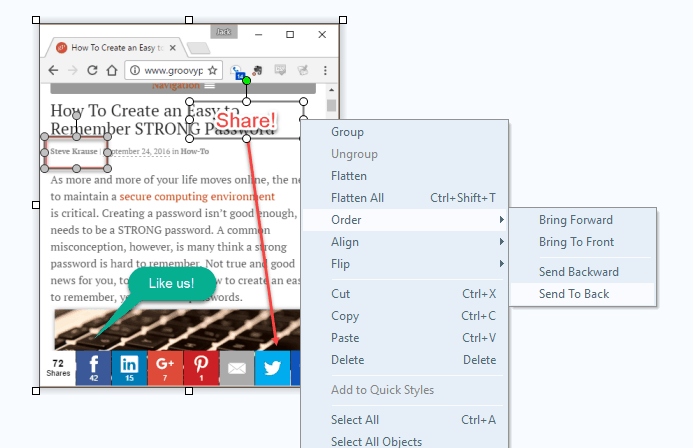
마우스 커서를 캡처하도록 선택하면 개체로도 표시됩니다. 스크린 샷을 다시 찍지 않고도 쉽게 벗어날 수 있습니다. 좋은!
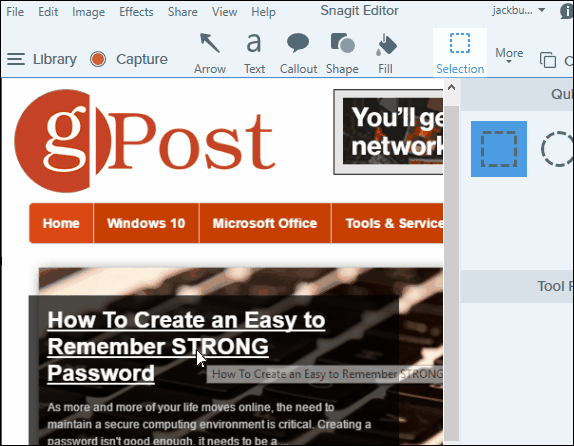
스크린 샷을 찍으면이를 미세 조정할 수있는 기회가 있습니다. 캡처 선택의 가장자리 나 모서리를 드래그하여 완벽하게 만들 수 있습니다.
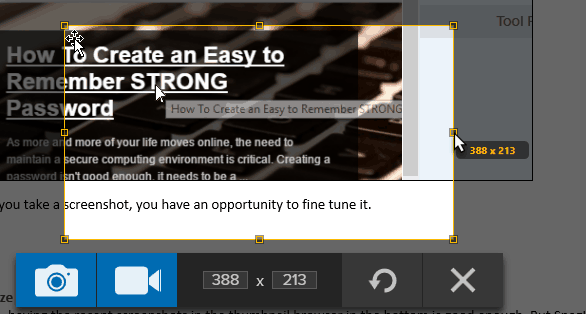
Snagit 일괄 변환 기능은대단히 유용합니다. 이미지 파일을 일괄 변환하거나 한 번에 여러 파일에 필터 또는 효과를 적용 할 수 있습니다. 이전 리뷰에서이 기능을 작성했습니다. 이 기능은 여전히 존재하며 여전히 훌륭합니다.
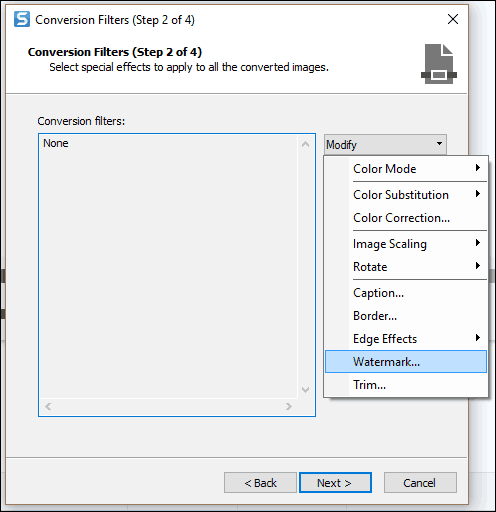
지원되는 파일 형식의 수는바나나. 누군가에게 50 개의 이미지, 잘못된 방향, 잘못된 형식 및 워터 마크가 필요한 경우 Snagit 및 일괄 변환 기능이 필요합니다.
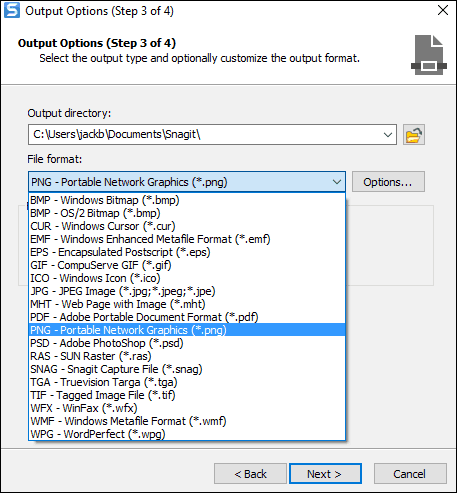
구성
나를 위해 최근 스크린 샷을하단의 썸네일 브라우저로 충분합니다. 그러나 Snagit에는 매우 강력한 스크린 샷 라이브러리 기능이있어 스크린 샷에 태그를 지정하고 구성 할 수 있습니다. 날짜, 응용 프로그램, 웹 사이트 및 화면 캡처 유형에 대한 범주를 자동으로 만듭니다.
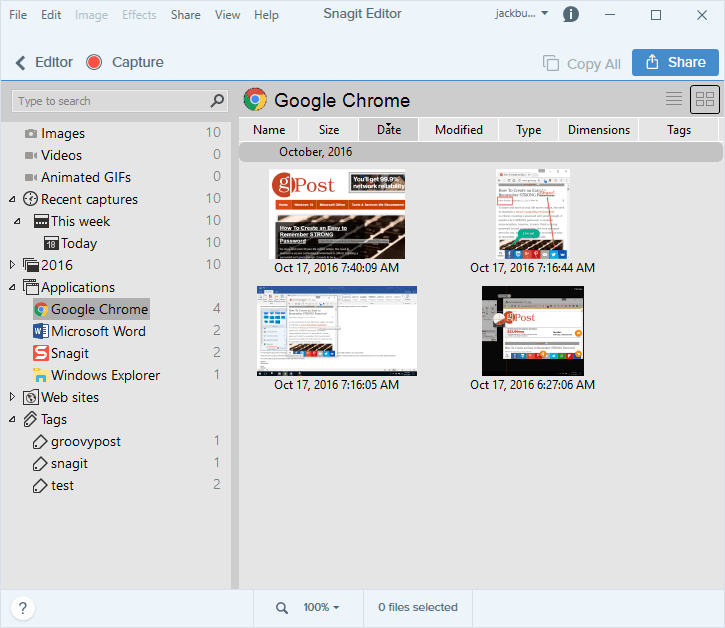
여기에서 이름, 수정 한 날짜 등 일반적인 속성을 기준으로 필터링 할 수 있습니다.
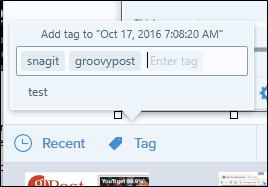
편집기 창에서 스크린 샷에 태그를 추가 할 수 있습니다. 그런 다음 라이브러리의 해당 태그 아래에 표시됩니다.
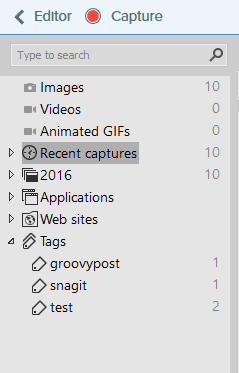
공유
Snagit은 스크린 샷 또는 화면 캡처를 공유 할 수있는 옵션을 제공합니다. 나를 위해, 내가 가장 좋아하는 것은 여전히 클립 보드에 복사하여 Microsoft Word에 붙여 넣는 것입니다.
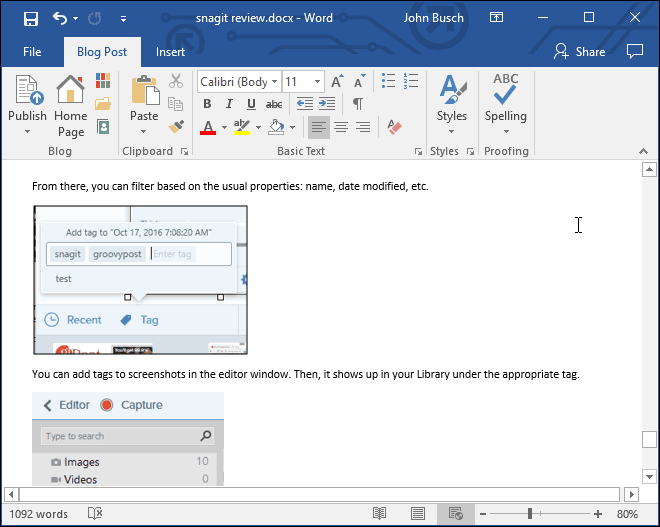
Gmail 및 Google 문서 도구에 복사하여 붙여 넣을 수도 있습니다.
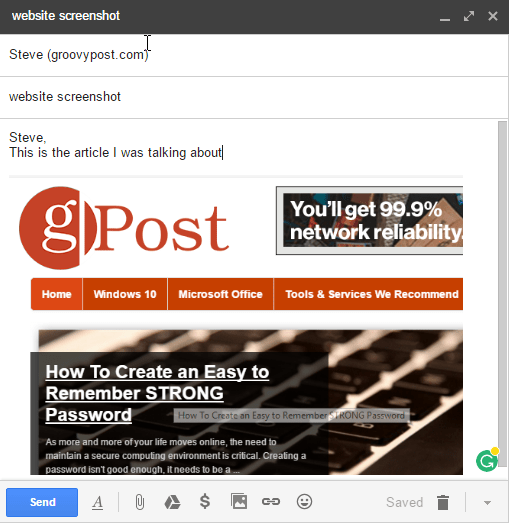
간단한 접근 방식 외에도 Snagit을 사용하면 다양한 플랫폼과 공유 할 수 있습니다. YouTube 또는 Screencast.com과 같은 호스팅 플랫폼을 원할 수있는 비디오에이 기능이 유용하다고 생각합니다.
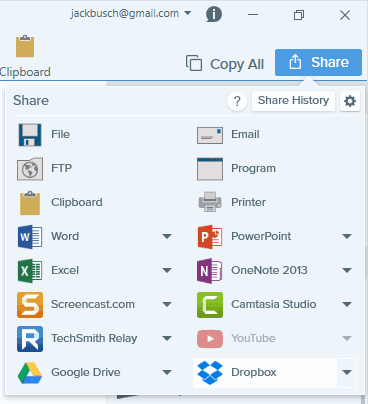
비디오 및 스크린 캐스트
Snagit은 화면을 캡처하고 웹캠, 마이크 또는 시스템 오디오에서 녹음 할 수 있습니다. 빠른 자습서 또는 사용 방법 비디오의 경우 매우 유용합니다.
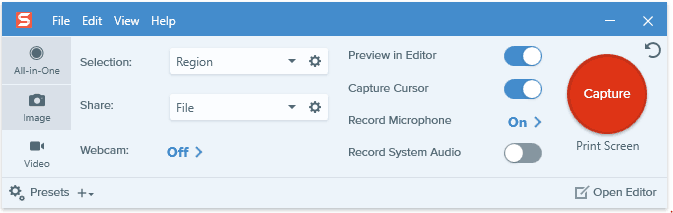
물론, Snagit을 구입 한 이유는비디오 캡처 용. 캡처 한 클립의 편집 기능은 거의 없습니다. 그러나 애니메이션 GIF로 저장하는 옵션이 있습니다.
심각한 비디오 캡처 및 편집을 위해 TechSmith는 또 다른 환상적인 제품인 Camtasia를 만듭니다. 나는 Camtasia Studio 7을 되돌아 보았습니다. 곧 새 버전을 검토하겠습니다. 계속 지켜봐 주시기 바랍니다.
결론
TechSmith의 Snagit은 확실히성형 수술. 여전히 새 인터페이스에 익숙하지 않다는 것을 인정합니다. 프로그램을 얼마나 자주 사용하는지 고려할 것입니다. 핵심 기능은 여전히 존재하며 여전히 흔들립니다. 그리고 항상 그렇듯이 TechSmith의 세부적이고 직관적 인 디자인에 대한 관심으로 Snagit은 정기적으로 스크린 샷을 찍는 모든 사람에게 필수품입니다.
무료 스크린 샷 도구기능에 대해 따라 잡고 있습니다. 기본 제공 Windows 스니핑 도구는 스크린 샷을 전자 메일에 드롭하거나 오류 메시지를 캡처하는 등 가장 기본적인 스크린 샷에 완벽하게 작동합니다. 새로운 Windows 10 용 Snip 앱도 시도해 볼 가치가 있습니다.
하지만 솔직히 누군가가 당신에게 돈을 지불한다면스크린 샷과 전문적인 문서를 작성하면 Snagit에 투자해야합니다. 시간을 절약하고 일관성과 깔끔한 문구를 제공하면 49.95 달러의 가치가 있습니다. 다가오는 프로젝트가 있다면 15 일 무료 Snagit 평가판에 소용돌이를주는 것이 좋습니다. 스크린 샷을 집안일 대신 즐거움으로 만드는 방법을 알게됩니다.
Snagit을 구매하면 24.95 달러로 업그레이드 할 수 있습니다. 그들은 약 2 년마다 새로운 버전 번호를 발표합니다. 일반적으로 업그레이드를 구입하지만 이전 버전은 더 이상 사용되지 않습니다. Snagit 9를 유료 또는 무료 제품에 매일 사용합니다.
Snagit를 사용하십니까? 당신은 그것을 사랑합니까? 의견에 우리에게 알려주십시오.
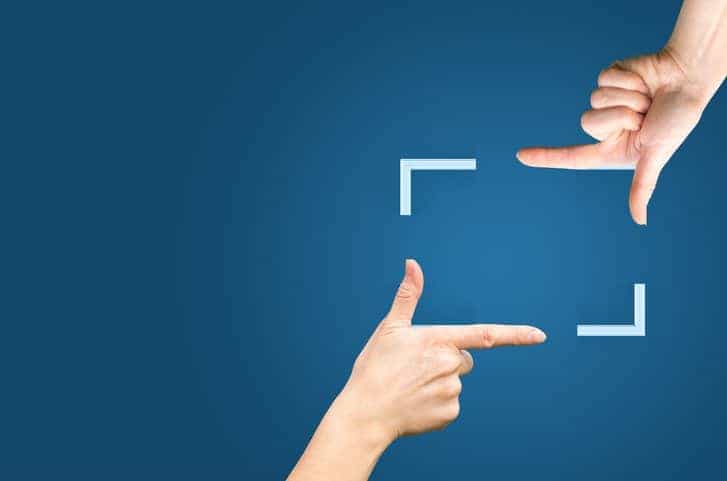

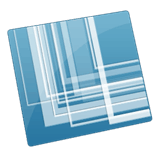







코멘트를 남겨주세요