Jing – Windows 및 MAC 용 무료 스크린 샷 및 공유 도구

이전 기사에서는 Techsmith의 SnagIt을 사용하여 screencast.com을 통해 스크린 샷을 공유하는 방법에 대해 이야기했습니다. 오늘은 비어 있는 화면 캡처 도구 Jing. Jing은 매우 사용자 친화적으로 만들어졌으며 할아버지조차도 약간의 연습만으로도 쉽게 사용할 수 있습니다 (설정하는 데 도움이 필요할 수도 있음).
Jing을 사용하면 화면 캡처를 좋아하는 친구 및 웹 사이트에 쉽게 캡처하고 공유하거나 공유하지 않을 수 있습니다. 어떤 시비 걸다, ...을 들볶다. 이 프로그램은 친절하고 효과적인 온라인 사진 저장 및 공유 사이트 인 screencast.com과 함께 2GB 및 2GB의 대역폭을 무료로 제공합니다! Jing에서는 화면에서 비디오를 캡처 할 수 있지만 오늘은 스크린 샷 기능 만 다룰 것입니다.
간단한 Jing 설정
1. 다운로드 징 Windows 또는 MAC의 경우 http://www.jingproject.com/에서 설치는 간단합니다. 설치 프로그램을 실행하십시오.
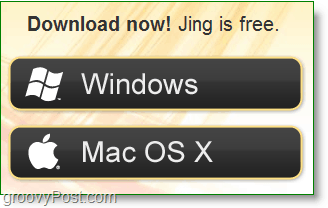
2. Jing을 처음 설정하면 영리한 소개 비디오가 있습니다. 당신이 좋아하거나 오른쪽 하단으로 직진하면 그것을 볼 수 있습니다 딸깍 하는 소리 그만큼 건너 뛰기 단추.
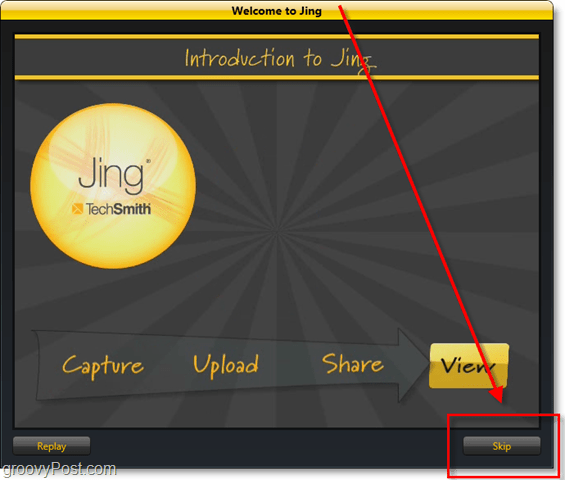
3. Jing을 사용하려면Screencast.com 계정 Screencast는 Photobucket 또는 Flickr와 유사하지만 모든 문자열과 제한이없는 우수한 온라인 서비스이기 때문에이 계정은 실질적인 이점입니다.
노트 : 일반적으로 '확인하고 싶습니다.Jing (Techsmith)은 매우 사소한 개인 정보 보호 정책을 가지고 있으며 수집하는 정보에 관계없이 일반적으로 귀하의 정보는 안전합니다. 말할 것도없이 비 특정 정보를 수집합니다.
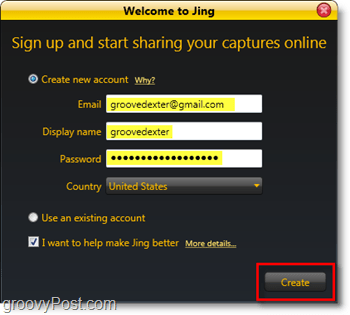
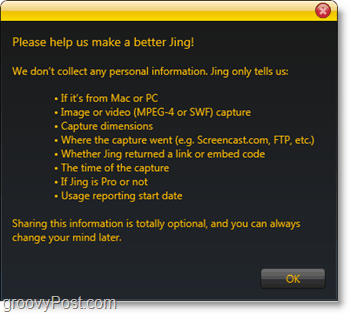
계정을 만들면 Jing을 사용할 수 있습니다! 실제로 조정해야 할 몇 가지 설정이 있지만이 기사에서 나중에 설정에 대해 이야기하겠습니다.
Jing을 사용하여 스크린 샷을 캡처하고 쉽게 공유
1. 가장 먼저 화면에 나타나는 것설치 완료는 데스크탑 가장자리에 도킹되는 작은 태양입니다. 그 위에 마우스를 올리면 몇 가지 옵션이 나타납니다. 도킹 가능한 태양이 성가 시다면 시스템 트레이에서 쉽게 모든 버튼에 액세스 할 수 있습니다. 그러나 스크린 샷을 찍고 자하는 경우 태양의 왼쪽 버튼을 사용하면됩니다.
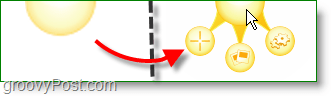
2. 스크린 샷, 위에서 언급 한 것처럼 태양 단추, 핫키를 사용하거나 시스템 트레이 아이콘에서 화면 캡처를 시작하는 방법에는 여러 가지가 있습니다. 스크린 샷 버튼을 누르면 직접 무승부 에이 상자 당신이 저장하고 싶은 것 주위에. 작은 정보 표시 줄이 마우스를 따라 가며 캡처의 정확한 크기 (픽셀)를 제공합니다.
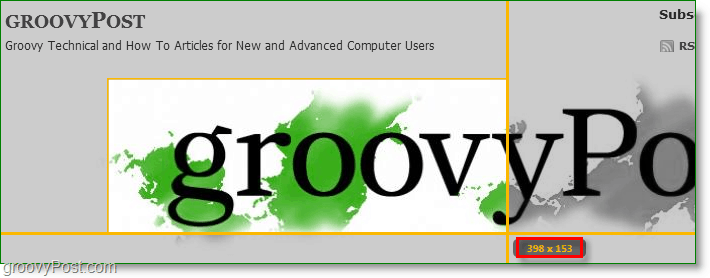
3. 마우스를 놓으면 Jing이 선택 항목을 캡처합니다. 선택 사항을 다시 실행하거나 비디오로 변경할 수있는 사전 저장 화면으로 이동합니다. 이 예에서는 계속해서 딸깍 하는 소리 이미지 캡처.
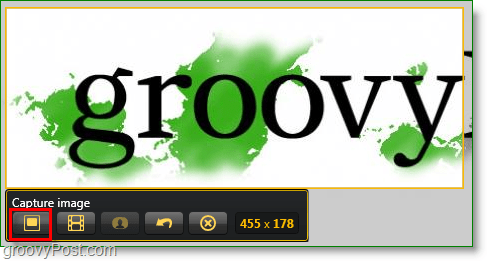
4. Jing 편집 창에 도착합니다. 몇 가지 편집 도구 만 있으면 상당히 기본적이지만 공유 기능이 좋습니다. 만약 너라면 딸깍 하는 소리 Screencast.com을 통해 공유 자동으로 업로드되고 URL이 클립 보드에 자동으로 복사되므로 풀 그만큼 이미지 URL 어디에서나 공유하고 싶습니다. 추가 설정은 Youtube, Twitter, Flickr 및 FTP에 공유에 적용됩니다. Jing을보다 쉽게 사용할 수 있도록 설정 변경을 살펴보십시오.
스크린 캐스트 업로드 이미지 예
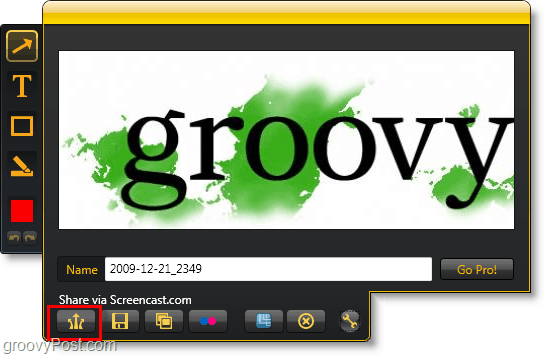
더 쉽게 사용할 수 있도록 Jing 기본 설정 변경
1. Jing 설정 창에 액세스하려면 마우스 오른쪽 버튼으로 클릭 그만큼 징 아이콘 시스템 트레이에서 딸깍 하는 소리 더.
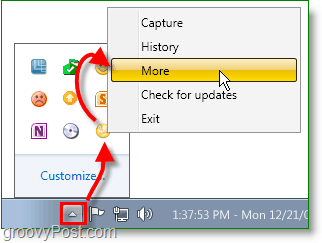
2. Jing은 설정 페이지가 하나만 있으므로 작업을 단순하게 유지합니다. 가장 먼저 추천하는 것은 세트 에이 핫키를 캡처하십시오. 인쇄 화면은 기본 창의 화면 캡처 버튼이므로 확실한 선택입니다. 핫키를 설정하면 화면에서 도킹 된 Sun을 비활성화 할 수 있습니다.
다음으로 screencast.com 이상을 공유하기 위해 Jing을 설정하려면 딸깍 하는 소리 커스터마이즈 공유 버튼 아래에 있습니다.
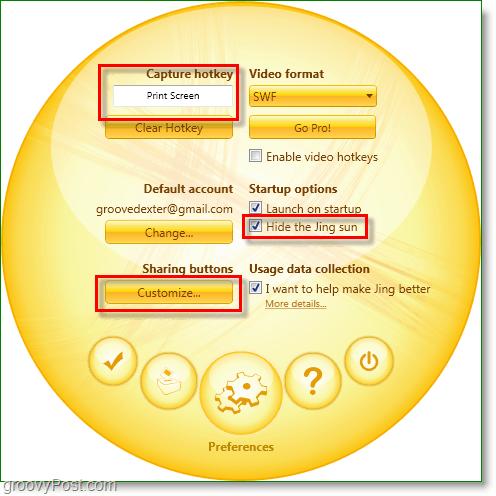
3. 딸깍 하는 소리 그만큼 새로운 새 버튼을 설정합니다.
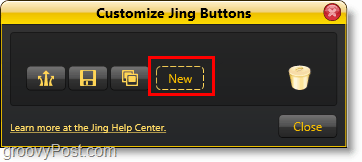
4. 서비스와 공유 할 Jing 버튼을 만들려면 서비스 탭을 클릭하고 정보를 입력하십시오. 트위터의 경우 딸깍 하는 소리 그만큼 트위터 탭을 누른 다음 딸깍 하는 소리 그만큼 트위터 PIN 받기 단추.
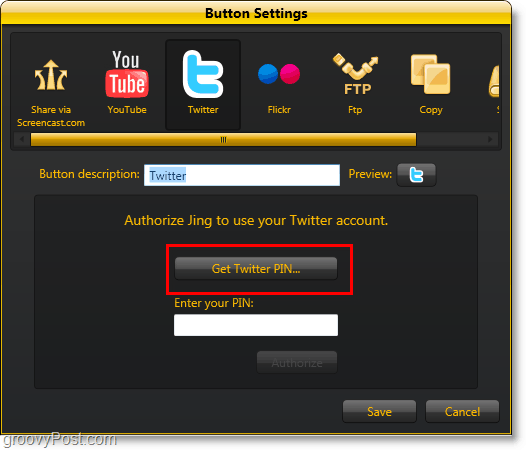
5. 인터넷 브라우저에서 Twitter 응용 프로그램 인증 페이지로 이동합니다. 트위터 계정 정보를 입력 한 다음 딸깍 하는 소리 허용하다. 그런 다음 가운데에 숫자가 표시된 페이지로 이동합니다. 부 그 번호 그리고 풀 아래에 PIN을 입력하십시오 :.
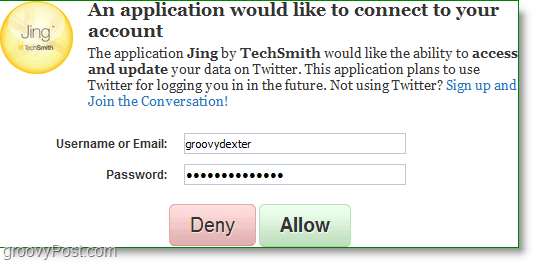
이제 화면 캡처를 할 때 Twitter와 직접 공유하고 트윗 메시지를 입력하여 함께 진행할 수도 있습니다.
이 과정은 Flickr와 YouTube에서 똑같이 간단합니다. 매우 멋져요!
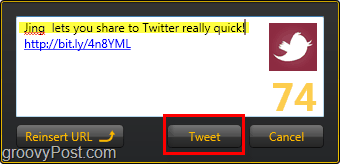
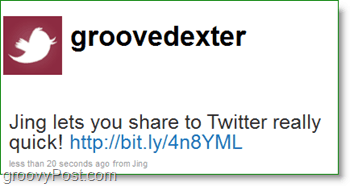
Jing의 사용 편의성 및 가격 (무료)내가 좋아하는 도구 Jing이 Snagit 및 Camtasia Studio의 제작자 인 Techsmith (스크린 샷 캡처 및 비디오 스크린 캐스트 및 내가 가장 좋아하는 도구 중 하나)에서 제공 한 것은 놀라운 선택이 아닙니다. groovyPost.com의 모든 스크린 샷을 보면 그 이유를 이해할 수있을 것입니다.










코멘트를 남겨주세요