Photoshop에서와 같이 Snagit Editor에서 배경 투명도 처리

아직 그래픽 아티스트를 만나지 못했습니다Photoshop의 Magic Wand 도구에 익숙합니다. 이미지에서 투명 필름을 편집하고 만드는 가장 좋은 방법 중 하나입니다. Snagit의 버전 10은 Photoshop만큼 좋지는 않지만 간단한 투명도 작업을 처리 할 수있는 그루비 한 경량 솔루션을 제공합니다. 어도비 및 포토샵의 팽창없이.
groovyPost에서 볼 수있는 거의 모든 이미지는TechSmith의 그루비 사진 캡처 및 편집 도구를 사용하여 처리되었습니다. 과거에 Snagit 투명성에 문제가 있었지만 실제로 유용한 기능이기도합니다. 아래에서는 투명 필름을 만들기 위해 Photoshops Magic Wand 도구와 유사한 작업을 수행하는 방법을 보여줍니다.
1 단계 – 스크린 샷 캡처 고르다 그만큼 가득 따르다 수단
비즈니스의 첫 번째 순서는 이미지를 Snagit Editor에로드하는 것입니다. 이를 수행하는 방법에는 여러 가지가 있지만 가장 쉬운 방법은 스크린 샷으로 캡처하는 것입니다.
지금, 고르다 그만큼 가득 따르다 수단. 다른 프로그램에서는 페인트 통 도구라고도합니다.
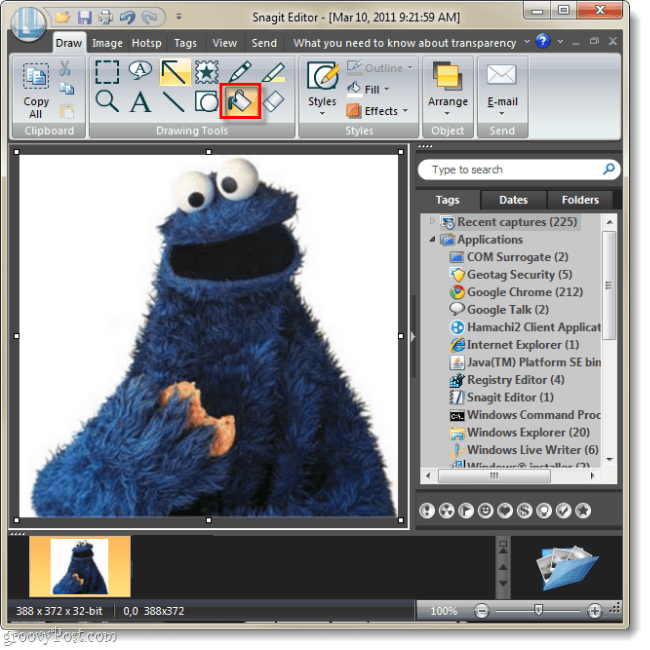
2 단계
이제 채우기 도구는 고르다 아래의 스타일 범주 딸깍 하는 소리 그만큼 가득 따르다 드롭 다운 목록. 드롭 다운 메뉴에서 고르다 투명한.
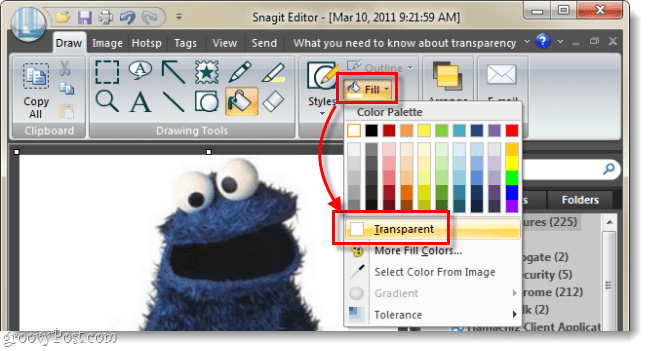
3 단계
딸깍 하는 소리 그만큼 가득 따르다 이번 드롭 다운 메뉴 고르다 공차> 그리고 5 % 또는 10 %.
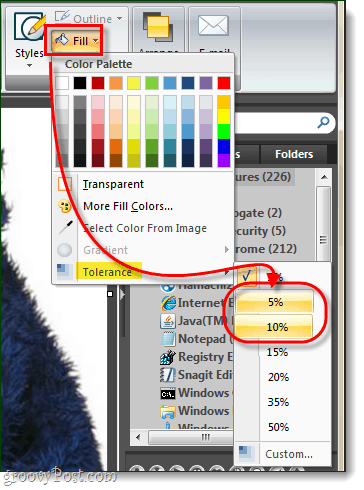
4 단계
멀리 페인트! 채우기 도구를 사용하여 배경 영역을 투명하게 다시 칠하십시오. 이미지 윤곽선 주위에있는 여분의 다중 음영 흰색 픽셀도 허용 오차를 설정 한 내용에 따라 투명하게 설정해야합니다.
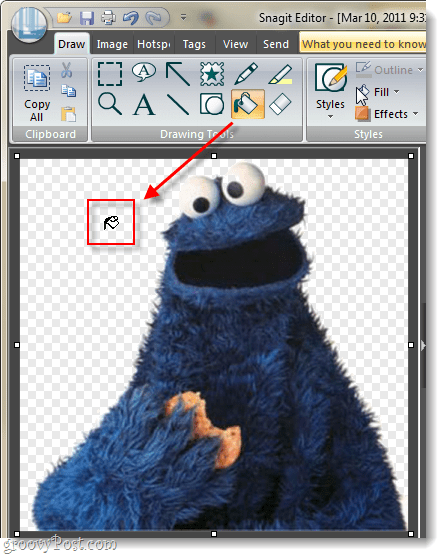
끝난!
이제 이미지의 배경이 투명합니다! 여기에서 그림자, 색상 또는 기타 효과를 추가 할 수 있습니다. 다른 이미지 위에 이미지를 붙여 넣을 때도 유용합니다.
이미지 외곽선에 남은 픽셀에 문제가있는 경우 가득 따르다 스타일을 지정하고 공차를 더 높은 수준으로 설정하십시오. 때때로 커스텀 Tolerance를 너무 높게 설정하면 유지하려는 픽셀이 제거되기 시작할 수 있으므로 레벨이 가장 효과적입니다.
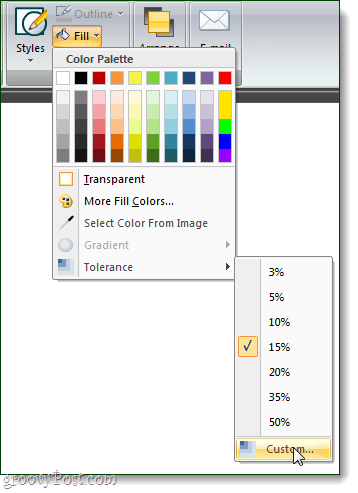
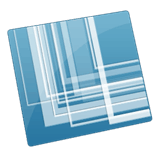








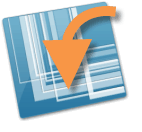
코멘트를 남겨주세요