iPhone 용 Microsoft OneNote 앱 시작하기
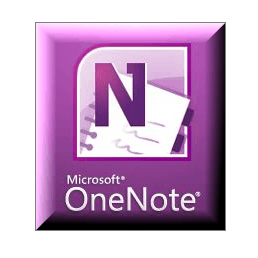
기사 맵
- iPhone에서 OneNote 설정
- Windows Live SkyDrive에서 OneNote 노트 및 노트북보기 및 편집
- Office Live에서 섹션 만들기 및 전자 필기장 구성
- Microsoft OneNote 데스크톱 버전에서 동기화 된 전자 필기장 작업
- 결론 : 실생활에서의 OneNote
필요한 것
그것이 올 때 큰, 큰 제한iPhone 용 Microsoft OneNote 앱은 최대한 활용하려면 많은 독점적 Microsoft 물건이 필요하다는 것입니다. 다음 사항이 모두 없다면 지금 당장 중단하고 Evernote를 사용해보십시오.
- iOS 4.x.x 이상
- Microsoft OneNote (Microsoft Office 가정 및 학생, 가정 및 비즈니스 및 전문가에 포함)
- Internet Explorer 6 이상
- Windows Live ID
- Windows Live Essentials 2011
당신은 그 권리를 읽습니다 – 당신이 Mac 사용자라면,운이 나쁘다 iPhone에서 OneNote 메모를 동기화하는 유일한 방법은 SkyDrive를 통해서만 가능하며 SkyDrive 노트북을 사용하는 유일한 방법은 Office Live 또는 Microsoft OneNote를 통해서입니다. 현재 Mac 용 Microsoft OneNote는 없습니다. 죄송합니다.
iPhone에서 OneNote 설정
기본적으로 iPhone OneNote 앱은 메모를 개인 (웹) 수첩. 여기에 모든 빠른 메모가 저장됩니다. 이 노트북이없는 경우 처음으로 iPhone 앱을 실행하면이 노트북이 만들어 지므로 시작하기에 적합한 곳입니다.
1 단계
App Store에서 iPhone 용 Microsoft OneNote 앱을 다운로드하십시오. 서두르세요, 지금은 무료입니다!
2 단계
OneNote 앱을 시작하고 Windows Live ID로 로그인하십시오.
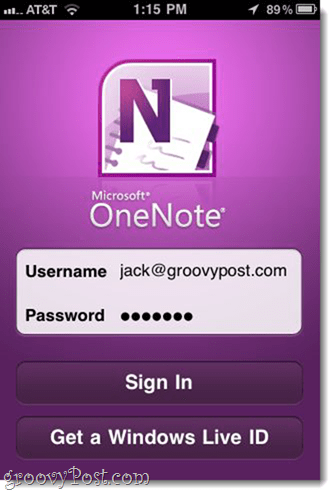
없는 경우 접촉 Windows Live ID 받기 하나를 얻을 수 있습니다.
3 단계
이때 OneNote의 기능을 익히고 클라우드와 다시 동기화되는 방식을 확인할 수 있도록 첫 번째 메모를 작성할 수도 있습니다. 접촉 빠른 노트 하단 툴바에서.
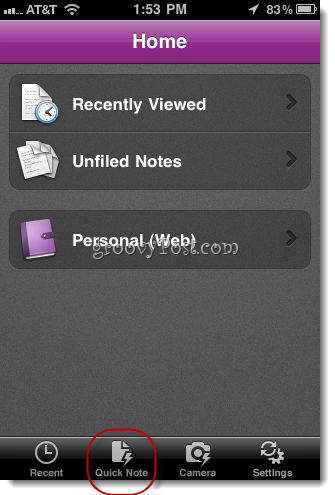
개인 (웹) 전자 필기장에 보관되지 않은 메모가 생성됩니다.
4 단계
메모에 텍스트, 사진, 글 머리 기호 목록 및 확인란을 추가하십시오. 키보드 위에 나타나는 버튼에는 왼쪽에서 오른쪽으로 다음 기능이 있습니다.
- 글 머리 기호 목록 시작
- 체크 박스리스트 시작
- 사진 추가 (기존 또는 새로운)
- 키보드 숨기기
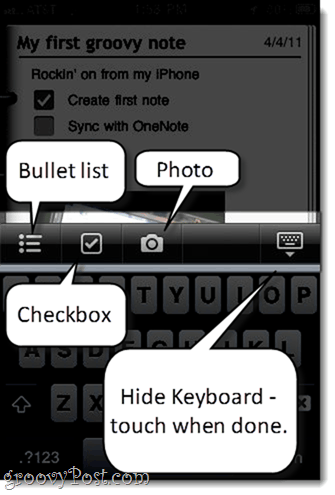
메모는 자동으로 저장되지만 작업을 마치고 멀리 이동하려면 오른쪽 끝에있는 버튼을 터치하여 키보드를 숨 깁니다.
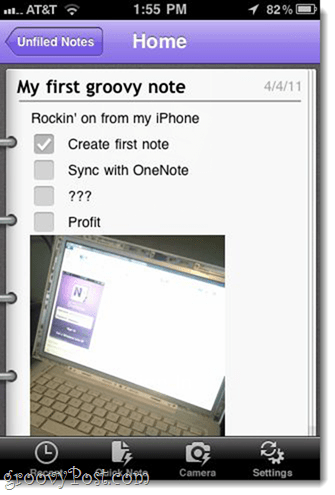
노트북으로 돌아가려면 섹션 이름 (여기는“미분류 노트”)를 왼쪽 상단에
5 단계
보시다시피, 메모는 개인 (웹) 보관되지 않은 메모 섹션의 노트북.
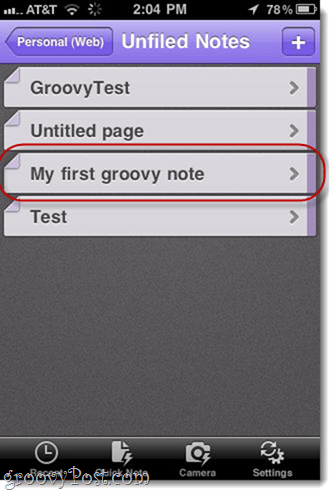
불행히도 iPhone 앱에서 메모를 다시 정렬하거나 섹션을 추가하거나 노트북을 추가 할 수 없습니다. 약간의 어려움은 있지만 iPhone을 컬렉션으로 생각하는 것이 가장 좋습니다.버킷실제 작업 공간이 아닌”입니다. 좀 더 딱딱한 작업을 위해 Windows의 Office Live 또는 Microsoft OneNote로 이동합니다.
SkyDrive에서 OneNote 노트 및 노트북보기 및 편집
Microsoft OneNote가없는 경우에도Office Live를 통해 전체 편집 및 구성 기능을 사용할 수 있습니다. 이것이 이상적이지는 않지만, 내 책에서 그루비가 된 것을 사야 할 필요는 없습니다.
1 단계
http://skydrive.live.com을 방문하여 iPhone 앱에서 사용한 것과 동일한 Windows Live ID 자격 증명을 사용하여 로그인하십시오.
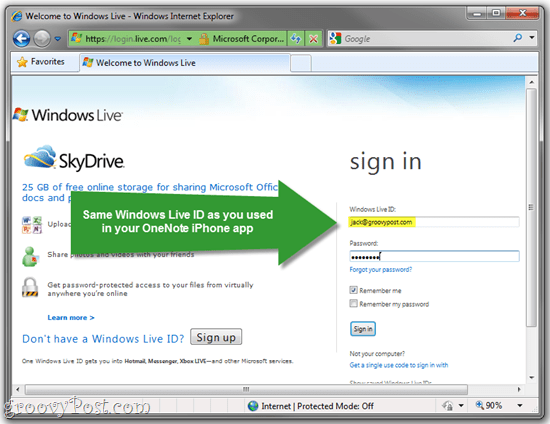
2 단계
딸깍 하는 소리 내 문서.
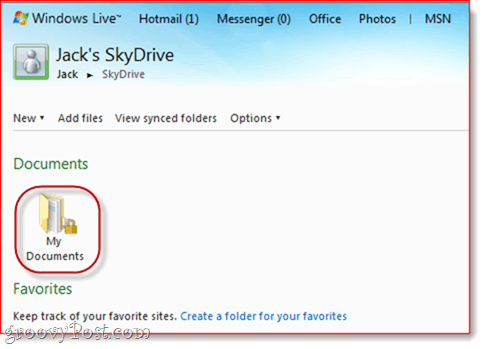
3 단계
내 문서 아래에 iPhone 앱에서 사용한 개인 (웹) 노트북이 있습니다. 내부의 메모를 보려면 마우스 오버 노트북과 딸깍 하는 소리 브라우저에서 편집.
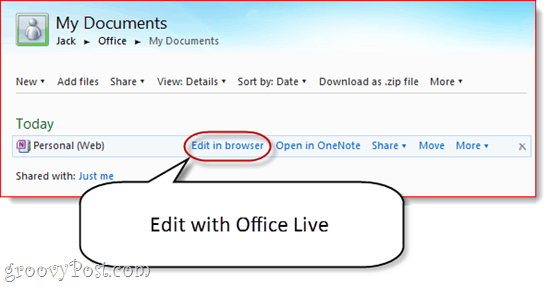
그러면 Office Live에서 전자 필기장이 열립니다.
4 단계
왼쪽의 분류되지 않은 메모 섹션에 메모가 표시됩니다.
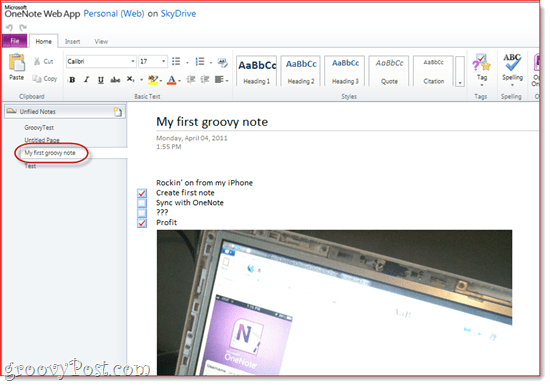
Office Live에서 섹션 만들기 및 전자 필기장 구성
노트를 추가하거나 다시 정렬 할 수 없습니다.OneNote iPhone 앱의 노트. 그러나 Office Live에서는 가능합니다. 여기에서 노트북을 설정하고 iPhone에서 즉시 펀칭 한 메모를 구성 할 수 있습니다.
1 단계
마우스 오른쪽 버튼으로 클릭 왼쪽 영역을 선택하고 새로운 섹션. 섹션 이름을 지정하십시오.
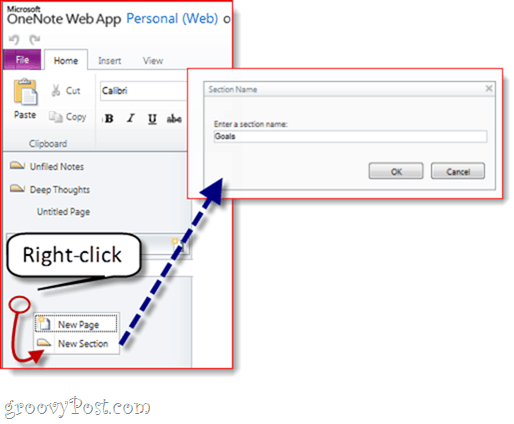
2 단계
끌어서 놓기 한 섹션에서 다른 섹션으로 노트. 이 방법으로 모든 메모를 구성 할 수 있습니다.
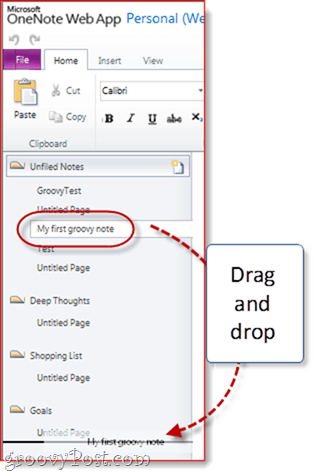
3 단계
이제 iPhone 앱을 다시 확인하면 생성 한 섹션이 표시됩니다.
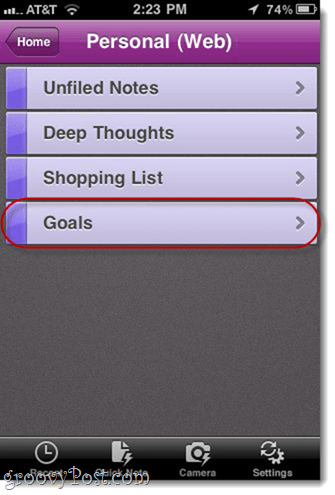
iPhone 앱에서 원하는 섹션으로 이동하여 메모를 추가 할 수 있습니다. 터치 그만큼 + 부호.
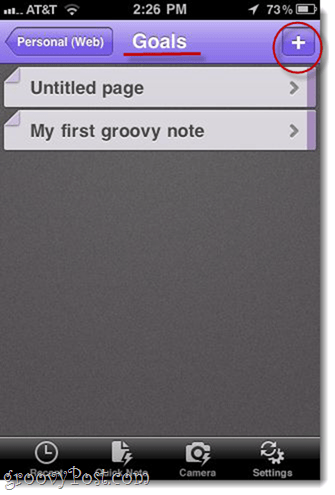
Microsoft OneNote 데스크톱 버전에서 동기화 된 전자 필기장 작업
난 당신에 대해 몰라요,하지만 난 항상 선호진지한 작업을하고 싶을 때마다 실제 사용하십시오. 데스크톱 버전의 OneNote를 사용하고 변경 사항을 iPhone 앱과 SkyDrive 노트북에서 동기화하는 방법은 다음과 같습니다.
1 단계
SkyDrive에서 딸깍 하는 소리 OneNote에서 열기 어디서나 볼 수 있습니다. Office Live 편집 창에 나타납니다…
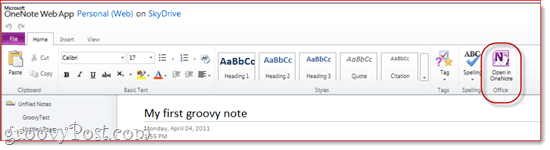
.. 그리고 당신의 SkyDrive.
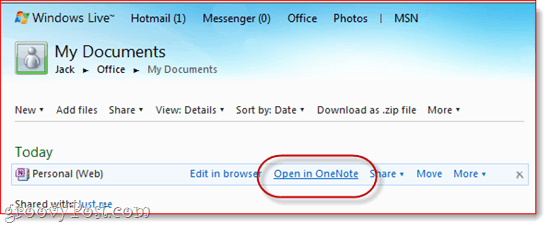
2 단계
인터넷 파일이 컴퓨터에 미칠 수있는 잠재적 인 피해에 대해 경고 한 경우, 딸깍 하는 소리 승인.
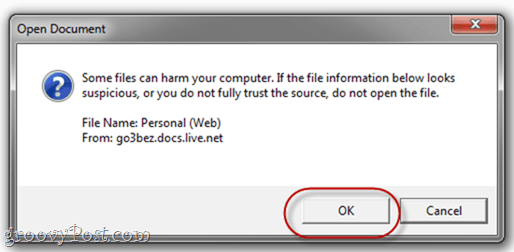
이 작업을 수행하면 go3bez.docs.live.net이 네트워크 위치에 표시됩니다. 놀라지 마십시오. Windows가 Windows 탐색기에서 SkyDrive에 액세스하는 방식입니다.
3 단계
Microsoft OneNote는 이제 SkyDrive에서 직접 노트북을 엽니 다. 왼쪽에서 동기화 된 노트북의 이름을 볼 수 있습니다.
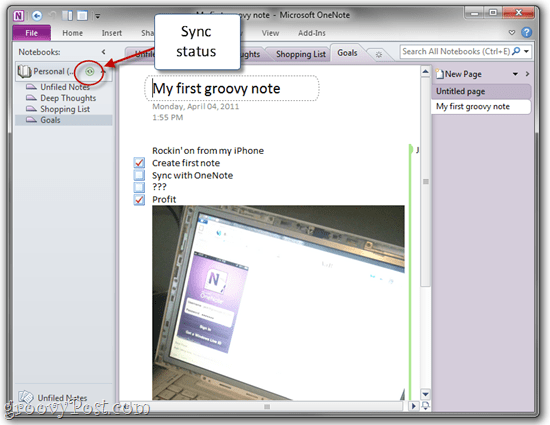
옆에있는 동기화 아이콘을 통해 웹에 저장되었음을 알 수 있습니다.
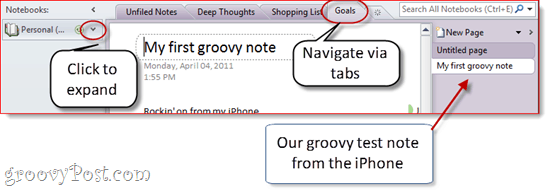
노트북 섹션은 왼쪽에 있으며개별 메모는 오른쪽에 있습니다. Office Live에서 다르게 처리되지만 큰 문제는 없으므로 혼란 스럽습니다. 상단의 탭을 통해 섹션을 탐색 할 수도 있습니다.
당신은 새로운 섹션을 만들 수 있습니다 마우스 오른쪽 버튼 클릭 왼쪽에. 당신은 새 페이지를 만들 수 있습니다 클릭 새 페이지 가장 오른쪽에.
4 단계
새 노트북을 만들어 SkyDrive 및 iPhone에 동기화하려면, 딸깍 하는 소리 파일 OneNote에서 새로운.
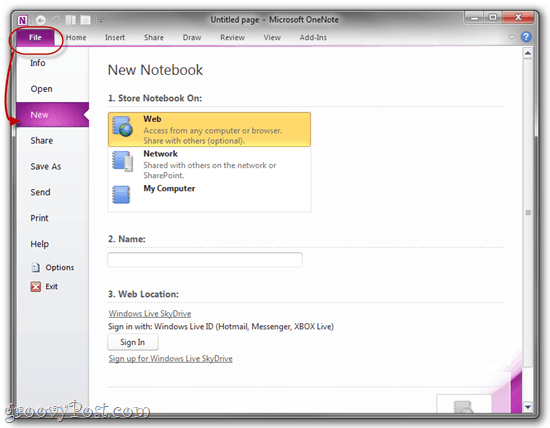
5 단계
새 전자 필기장에서 편물 여기에서“Store Notebook on :”이라고 표시됩니다.
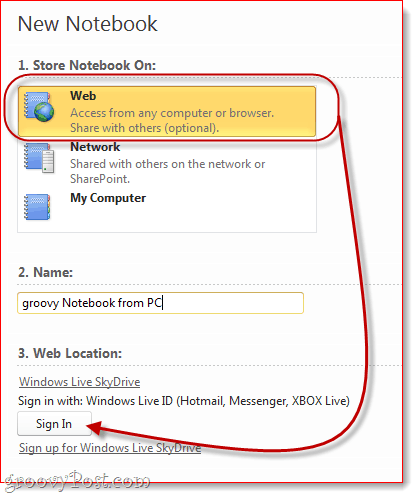
전자 필기장의 이름을 지정한 다음 딸깍 하는 소리 로그인 아래에 웹 위치.
6 단계
메시지가 표시되면 Windows Live ID 자격 증명을 입력하십시오.
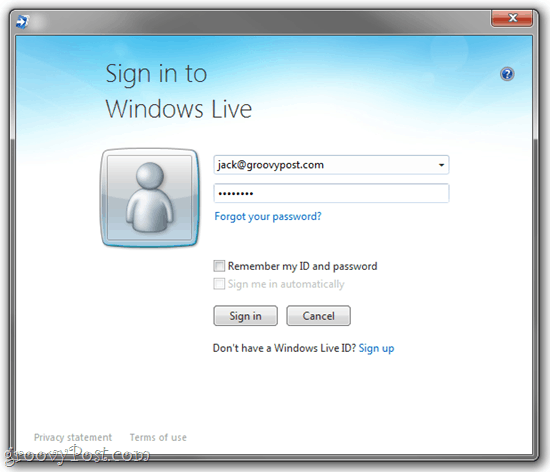
7 단계
이 시점에서 저장할 폴더를 선택하거나 내 문서에 붙여 넣을 수 있습니다.
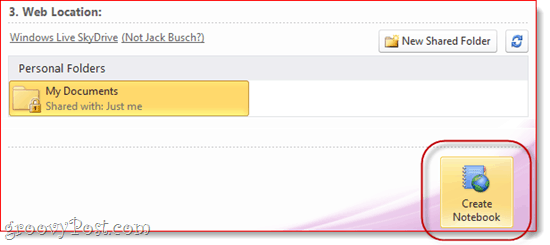
완료되면 딸깍 하는 소리 노트 만들기.
8 단계
계속해서 메모를 작성하십시오.
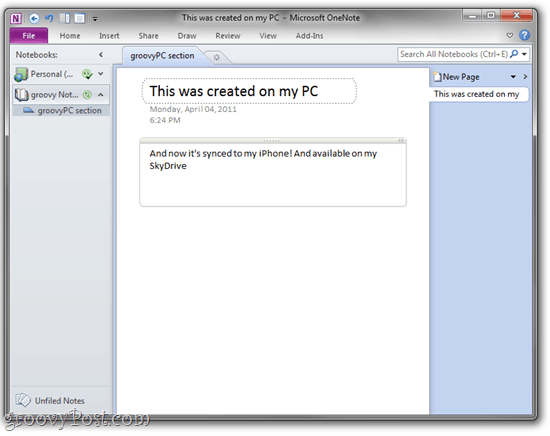
생성 한 노트북과 메모는 이제 iPhone과 SkyDrive에서 사용할 수 있습니다.
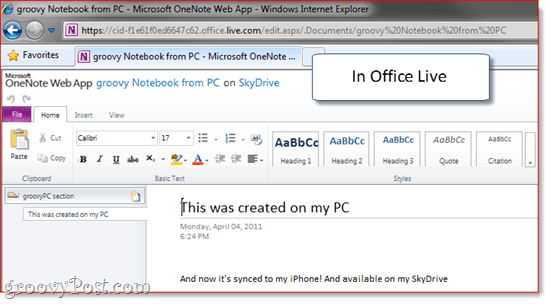
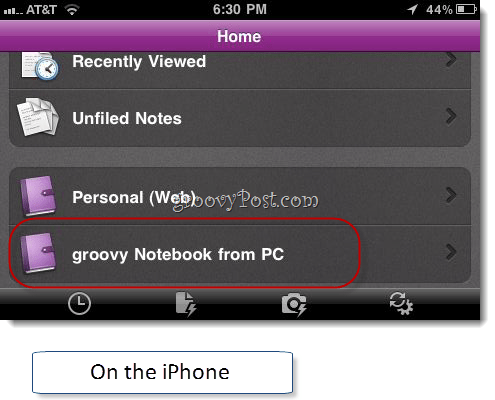
가장 좋은 부분은 노트북을 열어 두는 것입니다OneNote. 따라서 액세스 할 때마다 SkyDrive에 갈 필요가 없습니다. OneNote에서 파일을 열어두면 Windows PC에서 OneNote를 시작할 때마다 거기에 앉아 동기화되어 할 일 목록으로 돌아갈 준비가 된 것을 볼 수 있습니다.
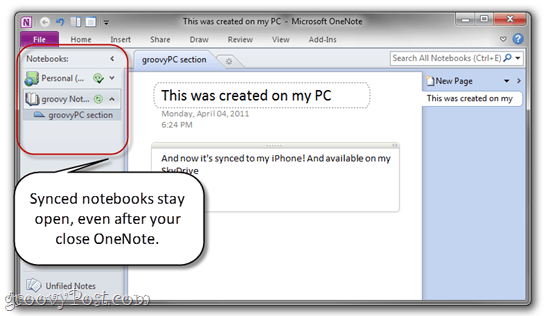
마지막으로 iPhone 용 OneNote는 자동으로 동기화되지만, 초조해하는 경우, 접촉 설정 과 접촉 지금 동기화.
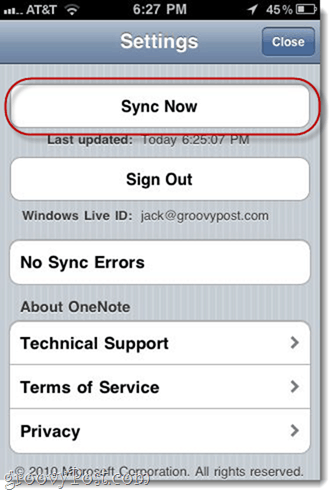
결론 : 실생활에서의 OneNote
보다시피, OneNote for iPhone은퍼즐 한 조각. 이 앱을 최대한 활용하려면 SkyDrive 및 데스크톱 버전의 Microsoft OneNote를 워크 플로에 통합해야합니다. 따라서 본질적으로 다음을 사용합니다.
- Microsoft OneNote (데스크탑) 새 노트북을 만들고진지한”일.
- 사무실 라이브 (웹을 통해) 공용 컴퓨터 또는 다른 사람의 컴퓨터 (또는 Mac).
- 생각, 할 일 목록, 아이디어 및 사진을 캡처하기위한 iPhone 용 OneNote.
Office Live를 사용하여 전자 필기장을 공유 할 수도 있습니다다른 Windows Live 사용자는 상당히 강력한 공동 작업 도구입니다. 공유 된 OneNote 전자 필기장을 사용하여 배우자와 식료품 점 목록 또는 벌집 목록을 추적 할 수 있습니다. 또는 친구와 가족이 노트북을 사용할 수있게하고 개인 사진 피드로 사용할 수 있습니다.
물론, 만들 수있는 전자 필기장 및 섹션 수가 많으면 iPhone 용 OneNote 앱을 OneNote GTD 시스템을위한 강력한 버킷으로 쉽게 전환 할 수 있습니다.
iPhone OneNote 앱의 강점은매끄럽고 안정적이며 SkyDrive, Office Live 및 Windows 버전의 OneNote와 원활하게 작동하며 iPhone에서 사용할 수있는 유일한 공식 Microsoft Office 앱입니다. 블로고 스피어에이 앱에 대한 많은 문제가 있음을 알고 있지만 OneNote를 사용하여 즐길 수 있다면 iPhone 앱이 가장 친한 친구가 될 것입니다.
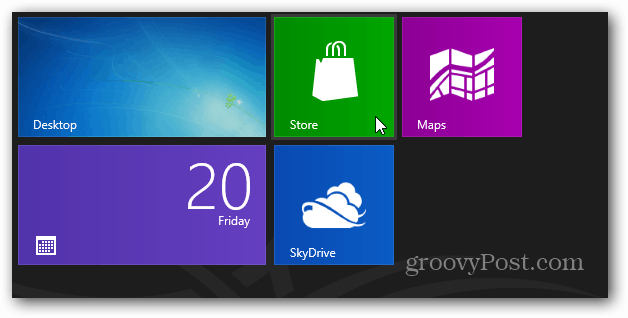
![Microsoft OneNote 용 캔버스 [groovyReview]](/images/office/canvas-for-microsoft-onenote-groovyreview.png)





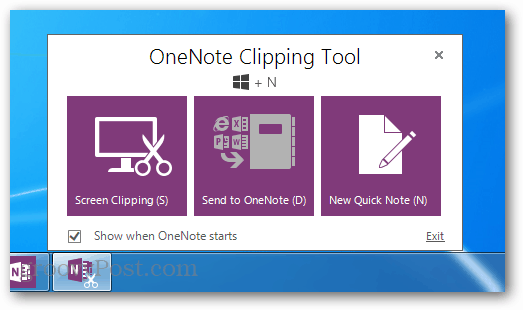

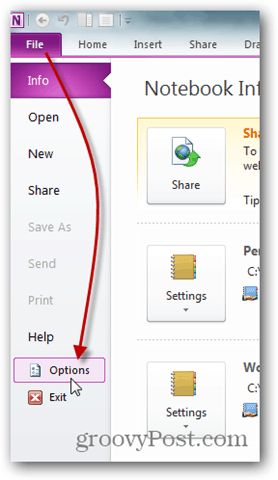
코멘트를 남겨주세요