Microsoft OneNote로 오디오 및 / 또는 비디오를 기록하는 방법
새로운 Surface Pro를 구입 한 이후로Microsoft OneNote의 힘을 발견했습니다. 이 앱은 오랫동안 사용되어 왔지만 몇 년 동안 실험적으로 사용되었습니다. 필자의 메모 보관은 대부분 실제 메모장과 Windows와 함께 제공되는 디지털 메모장 앱으로 제한되었습니다. 참조 및 미리 알림에 사용하는 수백 개의 텍스트 파일이 저장되어 있습니다. 효과적인 생산성 도구는 아니지만 지금까지는 제대로 작동했습니다. 나는 최근에 2015 Microsoft MVP 정상 회의에 참석했으며 태블릿에서 사용하는 많은 사람들이 OneNote 앱을 보았습니다. 필기 노트, 텍스트, 비디오 또는 오디오 등의 컨텐츠를 캡처하기 위해 OneNote를 사용하는 이점을 자세히 설명하는 기사를 작성하는 아이디어를 얻었습니다.
Microsoft의 OneNote로 오디오 또는 비디오 녹음
먼저 OneNote 데스크톱 또는범용 앱이 설치되어 있으며 여기에서 Microsoft에서 무료로 다운로드 할 수 있습니다. OneNote가 설치되면 실행하십시오. 완료해야 할 또 다른 작업은 Microsoft 계정을 설정하는 것이므로 OS X, iPhone 또는 iPad, Android, Windows Phone 또는 OneDrive를 포함한 거의 모든 장치 플랫폼에서 OneNote 섹션에 액세스하고 동기화 상태를 유지할 수 있습니다.

정기적으로 OneNote를 사용하면 편리한 도구가 될 수 있습니다.회의, 수업 또는 강의에 참석하십시오. 해당 그룹에 자신이 보이지 않으면 OneNote를 사용하여 다른 출처의 정보를 캡처 할 수 있습니다. 코치, 리사이틀, 여행 / 휴가 인 경우 축구 경기와 같은 이벤트를 캡처하고 원하는 경우 스크랩북을 만들 수 있습니다. 이 기사에서는 오디오 녹음 및 비디오 캡처와 같은 OneNote의 두 가지 특정 기능을 살펴 보겠습니다.
오디오
회의는 많은 구두를 포함하는 경향이 있습니다통신; 필기 또는 타이핑으로 정보를 캡처하는 것은 지루하고 번거로울 수 있습니다. OneNote에서는 오디오 녹음 기능 만 사용하면됩니다. 오디오는 OneNote 섹션 내에 자동으로 캡처되어 저장됩니다. 그 방법은 다음과 같습니다.
삽입 탭을 클릭하고 녹음 그룹에서 오디오 녹음 단추를 선택하십시오.
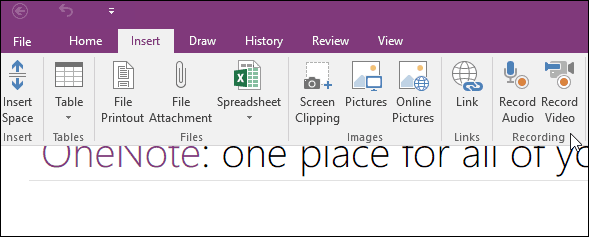
OneNote가 오디오 녹음을 시작합니다. 오디오 및 비디오 탭의 상황 별 오디오 및 비디오 탭에서 오디오 길이를 모니터링 할 수 있습니다. 재생 그룹. 완료되면 중지를 클릭하십시오.
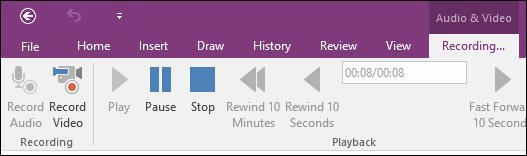
녹음 된 오디오를 재생하려면 섹션의 클립 파일 옆에 마우스를 놓고 재생을 클릭하십시오.
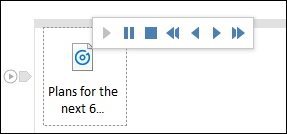
비디오
비디오 녹화도 쉽습니다. 삽입 탭을 클릭하고 비디오 녹화 버튼을 클릭하십시오.
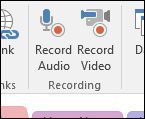
당신은 내에서 녹음을 모니터링 할 수 있습니다상황 별 오디오 및 비디오 탭. 원하는 경우 녹음을 일시 중지 (오디오와 동일) 할 수 있으므로 기밀 / 비밀 정보가 논의되는 경우 해당 내용을 그대로두고 녹음을 다시 시작할 수 있습니다.
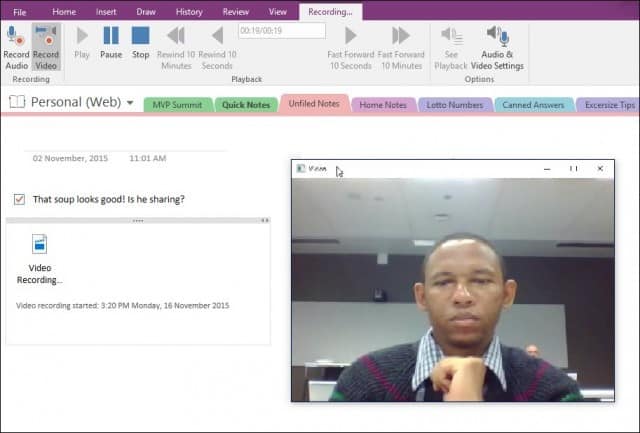
비디오를 재생할 준비가되면 섹션의 파일 아이콘을 마우스로 가리키고 놀이 상황에 맞는 메뉴에서 버튼을 클릭합니다.
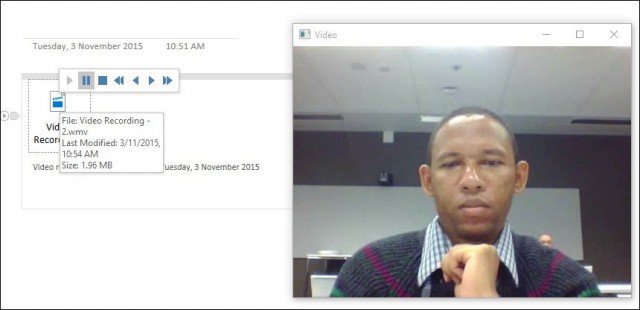
OneNote에서 오디오 또는 비디오 레코딩을 내보내려면 파일을 마우스 오른쪽 단추로 클릭하고 다른 이름으로 저장을 클릭 한 후 저장할 위치를 선택하십시오.
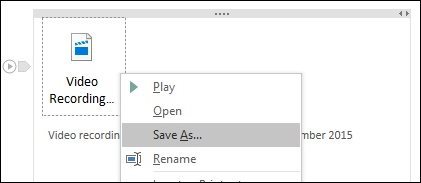
OneNote는 일반 텍스트 파일 이외의 정보를 캡처하려는 경우 강력하고 강력한 도구입니다. OneNote를 사용하십니까? 아래에 의견을 남기고 알려주십시오.
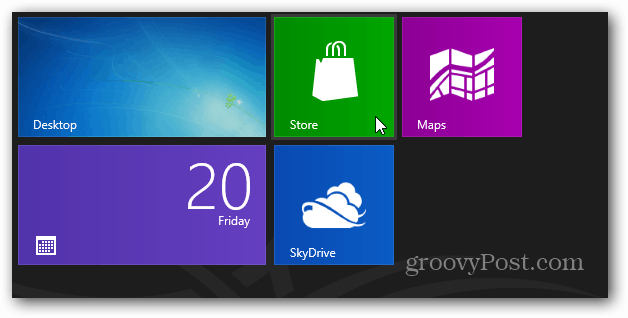
![Microsoft OneNote 용 캔버스 [groovyReview]](/images/office/canvas-for-microsoft-onenote-groovyreview.png)

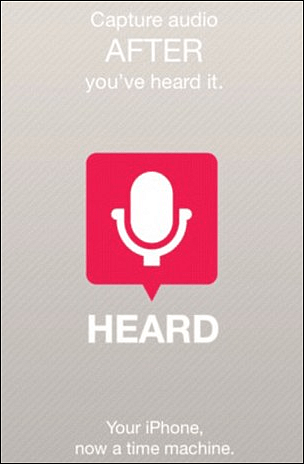






코멘트를 남겨주세요