크롬 북 하드웨어 및 시스템 사양을 찾는 방법

Chrome OS는 크롬 북의 하드웨어 및 시스템 정보를 찾을 수있는 중앙 위치를 제공하지는 않습니다. 필요한 시스템 정보를 찾는 방법은 다음과 같습니다.
크롬 북은 저렴한 기기입니다.“실제”키보드와 디스플레이로 가벼운 작업을 수행하기 위해 온라인에 접속해야하는 것이 필요한 사용자에게 적합합니다. 동영상 몇 개를 보거나 웹 서핑을하고 이메일을 확인하는 등의 작업을하는 것이 좋습니다.
그러나 그들은 수년에 걸쳐 먼 길을 왔습니다.훨씬 더 많은 것을 할 수 있습니다. 최신 모델은 (일부) 안드로이드 앱과 심지어 리눅스를 원할 수도 있습니다 (괴짜를 원한다면). 그러나 다른 운영 체제와 달리 Chrome OS에서는 RAM, CPU 및 저장소와 같은 시스템 하드웨어를 쉽게 볼 수있는 방법이 없습니다.
알아낼 수있는 몇 가지 방법이 있습니다현재 진행중인 일에 대해 다음은 Chrome OS에서 제공하는 정보와 크롬 북의 하드웨어 및 시스템 사양을 얻는 방법을 보여줍니다.
크롬 북 하드웨어 및 시스템 사양 확인
Chrome OS 용 작업 관리자가 있습니다. 그러나 Windows 10의 작업 관리자만큼 정교하고 상세하지는 않습니다. 액세스하려면 메뉴 버튼을 클릭하고 추가 도구> 작업 관리자.
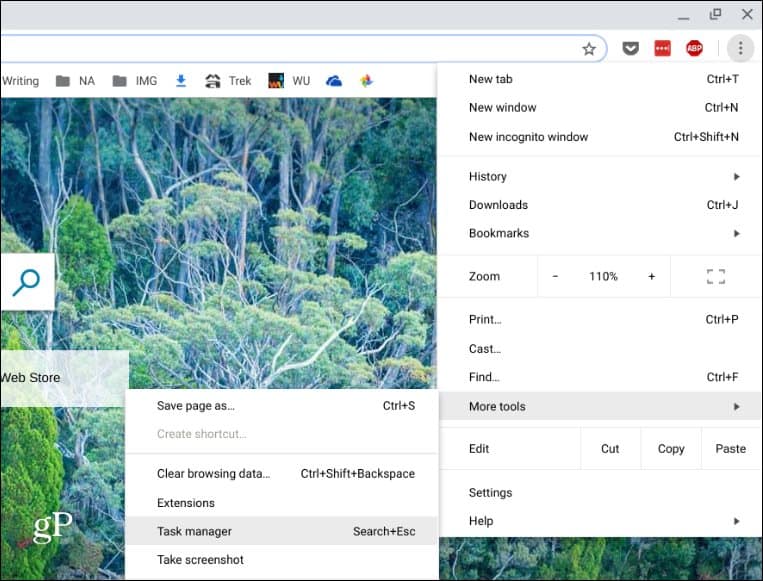
그러면 실행중인 작업 및 응용 프로그램의 메모리, CPU 및 네트워크 사용을 보여주는 작업 관리자가 나타납니다.
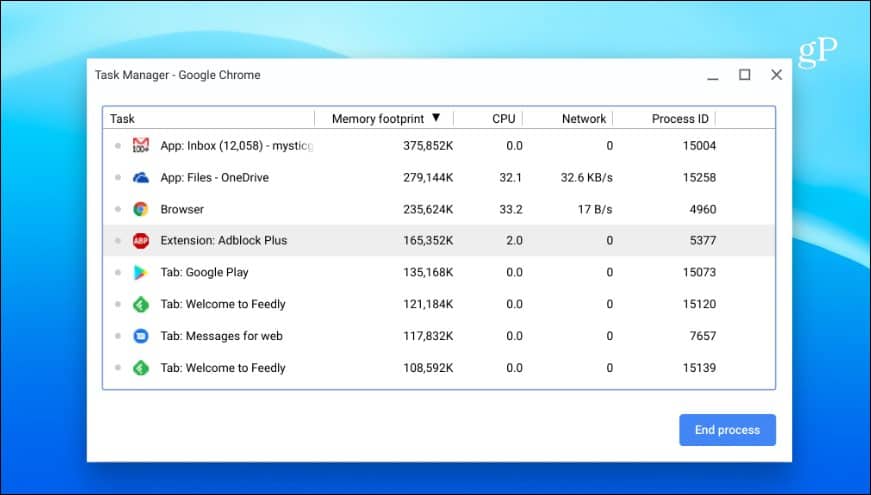
또한 Windows 10의 작업 관리자와 마찬가지로 열을 마우스 오른쪽 버튼으로 클릭하고 필요한 다른 범주를 추가 할 수 있습니다.
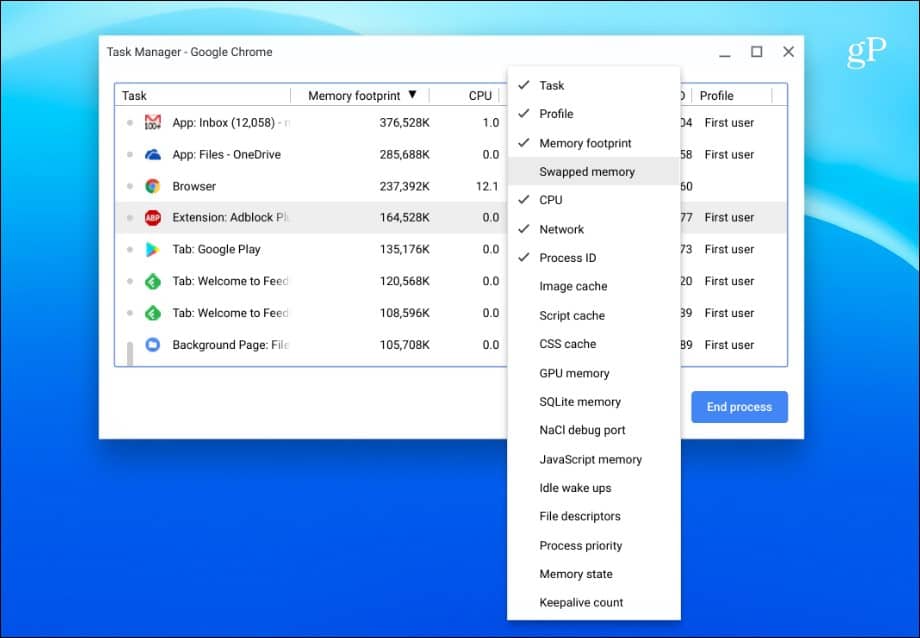
시스템 페이지 사용
당신은에 대한 많은 시스템 정보를 찾을 수 있습니다시스템 페이지. 사용자에게 친숙하지는 않지만 텍스트 정보 만 표시하지만 알아야 할 크롬 북에 대한 많은 기술 정보를 제공합니다. Chrome OS 버전, 네트워크 및 하드웨어 정보와 같은 정보를 표시합니다. 액세스하려면 새 탭을 열고 유형: chrome : // 시스템 Enter를 누르십시오.
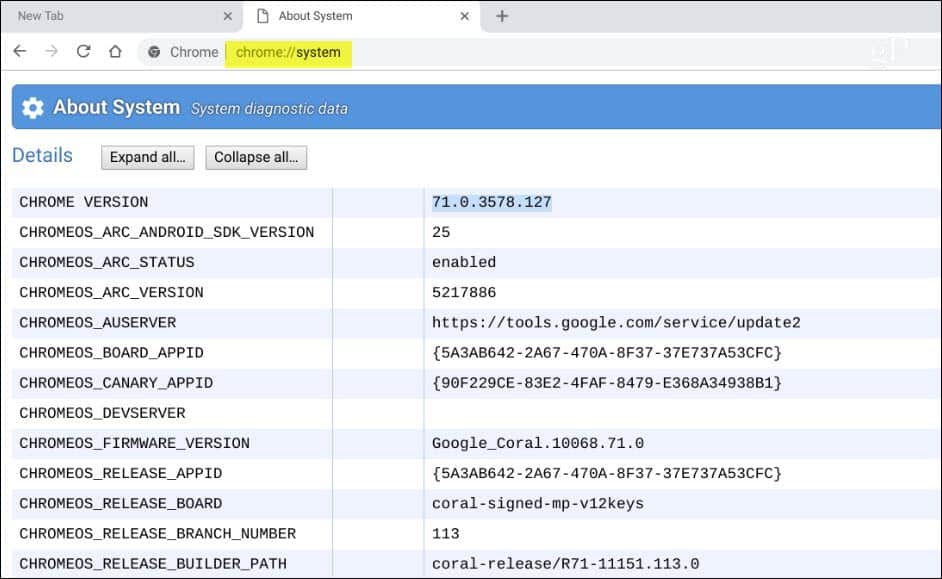
사용 가능한 크롬 북 저장 공간 확인
저장 공간이 얼마나 필요한지 알아야하는 경우크롬 북에 남아 있으면 쉽게 찾을 수 있습니다. 파일 앱을 열고 오른쪽 상단에있는 메뉴 버튼을 클릭하십시오. 드롭 다운 하단에 사용 가능한 공간이 표시됩니다. 를 클릭하면 스토리지 페이지로 이동하여 원하는 추가 정보를 얻을 수 있습니다.
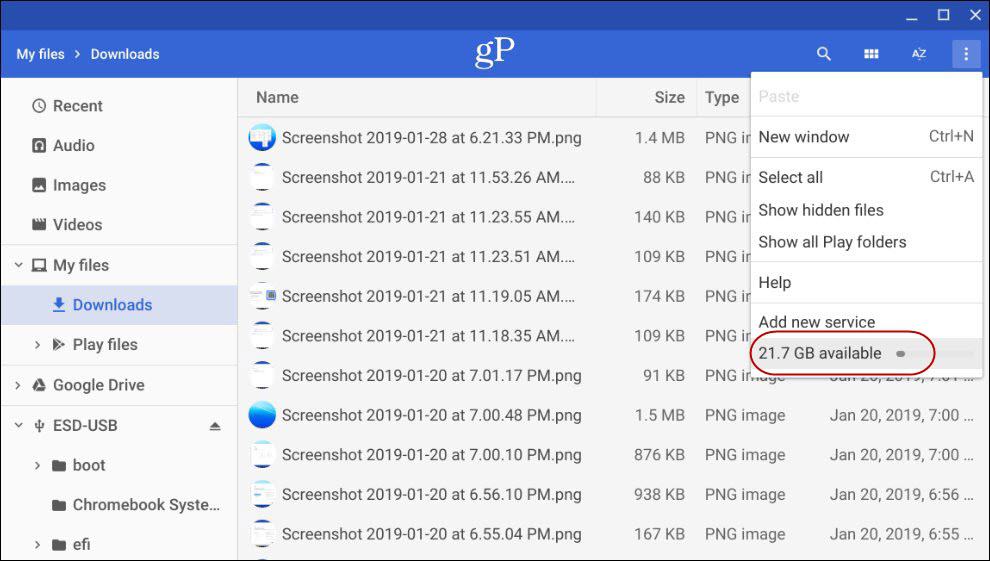
크롬 북 네트워크 연결 정보 확인
에 대한 자세한 정보가 필요한 경우연결된 네트워크에서 시스템 알림 메뉴의 설정 아이콘을 클릭하십시오. 그런 다음 상단의 '네트워크'섹션에서 연결된 네트워크 이름을 클릭하십시오. 네트워크 연결을 다시 클릭하면 "고급"섹션에 IP 및 MAC 주소, 신호 강도 등과 같은 연결에 대한 세부 정보가 표시됩니다.
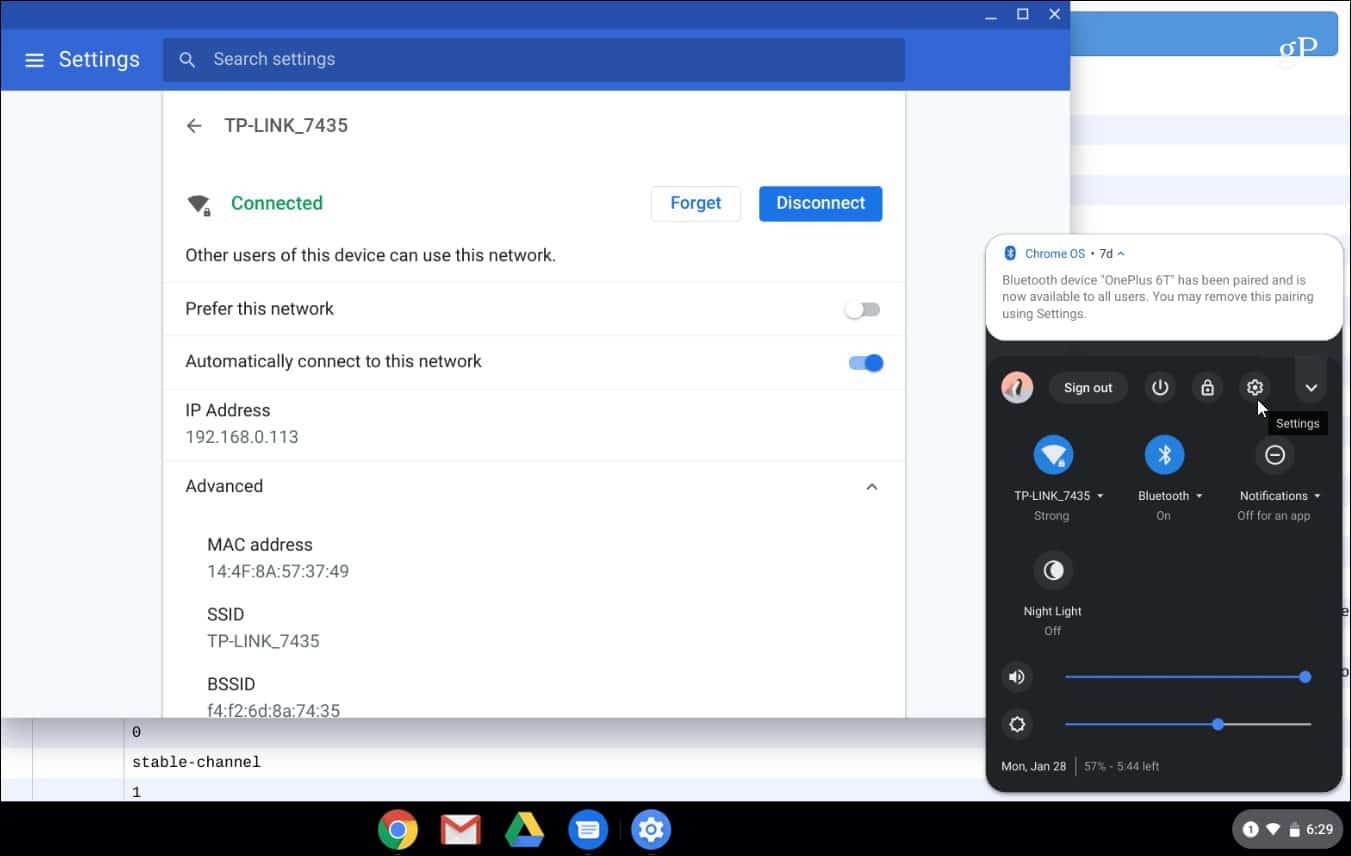
시스템 정보 앱 설치
물론 더 많은 것을 원한다면사용자 친화적 인 경우 앱 사용을 고려할 수 있습니다. Windows에 Speccy와 같은 타사 시스템 정보 앱이있는 것처럼 크롬 북용 앱도 찾을 수 있습니다. Chrome 웹 스토어에서 플러그인 또는 Google Play 스토어의 앱으로 시스템 정보 유틸리티를 찾을 수 있습니다 (Chromebook에서 Android 앱을 지원하는 경우). 확장의 경우 COG 시스템 정보 뷰어를 사용하는 것이 좋습니다.
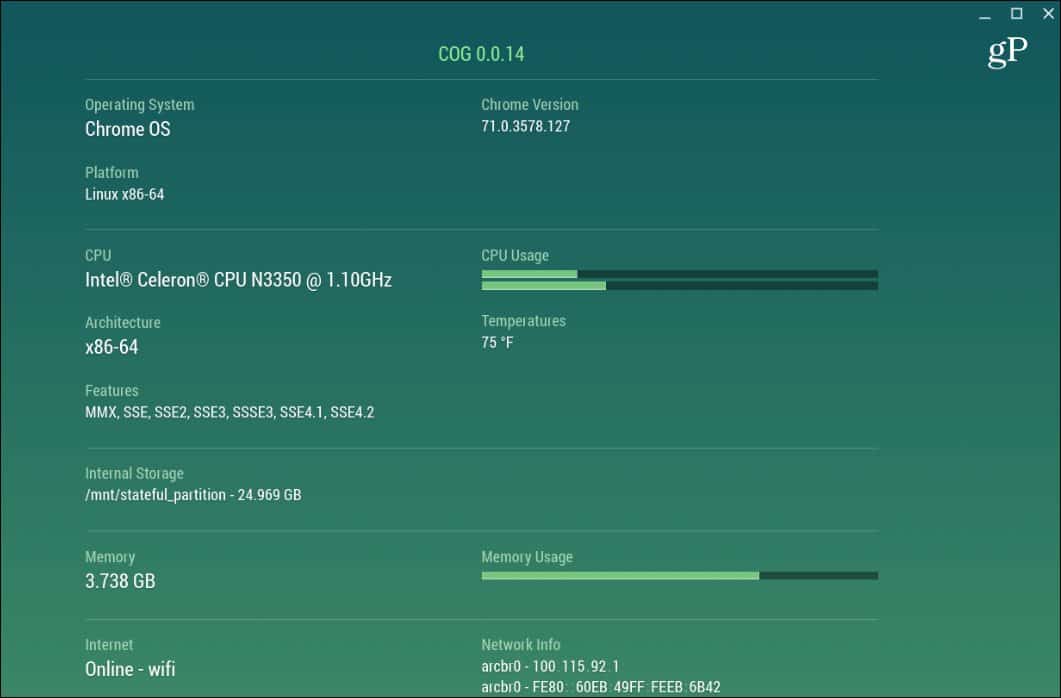
앱 측면에는 진정한 승자가 없습니다. Play 스토어에서 시스템 정보 앱을 사용해 볼 수 있으며 CPU X는 정상적으로 작동하지만 마일리지는 다를 수 있습니다.
아마도 시스템 사양이 없을 것입니다.크롬 북이 기억되었습니다. 사실, 그들은 단지 일하기위한 것이기 때문에해서는 안됩니다. VM이 많은 게임 장비 나 전원 시스템이 아닙니다. 그러나 문제 해결을 위해 시스템 정보 중 일부를 알아야하거나 다른 이유가 필요한 경우 필요한 정보를 얻는 방법을 알게되었습니다.









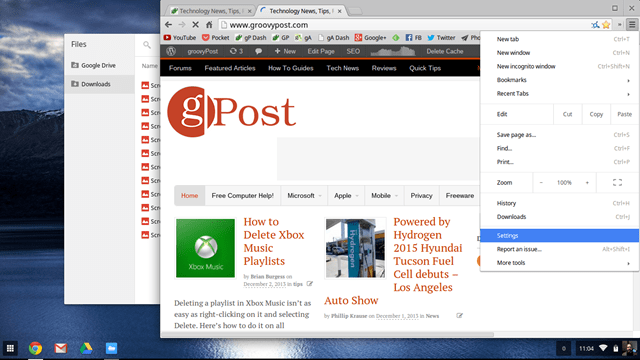
코멘트를 남겨주세요