Windows 10 PC 하드웨어 및 시스템 사양을 찾는 방법

문제를 해결하거나 부품을 교체 할 때 Windows 10 PC의 기본 구성 요소를 알아야 할 때가 있습니다. PC 하드웨어 사양을 찾는 방법에 대한 안내서를 확인하십시오.
무엇이 무엇인지 알아야 할 때가 있습니다컴퓨터 후드 아래. NVMe M.2 SSD를 설치하거나 랩탑에 RAM을 추가하고 싶을 수도 있습니다. 소프트웨어 프로그램을 실행할 수 있도록 Windows 버전 또는 기타 시스템 세부 사항을 알아야합니다. 또는 문제를 해결해야 할 수도 있습니다.
이유가 무엇이든 여기에 Windows 컴퓨터의 전체 시스템 사양을 찾는 방법에 대한 가이드가 있습니다. Windows 10에 내장 된 유틸리티를 사용하거나 타사 앱을 사용합니다.
Windows 10을 사용하여 컴퓨터 사양 찾기
Windows 10에서 시스템에 대한 기본 정보를 얻으려면 설정> 시스템> 정보. CPU, 설치 RAM, 시스템 유형 및 Windows 10 버전과 같은 기본 장치 사양이 표시됩니다.
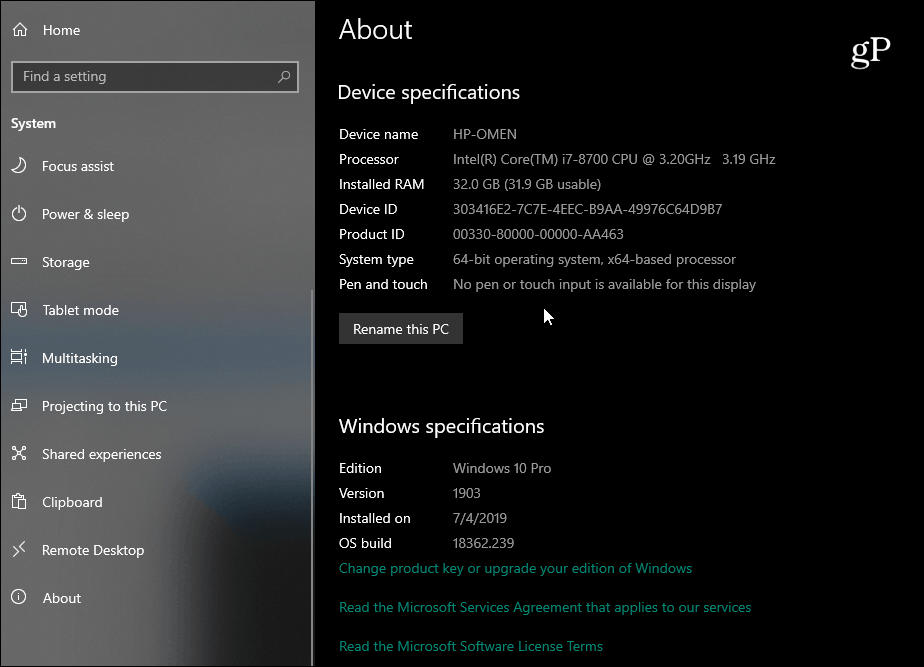
이제 더 자세한 정보가 필요하면 Windows 키를 누르고 유형: 시스템 정보 Enter 키를 누르거나 상단의 "시스템"을 선택하십시오정보”검색 결과. 전통적인 구식 Windows 메뉴에 전체 정보가 표시됩니다. 사실, 여기에는 상당히 기술적이고 괴짜가됩니다. 기본 정보 외에도 IRQ 및 I / O 포트를 포함한 구성 요소 및 시스템 리소스 정보가 있습니다. 정확한 세부 정보를 찾아야하는 경우 창의 맨 아래에있는 검색 필드를 사용할 수 있습니다.
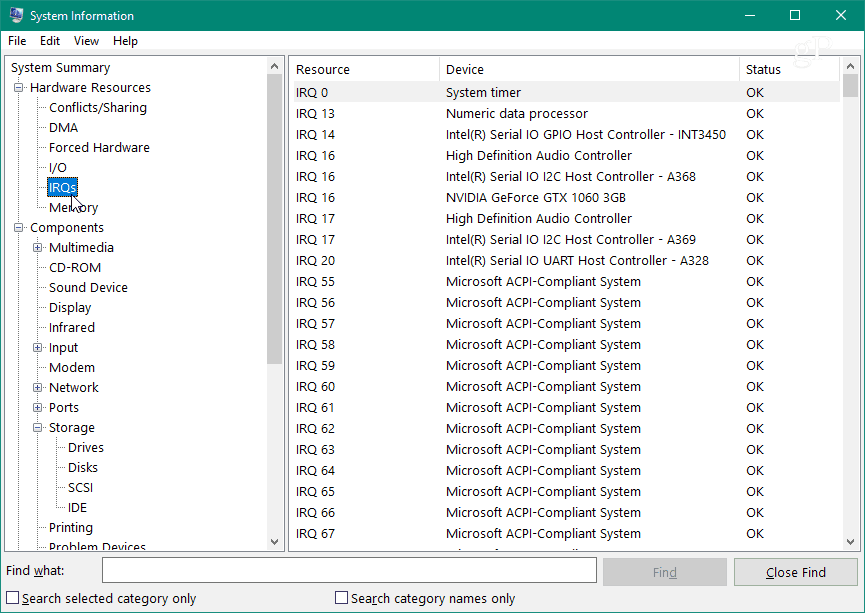
명령 줄을 사용하는 경우 명령 프롬프트 또는 PowerShell을 사용하여 시스템 사양을 얻을 수 있습니다. 명령 프롬프트 또는 PowerShell (관리자)을 열고 유형: 시스템 정보 Enter를 누르십시오. BIOS 버전, Windows 버전, 설치 데이터, CPU, 컴퓨터 모델 등과 같은 긴 데이터 목록을 제공합니다.
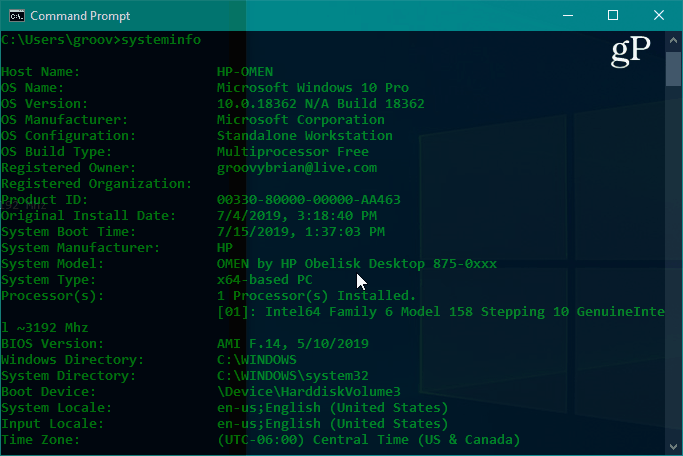
모니터 정보 찾기
모니터의 고급 디스플레이 정보를 가져와야 할 때도 있으며 Windows 10에도 해당 섹션이 있습니다. 향하다 설정> 시스템> 디스플레이> 고급 디스플레이 설정. 여기에서 디스플레이 제조업체 및 모델 번호, 새로 고침 빈도 등을 비롯한 여러 세부 정보를 확인할 수 있습니다.
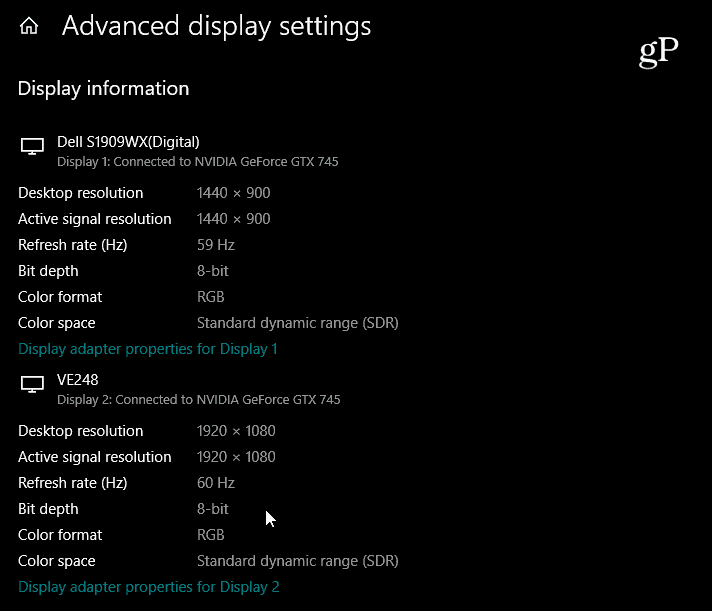
단계별 지침은 모니터의 고급 디스플레이 정보를 찾는 방법에 대한 기사를 참조하십시오.
온라인 장치 정보 찾기
Windows 10 (버전 1803 또는위) Microsoft 계정으로 컴퓨터를 설정하면 웹 브라우저를 통해 기본 시스템 정보를 찾을 수 있습니다. 이 회사는 PC 상태를 모니터링하고 시스템 상태 및 장치 정보를 원격으로 조회 할 수있는 "장치"섹션을 포함하도록 Microsoft 대시 보드를 확장했습니다.
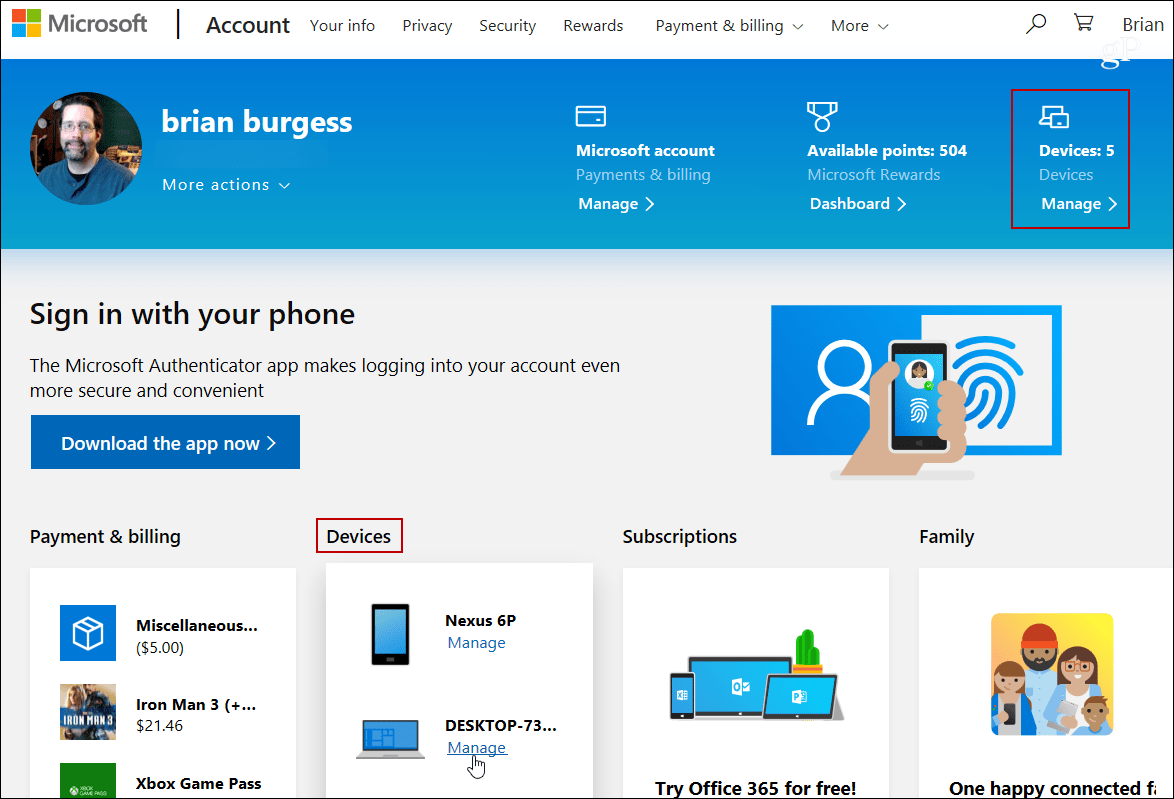
자세한 내용은 웹에서 Windows 10 PC의 상태 및 드라이브 공간 확인을 참조하십시오.
타사 앱을 사용하여 컴퓨터의 시스템 사양 찾기
당신이보고있는 경우 Windows는 무엇을 제공하지 않습니다무료 타사 유틸리티를 사용해 볼 수도 있습니다. 염두에 둔 신뢰할 수있는 프리웨어 앱은 Belarc Advisor 또는 CPU-Z입니다. 그러나 Windows에서 시스템 사양을 얻는 데 가장 좋아하는 앱 중 하나는 Speccy입니다. 무료이며 사용하기 쉽습니다. CCleaner의 제조사 인 Piriform에서 나왔습니다. 우리는 과거에 Speccy를 다루었 고 여전히 훌륭합니다.
앱을 설치하고 실행하기 만하면됩니다. CPU, RAM, 마더 보드, 그래픽 카드, 연결된 주변 장치 등에 대한 자세한 정보를 제공합니다. 내가 좋아하는 것은 몇 번의 클릭만으로 매력적인 UI로 많은 시스템 정보를 제공한다는 것입니다.
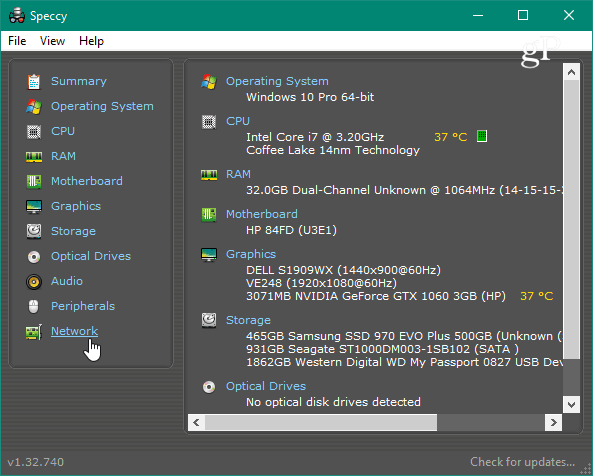
그래픽 카드를 교체하든문제를 해결하거나 자세한 사양이 필요한 경우 Windows 10 PC 정보를 찾을 수있는 방법이 많이 있습니다. 크롬 북이있는 경우 Chromebook의 하드웨어 및 시스템 사양을 찾는 방법 도움말을 참조하세요.










코멘트를 남겨주세요