크롬 북 USB 또는 SD 복구 드라이브를 만들고 사용하는 방법 (업데이트 됨)

Chrome OS는 확실히 스트림을 선택하고 있으며 Chromebook도 마찬가지입니다. Windows 및 Mac과 마찬가지로 복구 플래시 드라이브 또는 SD 카드에서 만들 수 있습니다.
Windows, Linux 및 OS X를 사용하면문제가 발생할 경우 시스템을 복구하는 데 사용할 수있는 복구 드라이브. 스팀을받는 또 다른 운영 체제는 크롬 북의 Chrome OS입니다. Windows와 마찬가지로 Chrome OS 복구 플래시 드라이브를 만들 수 있습니다.
새 크롬 북을받는 경우 문제가 발생하여 하드 리셋 또는 전원 세척 (출고시 설정으로 재설정)이 작동하지 않는 경우 시스템 복구 이미지를 만들어야합니다.
크롬 북 복구 드라이브 만들기
4GB 이상의 USB 플래시 드라이브 또는 SD 카드를 잡고 열려있는 USB 슬롯 중 하나에 삽입하십시오. 그런 다음 Chrome 브라우저를 열고 유형: chrome : // imageburner 주소 표시 줄에 다음 화면을 표시하십시오.
2019 년 5 월 28 일 업데이트 : Google은 크롬 북에서 도구를 제거했습니다. 대신 Google에서 크롬 북 복구 유틸리티를 다운로드하십시오.
크롬 북에 팝업 한 드라이브를 선택하고 복구 이미지가 다운로드 될 때까지 기다립니다.
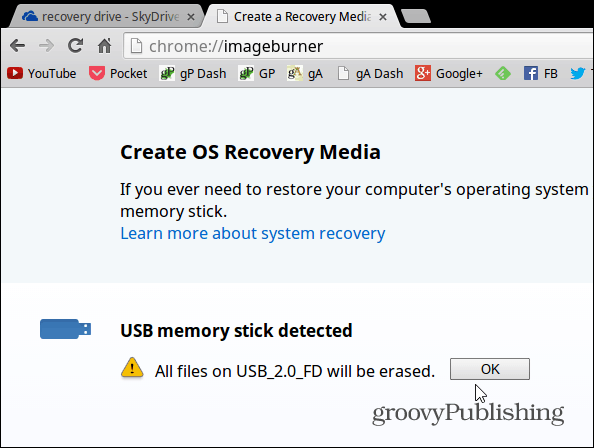
크롬 북에 팝업 된 드라이브를 선택하고 복구 이미지가 다운로드 될 때까지 기다렸다가 복구 드라이브가 생성됩니다.
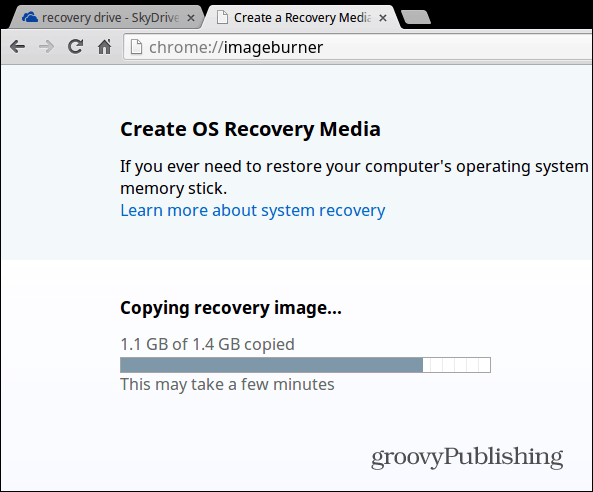
그게 다야! 모든 것이 제대로 작동하면 다음과 같은 성공적인 메시지가 표시됩니다. 플래시 또는 SD 카드를 꺼내어 필요할 때를 대비하여 안전한 곳에 보관하십시오.
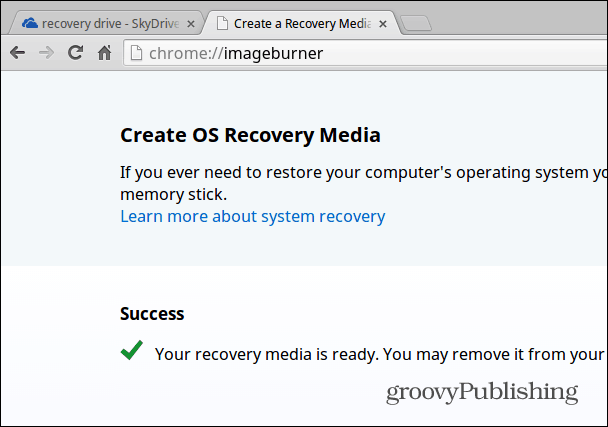
크롬 북 복구
오류가 발생한 지점에 있다면'Chrome OS가 없거나 손상되었습니다'라는 메시지가 표시되고 아직 복구 드라이브를 만들지 않은 경우 여전히 할 수 있습니다. Windows, Mac 또는 Linux 컴퓨터와 크기가 4GB 이상인 플래시 또는 SD 드라이브가 필요합니다. 이 Google 페이지에서 지침 및 올바른 다운로드를 찾을 수 있습니다.
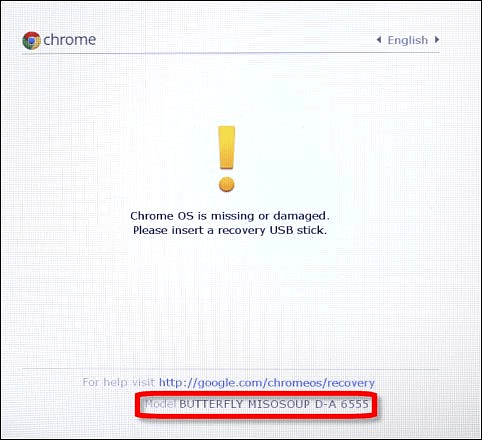
시스템을 다운로드하여 실행하고 오류의 맨 아래에가 표시된 장치의 모델 번호를 입력해야합니다. 그런 다음 화면의 지시를 따릅니다.
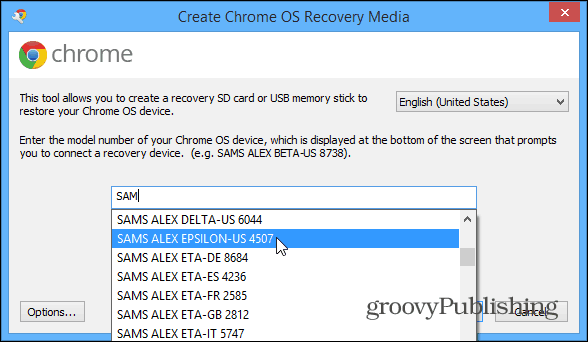
보너스 크롬 북 팁 :
Windows 또는 Mac 컴퓨터를 사용하여 복구 드라이브를 만들려면 오류 메시지가 표시되기 전에 위 화면에 입력 할 올바른 모델을 찾아야합니다. 그렇게하려면 유형: chrome : // 시스템 라는 섹션을 확장 HWID. 여기에서 찾을 수 있습니다. Samsung Chromebook 303의 예에서는 스노우 데날리 A-E 2577.
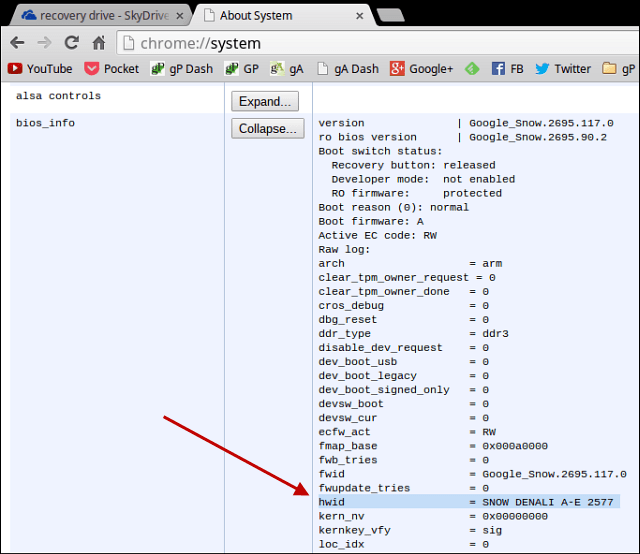
USB 드라이브에서 부팅하려면 일반적으로 전원 + 탈출 + 새로 고침 그런 다음 복구를 진행하십시오. 그런 다음 일부는 숨겨진 복구 버튼이 있으며 여기에는 클립을 아래쪽이나 USB 포트 옆에 꽂아야합니다.
기본적으로 회복해야 할 유일한 시간크롬 북은 개발자 모드에서 엉망이지만 모르는 경우입니다. 복구 드라이브를 편리하고 바로 사용할 수 있도록하여 안심하고 사용할 수 있습니다.







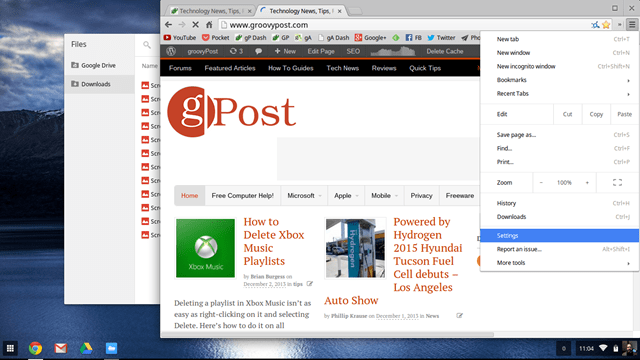


코멘트를 남겨주세요