크롬 북 복구 유틸리티를 사용하는 이유와 방법 + 문제 해결
Windows 10을 만드는 것이 좋습니다새 PC를 구입할 때마다 USB 드라이브를 복구하면 Chromebook 복구 드라이브를 만드는 것이 좋습니다. 물론, Windows 노트북보다 크롬 북을 조립하기가 훨씬 어렵습니다. 대부분의 크롬 북 문제는 초기화 또는 Powerwash로 해결할 수 있습니다. 그러나 실패하면 크롬 북 복구 유틸리티를 사용하여 크롬 북 OS 이미지를 처음부터 다시 설치할 수 있습니다.
작은 문제가 하나 있습니다 : 크롬 북 복구 유틸리티는 목에 통증이 있습니다. 여러 개의 USB 드라이브와 SD 카드가있는 여러 대의 컴퓨터에서 여러 번 시도해 보았습니다. 이 연습에서는 내가 겪었던 걸림돌을 안내해 드리겠습니다.
참고 : 이전에는 chrome : // imageburner를 사용하여 크롬 북 복구 디스크를 만들 수있었습니다. 크롬 북 복구 유틸리티가이를 대체합니다.
크롬 북 복구 유틸리티 작동 방식 (가끔)
크롬 북 복구 유틸리티를 만드는 과정은 완전해야합니다. 크롬 북이나 Windows PC 또는 macOS 컴퓨터와 같은 다른 컴퓨터에서이 작업을 수행 할 수 있습니다.
이 방법은 SanDisk 8GB SD 카드가있는 macOS 10.12.2에서 완벽하게 작동했습니다.
정상적으로 진행되는 방법은 다음과 같습니다.
- Chrome 브라우저가있는 컴퓨터를 사용하여 Chrome 웹 스토어에서 Chromebook Recovery Utility를 다운로드하십시오.
- 딸깍 하는 소리 시작하다.

- 모델 번호를 입력하거나 목록에서 선택하여 크롬 북을 식별하십시오. 크롬 북에서 크롬 북 복구 유틸리티를 실행하면 모델 번호가 자동으로 표시됩니다.
- 딸깍 하는 소리 계속하다.
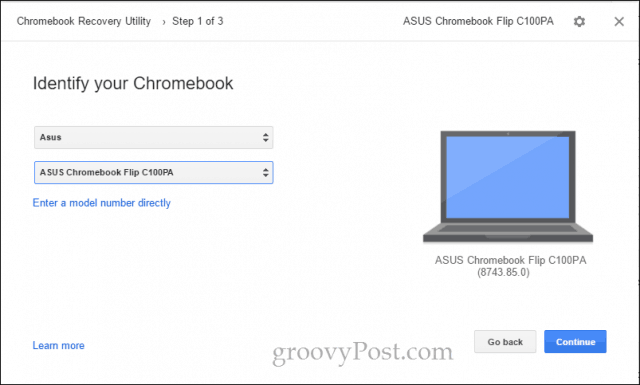
- 지우지 않으려는 빈 USB 드라이브 또는 SD 카드를 삽입하십시오. 드롭 다운 메뉴에서 선택하고 클릭하십시오 계속하다.

- 다음 화면에서 올바른 드라이브를 선택했는지 다시 확인하십시오 (삭제 중입니다) 모두 데이터를 클릭하고 클릭하십시오. 지금 작성.
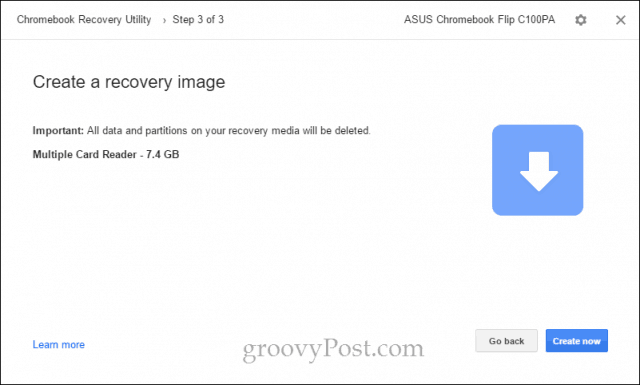
- 크롬 북 복구 유틸리티가 ChromeOS 이미지 다운로드를 시작합니다. 완료되면 자동으로 포장을 풀고 드라이브에 씁니다.
- 완료되면 "성공! 복구 미디어가 준비되었습니다!”
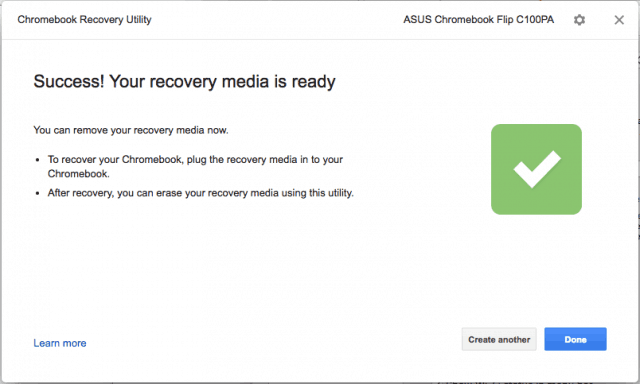
이제 크롬 북을 복구 할 때까지 복구 미디어를 제거하고 안전한 장소에 보관할 수 있습니다.
크롬 북 복구 유틸리티를 사용하여 복구 디스크를 만드는 다른 방법
USB 크롬 북 복구 드라이브를 만드는 일반적인 방법은 아니 Windows 10 랩톱 또는 Chromebook에서 나를 위해 일하십시오. 결국 유틸리티의 두 가지 고급 옵션을 사용하여 작동하게했습니다. 복구 미디어 지우기 과 로컬 이미지 사용.
노트 : 로컬 이미지를 찾으려면이 웹 사이트로 이동하십시오. 내 Chrome 홈 블로그가 다소 어색해 보이지만 직접 제공하는 링크는 합법적 인 Google 서버 인 dl.google.com으로 이동합니다. 방금 유틸리티가 이미지를 다운로드하는 실제 위치를 추측하거나 역 엔지니어링하는 작업을 수행했습니다. 의심스러운 경우 이미지 다운로드가 완료된 후 CTRL + J를 누르고 다운로드 페이지에서 zip 파일이 google.com에서 온 것인지 확인하십시오.
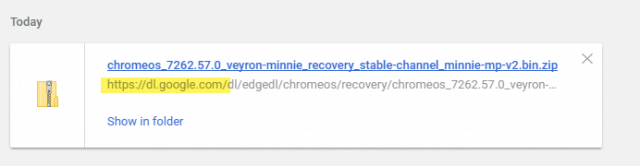
- Chrome 브라우저가있는 컴퓨터를 사용하여 Chrome 웹 스토어에서 Chromebook Recovery Utility를 다운로드하십시오.
- 복구 미디어를 컴퓨터에 넣습니다.
- 오른쪽 상단의 톱니 바퀴 아이콘을 클릭하고 복구 미디어 지우기.
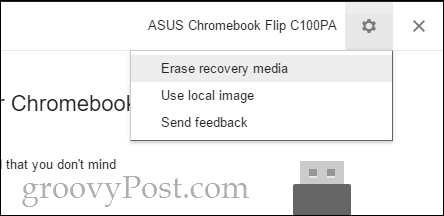
- 드롭 다운 메뉴에서 지우려는 미디어를 선택하고 계속하다.
- 올바른 미디어를 선택했는지 확인하고 지금 지우기.
- "복구 미디어가 지워졌습니다"화면이 나타나면 클릭하지 마십시오 끝난.
- 오른쪽 상단의 톱니 바퀴 아이콘을 클릭하고 로컬 이미지 사용.

- 다운로드 한 로컬 이미지를 찾아서 엽니 다. 압축을 풀지 않아도되지만 더 나은 결과를 얻을 수 있습니다.
- 사용하려는 미디어를 선택하고 클릭하십시오 계속하다.
- 다운로드 단계를 건너 뛰는 것을 제외하고는 이미징 프로세스가 정상적으로 진행됩니다.
이것은 Windows 10 PC에서 저에게 효과적이었습니다.아무것도없는 경우 SanDisk 8GB SD 카드. 이상하게도,이 작업을 성공적으로 수행 한 후 SanDisk 16GB Cruzer Blade USB를 사용하여 장애없이 정상적인 방법으로 작동했습니다. 네트워크 연결 문제 일 수 있으며 내장 크롬 북 복구 유틸리티 다운로더로 인해 문제가 발생했을 수 있습니다. 일부 사용자는 이미지를 다운로드 할 때 안티 바이러스 프로그램을 비활성화하여 성공을보고했습니다.
여전히 문제가있는 경우 계속 읽으십시오. 그렇지 않은 경우 크롬 북 복구 미디어 사용 방법으로 건너 뜁니다.
오류 : 파일을 압축 해제 할 수 없습니다. 다시 시도하십시오.
SanDisk Cruzer를 사용할 때이 문제가 발생했습니다.ASUS Chromebook Flip C100PA의 블레이드 16GB. 나는 해결책을 찾지 못했습니다. 크롬 북 저장 드라이브에 다운로드가 실패했거나 공간이 부족했을 수 있습니다. 그러나 나는 이것의 바닥에 결코 도달하지 않고 대신 Macbook Air를 사용했습니다.
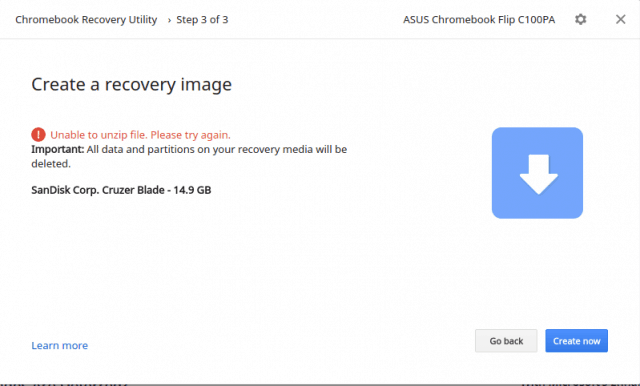
알 수없는 오류 : 코드 0000003eb로 프로세스를 시작하지 못했습니다. 다시 시도하십시오.
Windows 10 PC에서 Kingston DataTraveler 4GB 및 SanDisk 16GB USB 및 SanDisk 8GB SD 카드를 사용할 때이 문제가 발생했습니다.
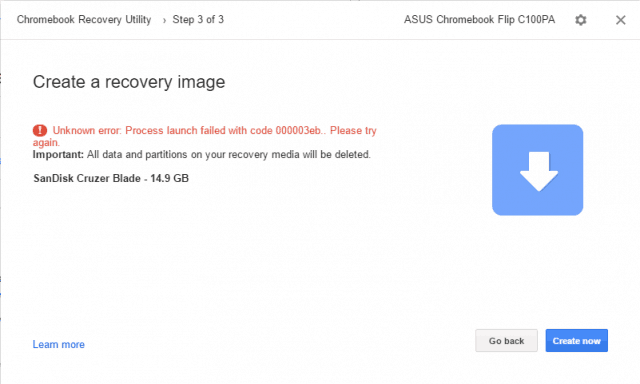
해결책: 나는 이것을 사용하여 Windows 10 PC 에서이 작업을 수행했습니다. 복구 미디어 지우기 과 로컬 사용 영상 옵션 (위 참조). 특히,이 옵션을 사용할 때 두 단계 모두에서 UAC (사용자 계정 컨트롤) 창이 나타납니다. 이것이 근본적인 문제에 대한 단서라고 생각합니다. 순식간에 크롬 북 복구 유틸리티를 관리자로 실행하여 문제가 해결되었는지 확인했지만 문제가 해결되지 않았습니다. 지금까지 저에게 효과적 인 유일한 방법은 위의 단계에서 설명한 로컬 이미지를 사용하는 것입니다.
크롬 북 복구 유틸리티를 사용한 후에 USB 드라이브를 사용할 수 없습니다
크롬 북 복구 유틸리티는ChromeOS 복구 미디어로 사용하기 위해 USB 드라이브를 획기적으로 변경합니다. 일반적인 목적으로 드라이브의 전체 용량을 다시 사용하려면 크롬 북 복구 유틸리티를 사용하여 드라이브를 지우십시오. 위의 단계를 참조하십시오 (로컬 이미지를 적용하기 전에 중지하십시오).
“드라이브 X에서 디스크를 포맷해야합니다.
응 나도. Windows가 드라이브에 기록하기 전에 드라이브를 감지하는 방법에 불과합니다. 작업 표시 줄에서 파일 탐색기 아이콘을 마우스 오른쪽 단추로 클릭하고 클릭하여 한 번에 모두 닫을 수 있습니다. 모든 창을 닫으십시오.
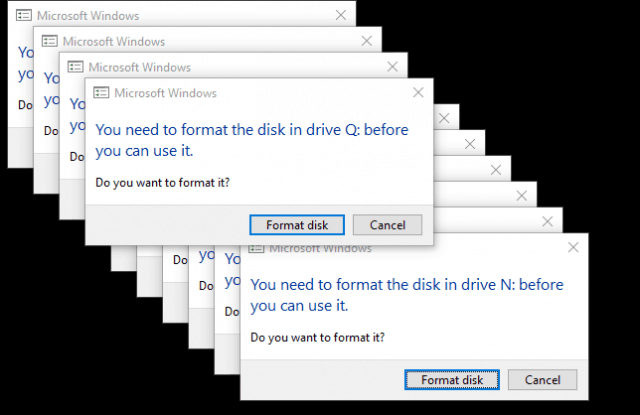
이것이 나에게 일어난 후에, 나는 많은 무리를 가졌다팬텀 USB 드라이브가 해당 드라이브 문자와 함께 파일 탐색기에 나타납니다. 드라이브를 지우고 드라이브를 제거한 다음 컴퓨터를 재부팅 한 후에도 지속되었습니다. 드라이브를 다시 넣고 하나 또는 두 개의 드라이브를 꺼내서 드라이브를 제거하여 제거했습니다. 꽤 이상합니다.
ChromeOS 복구 미디어를 사용하여 크롬 북을 복구하는 방법
문제없이 복구 미디어를 생성했다고 가정하면 "Chrome OS가 없거나 손상되었습니다"라는 오류가 발생하면 어떻게해야합니까?
- 크롬 북에서 모든 주변 기기를 제거합니다.
- Esc + 새로 고침과 전원 버튼을 동시에 눌러 복구 모드로 들어갑니다. 화면에 메시지가 표시 될 때까지 키를 누르고 있습니다.
- Chromebox 또는 Chromebit가있는 경우 전용 복구 버튼이 있습니다. 사용자 설명서의 위치를 확인하십시오.
- 메시지가 표시되면 복구 미디어를 넣고 화면의 지시를 따릅니다.
복구했을 때 본 화면 중 일부는 다음과 같습니다.
“Chrome OS가 없거나 손상되었습니다. 복구 USB 스틱 또는 SD 카드를 넣으십시오”화면이 나타납니다. 오른쪽 상단에서 언어를 변경할 수 있습니다. 모델 번호는 맨 아래에 있습니다. 이미지를 다운로드 할 때 사용할 수 있습니다.
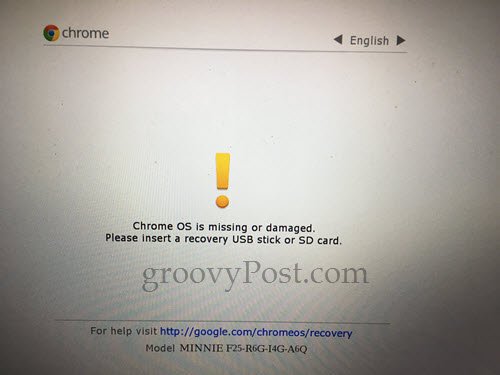
복구 USB를 연결하면 이미지 확인이 자동으로 시작됩니다.
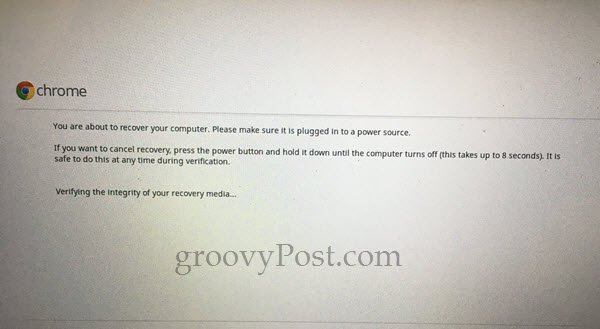
프로세스를 처음 수행했을 때이 오류 :“예기치 않은 오류가 발생했습니다. 문제 해결 정보는 다음 URL을 참조하십시오 : https://www.google.com/chromeos/recovery” 복구 미디어를 다시 만들어 문제를 해결했습니다.
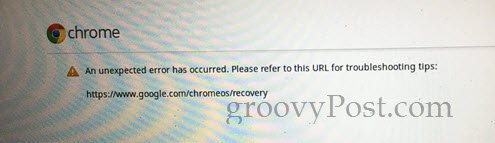
성공적으로 복구하는 동안이 빈 진행 표시 줄이 나타납니다. 이것이 정상적인 지 모르겠지만 정상적으로 작동했습니다.

다음 화면에“시스템 복구가 진행 중입니다…”라고 표시됩니다. 프로세스는 약 5 분이 걸렸습니다.
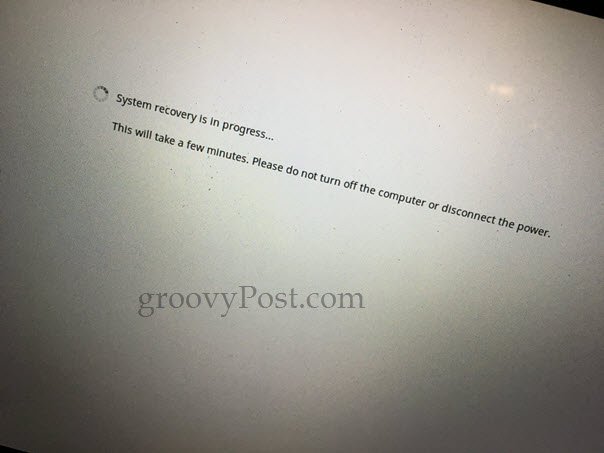
"시스템 복구가 완료되었습니다"화면에서 복구 미디어를 제거하라는 메시지가 표시됩니다. 크롬 북이 자동으로 재부팅되며 방금 꺼낸 것과 같습니다.
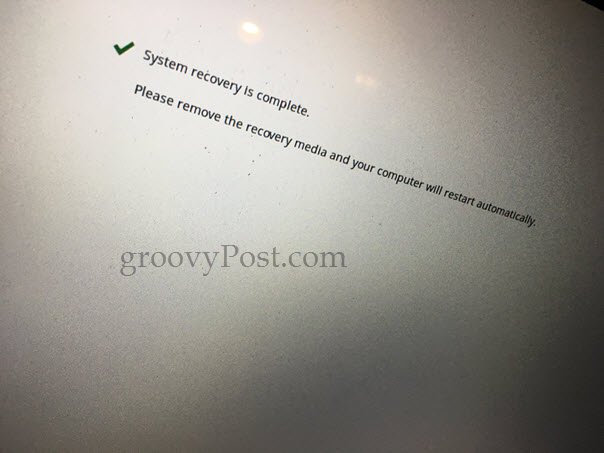
결론
그래서 거기 있습니다. 빠르고 쉬운 크롬 북 복구 유틸리티는 적어도이 글을 쓰는 시점에서 매우 독창적이고 색다른 느낌을줍니다. 어려움을 겪고 있다면 다음을 고려하십시오.
- 이 유틸리티는 어떤 종류의 미디어에 대해 까다 롭습니다.사용하다. 어떤 사람들은 SanDisk 드라이브가 작동하지 않는다고 말하고 처음에는 이것이 내 문제라고 생각했습니다. 그러나 결국 SanDisk Cruzer USB 스틱과 Sandisk SD 카드에서 작동하도록했습니다.
- 크롬 북 복구 유틸리티를 사용하여 드라이브를 포맷하면 더 나은 행운을 얻을 수 있습니다.
- 이미지를 별도로 다운로드하여 로컬 이미지 사용 선택권. 해당 지침은 위를 참조하십시오.
- 크롬 북 복구 유틸리티를 사용하여 다운로드 할 때 연결 상태가 양호하고 바이러스 백신이 일시적으로 비활성화되어 있는지 확인하십시오.
- 크롬 북에서 작동하도록하려면 (예 : 크롬 북에서 크롬 북 복구 USB 드라이브 만들기) 알려주세요. Windows와 macOS에서만 작동하도록했습니다.
크롬 북 복구 유틸리티를 사용 해본 적이 있습니까? 크롬 북 복구 드라이브가 합법적으로 필요한 적이 있습니까? 의견에 대해 알려주십시오!










코멘트를 남겨주세요