Adobe Photoshop Advanced Tablet 옵션 구성

운이 좋으면 태블릿 컴퓨터에서 사용하고 싶습니다Photoshop에는 Tablet + Photoshop의 이점을 완전히 실현하기 위해 작업을 시작하기 전에 구성해야 할 몇 가지 사항이 있습니다. 이 단계는 매우 간단하므로 바로 넘어가겠습니다.
1 단계 – 적절한 드라이버 설치
Mac 또는 PC, OSX 또는 7에서는 태블릿이운영 체제에 할당 된 드라이버만으로도 완벽하게 작동합니다. 태블릿과 함께 디스크에 제공되는 추가 드라이버를 설치해야합니다. CD / DVD를받지 못한 경우 Google 검색에서 승리하십시오. 만일을 대비하여 드라이버를 설치 한 후 다시 부팅하십시오.
아래 – Wacom Bamboo 타블렛과 함께 제공된 디스크 및 디스크 케이스.

2 단계 – Photoshop 설정 구성
브러시 크기 및 불투명도
브러시 도구를 많이 사용하면 상단 옵션 창에 세 개의 다른 버튼이 표시 될 수 있습니다.
이들은 실제로 추가 할 수있는 버튼입니다 펜 압력 붓에. 처음 두 컨트롤 불투명 과 흐름. 펜 압력을 사용하면 브러시가 "종이"표면에 얼마나 강하게 또는 가볍게 닿는지를 정확하게 쉽게 제어 할 수 있습니다.
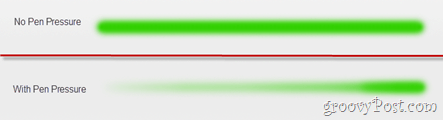
세 번째 버튼은 칫솔 크기 펜 압력을 통해 제어 할 수 있습니다. 브러시 크기를 얼마나 쉽게 제어 할 수 있는지 확인하십시오.
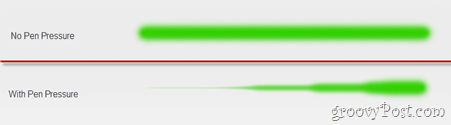
팁: 밝은 색상의 검은 색 캔버스에 가장 잘 보이는 멋진 효과를 위해 모든 설정을 켤 수도 있습니다.
브러시 산란, 색상 역학 등
이전의 Photoshop 자습서 중 하나를 본 적이 있다면 추가 할 수있는 브러시 패널이 기억납니다 산란, 색상 역학 그리고 다른 그루비 옵션을 가지고 놀 수 있습니다. 해당 설정 중 하나로 이동하면 (예를 들어 색상 역학)에서 펜 압력을 선택할 수있는 제어 드롭 목록이 표시됩니다.
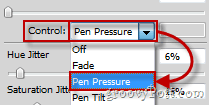
브러시의 색조 차이를 조절하기 위해 필압을 사용할 수 있기 때문에이 방법도 유용합니다.
팁: 좀 더 전문적인 태블릿을 구입했다면 펜 틸트를 선택하고 다른 펜 각도를 사용하여 더 재미있게 만들 수도 있습니다.
지우개
일부 태블릿 펜에는 뒷면에 지우개가있어노트북과 연필처럼 태블릿을 사용할 수 있습니다. 스케치를하면서 문제가 발생하면 펜을 뒤집고 좋지 않은 것은 지우면됩니다.

여기에서는 구성이 필요하지 않지만 태블릿과 함께 사용할 때 어떤 지우개가 가장 사실적인 효과를 내는지 확인하기 위해 다른 지우개를 구성 할 수 있습니다 (모든 태블릿이 다르게 작동하기 때문에).
결론
Photoshop에서 아무것도 얻을 수 없다고 생각했을 때더 나은 방법은 Tablet Pad로 한 단계 업그레이드하는 것입니다! 아, 태블릿에도 터치 기능이 있거나 컴퓨터에 멀티 터치 트랙 패드 또는 디스플레이가있을만큼 운이 좋다면 Photoshop의 멀티 터치에 대한 기사를 확인하세요.










코멘트를 남겨주세요