Adobe Photoshop을 사용하여 이미지에 문신을 추가하는 방법
이전 Photoshop 자습서에서는기본 Photoshop 도구 및 옵션의 사용법을 시연했습니다. 오늘은 다른 사람의 몸에 문신 효과를 추가하는 고급 기술을 보여 드리겠습니다. 실제로 배우는 것보다 더 배우는 방법이 없기 때문에 따라가는 것이 좋습니다.
고급 포토샵 튜토리얼이기 때문에 비디오 스크린 캐스트부터 시작하여 일반적인 groovyPost 단계별 튜토리얼과 스크린 샷을 사용하기로 결정했습니다. 시작하자!
Photoshop을 시작하기 전에 문신 이미지와 문신을 추가하려는 사진이 필요합니다.
이제 문신 이미지에서 배경을 조심스럽게 제거하십시오. Magic Eraser Tool, Magic Wand Tool, 사각형 선택 윤곽, 다각형 올가미를 자유롭게 사용하십시오. 그들 중 누구라도 일을 할 수 있습니다.

배경이 제거 된 상태에서 문신 이미지를 추가하고 Ctrl 키를 누른 채 레이어 축소판을 클릭하여 모든 레이어 내용을 선택하십시오.
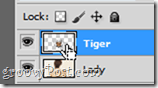
선택한 후 이미지를 마우스 오른쪽 버튼으로 클릭하고 자유 변형. 그런 다음 잡고 Alt + Shift모서리 고정 점 중 하나를 드래그하고 드래그하여 이미지를 조정하십시오.
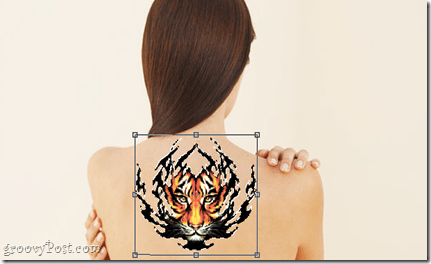
지금 당신은 할 수 있습니다 마우스 오른쪽 버튼으로 클릭 바디 커브를 따라 이미지를 약간 굽히기 위해 다시 워프를 선택하고 다시 앵커 포인트를 사용하여 문신이 실제로 실제 인 것처럼 효과를 만듭니다.

완료되면 Enter를 누르십시오. 문신은 몸의 가장자리를 따라 약간 구부러져 보이지만 너무 구부러지면 Ctrl + Z를 눌러 모든 것을 다시 시도하십시오.
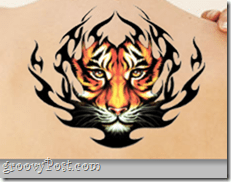
문신을 올바른 위치에 놓고 레이어 패널로 이동하여 곱하기 혼합 모드를 선택하여 모든 것이 가능한 한 실제처럼 보이도록합니다.
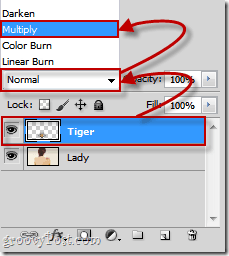
훨씬 더 좋습니다.

선택 과목
새로운 문신이있는 사람을 본 적이 있다면 대개 그 주위의 피부가 약간 붉습니다. 이것이 우리가이 효과를 목표로하는 것입니다. 블렌딩 옵션 레이어로 가서 Outer Glow를 확인하겠습니다.
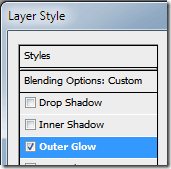
이제 외부 광선 색상으로 순수한 빨강 (R : 255 G : 0 B : 0)을 선택하고 외부 광선 설정을 다음과 같이 설정합니다.
구조
- 블렌드 모드 – 곱하기
- 불투명도 – 15 % ~ 30 %
- 소음 – 15 % ~ 20 %
집단
- 기술 – 부드러움
- 스프레드 – 9 %
- 크기 – 6 %
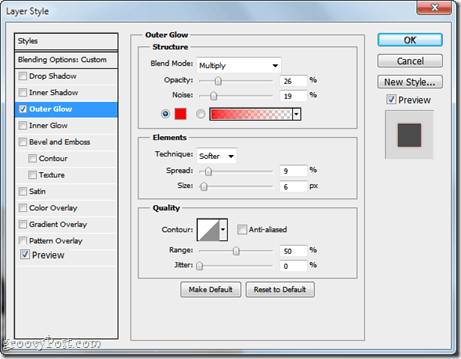
최종 결과는 다음과 같아야합니다.

새로운 멋진 Photoshop“문신”기술을 사용하면 자신과 친구에게 문신을 할 수 있습니다. 윙윙 거리는 바늘이나 고통이 필요 없습니다!










코멘트를 남겨주세요