Adobe Bridge 및 Adobe Photoshop을 사용하여 파노라마를 만드는 방법

2 ~ 3 개의 와이드 스크린 모니터가 켜져있는 경우데스크탑 컴퓨터의 경우, 모두에 맞는 알맞은 파노라마 배경 화면을 얻는 것이 어려울 수 있습니다. 오늘은 파노라마를 연결하는 방법을 보여 드리겠습니다. 어도비 브리지 과 어도비 포토샵 (좋은 카메라도 도움이됩니다.)
1 단계 – 사진 얻기
특별한 카메라 일 필요는 없습니다. 개인적으로이 사용 방법에서는 휴대폰으로 찍은 사진을 사용합니다. 원하는 결과에 따라 2 ~ 7 개의 이미지를 사용하여 파노라마 사진을 만들 수 있습니다. 최상의 결과를 얻으려면 초점과 노출을 유지하십시오 (명도)를 선택하면 최상의 결과를 얻을 수 있습니다. 사진을 컴퓨터로 전송하면 2 단계를 수행 할 수 있습니다.
2 단계 – 다리 열기
이제 Bridge를 시작할 차례입니다. 열다 윈도우 메뉴를 시작하다에 입력 어도비 브리지 과 딸깍 하는 소리 아이콘이 표시 될 때
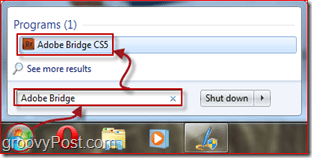
3 단계 – Photomerge로 사진 가져 오기
와 어도비 브리지 파노라마 사진을 넣은 위치로 이동하여 계속 탐색하십시오. 고르다 그들과 함께 클릭 -'n'- 드래그 또는 Ctrl 키와 클릭 이미지에 하나씩. 사진을 선택한 후 도구, 포토샵, Photomerge.
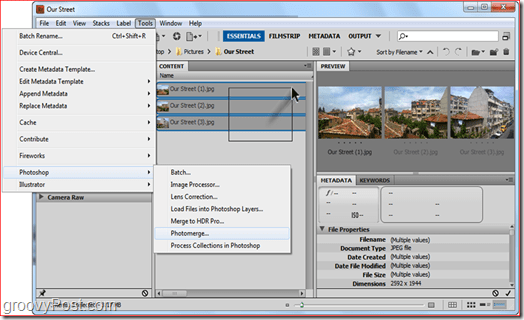
4 단계 – 정렬 방법 선택
선택 후 Photomerge, Photoshop을로드 한 다음정렬 방법. 이 설정을 자동으로 유지하는 것이 가장 좋지만 실험하고 싶은 경우 언제든지 다른 설정을 시도해 볼 수 있습니다. 이 경우 자동 레이아웃으로 이동합니다. 확인하십시오 자동 창의 왼쪽에서 딸깍 하는 소리 승인. Photoshop이 작업을 시작합니다. 이미지 크기, 이미지 복잡성 및 대부분 컴퓨터 속도에 따라이 프로세스는 30 초에서 10 분까지 걸릴 수 있습니다.
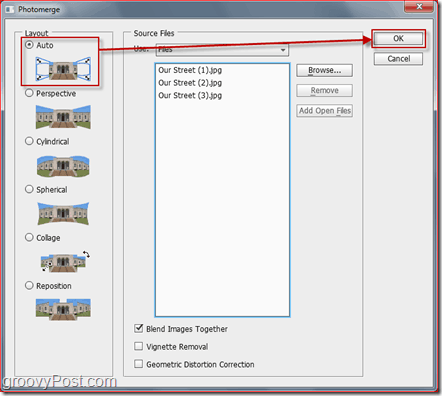
5 단계 – 최종 조정
파노라마가 스티칭을 마치면 파노라마가 약간 이상하게 보일 수 있습니다. 간단히 이미지를 자르십시오 와 더불어 자르기 도구 (씨), 빈 영역 자르기

자르기가 끝나면 Ctrl + S (또는 command + S 에 맥)를 눌러 이미지를 저장하십시오. 이미지 형식을 JPEG 또는 PNG로 설정하십시오. 기본 PSD로 저장하면 Photoshop이 없으면 친구가 새 멋진 사진을보기가 다소 어려워집니다.

끝난! 축하합니다. 이제 약 10 번의 클릭으로 자신 만의 파노라마를 만드는 방법을 알게되었습니다! RSS를 구독하고 "계속 지켜봐주십시오"– 우리는 더 많은 것을 발표 할 계획입니다 포토샵 튜토리얼과 트릭!

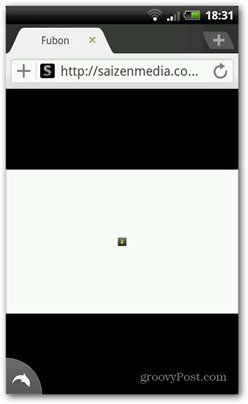








코멘트를 남겨주세요