Windows 10에서 자동 활성 시간을 설정하는 방법

Windows 10의 활성 시간을 사용하면 Windows 업데이트 후 원치 않는 재시작을 피할 수 있습니다. 버전 1903부터 자동 활성 시간을 활성화 할 수 있습니다. 방법은 다음과 같습니다.
Windows 10의 다음 주요 기능 업데이트는모퉁이 돌면 최근 우리는 주목할만한 새로운 Windows 10 1903 기능 중 일부를 보여주었습니다. 그러나 많은 관심을 끌지 않지만 똑같이 중요한 몇 가지가 더 있습니다. 여기서 다루는 것은 Automatic Active Hours입니다.
Windows 10의 활성 시간 기능이 처음이었습니다Anniversary Update와 함께 도입되었으며 Windows Update를받은 후 시스템이 다시 시작되는시기를 제어 할 수 있습니다. 문서 작업이나 게임을하는 동안 아무도 PC를 다시 시작하기를 원하지 않기 때문에 중요한 기능입니다. 사용자가 컴퓨터에서 활성화되어있는 시간 동안 PC를 다시 시작하지 않도록 Windows에 지시 할 수 있습니다. 그러나 주요 문제는 일정이 변경되면 활성 시간을 변경하는 것을 기억하는 것입니다. 여기에는 하루 중 다른 시간대에 사용중인 다른 PC에서 변경하는 것이 포함됩니다.
그러나 Windows 10 1903부터는 자동활동 시간 기능을 통해 Windows는 장치 사용 활동에 따라 활동 시간을 조정할 수 있습니다. 그러나 기본적으로 사용하도록 설정되어 있지 않으므로 사용하도록 설정해야합니다. 방법은 다음과 같습니다.
자동 활동 시간 사용
시작하려면 설정> 업데이트 및 보안> Windows 업데이트 오른쪽의 "활동 시간 변경"버튼을 클릭하십시오.
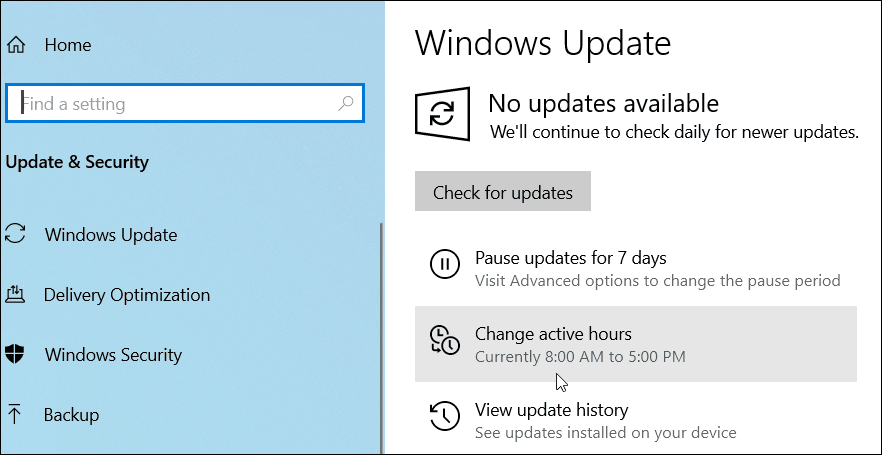
다음 화면에서“활동에 따라이 장치의 활성 시간 조정”스위치를 켜면 설정을 닫을 수 있습니다.
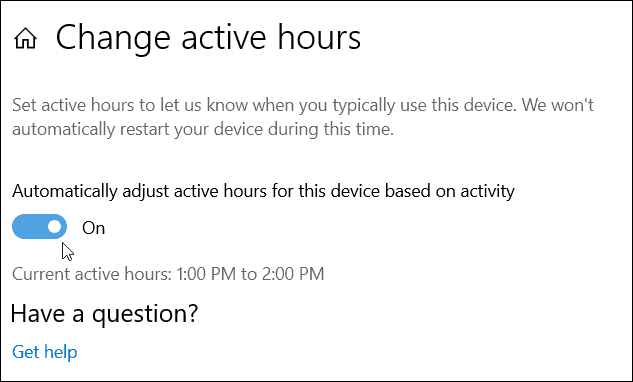
그게 전부입니다. 그런 다음 Windows 10은 장치 사용을 모니터링하고 활동에 따라 업데이트를받은 후 다시 시작할 시간 범위를 선택합니다. 이렇게하면 작업 중에 시스템이 다시 시작되지 않습니다.
여전히 할 수 있다는 점에 유의해야합니다원하는 경우 이전 버전과 마찬가지로 수동으로 활성 시간을 설정하십시오. 이렇게하려면“활동 시간 변경”버튼을 클릭하고“자동”스위치를 누르지 말고“변경”링크를 클릭하거나 탭한 다음 시스템에서 가장 활동적인 시간을 연결하십시오.
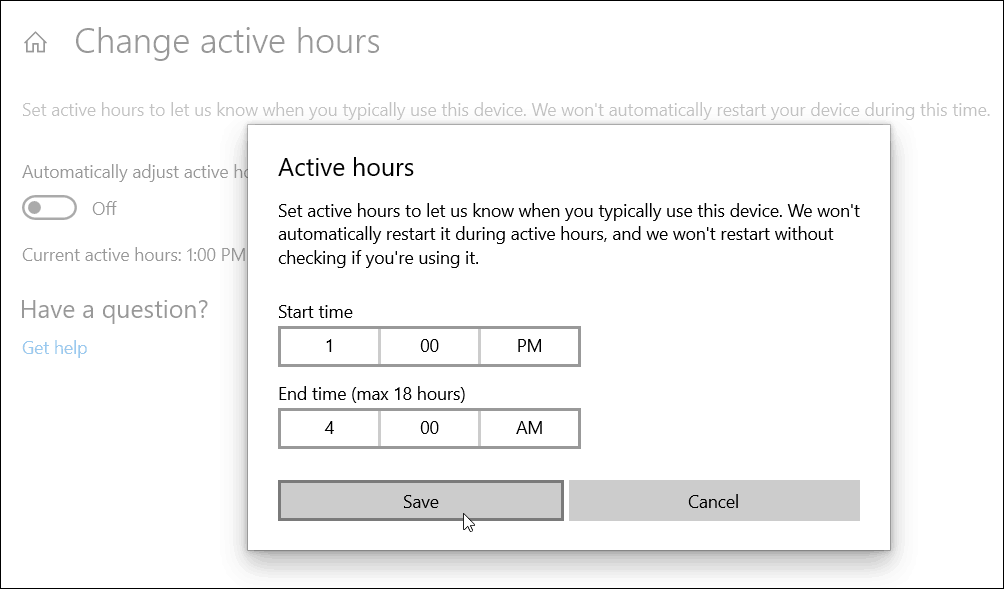
운영 시간은 오전 8 시부 터 5 시까 지입니다.기본적으로 00 PM은 대부분의 사람들에게 일반적인 근무일입니다. 그러나 밤 올빼미이거나 비 전통적인 시간을 보내는 사람들이 있습니다. 그러나 이상한 시간과 여러 대의 컴퓨터에서 작업하는 경우 자동 활성 시간을 설정하면 작업 중에 Windows Update가 다시 시작되는 것을 피할 수 있습니다.

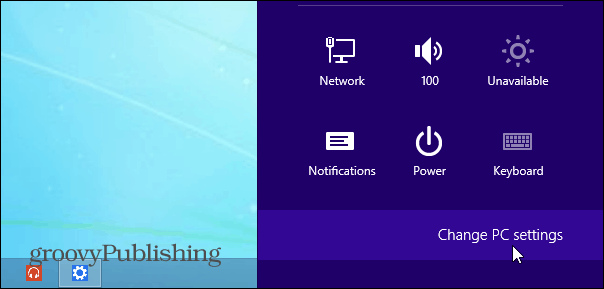
![Windows 7 작업 표시 줄을 마지막 활성 창으로 자동으로 돌아 가기 [사용 방법]](/images/microsoft/force-windows-7-taskbar-to-automatically-return-to-last-active-window-how-to.png)


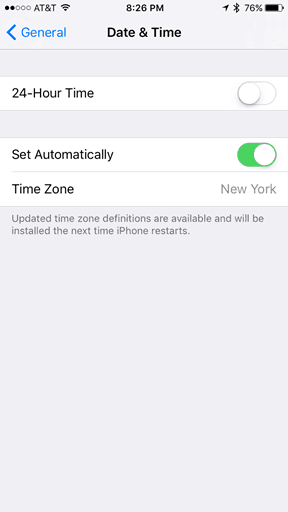
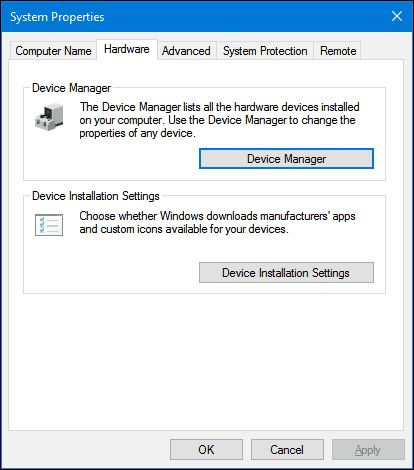
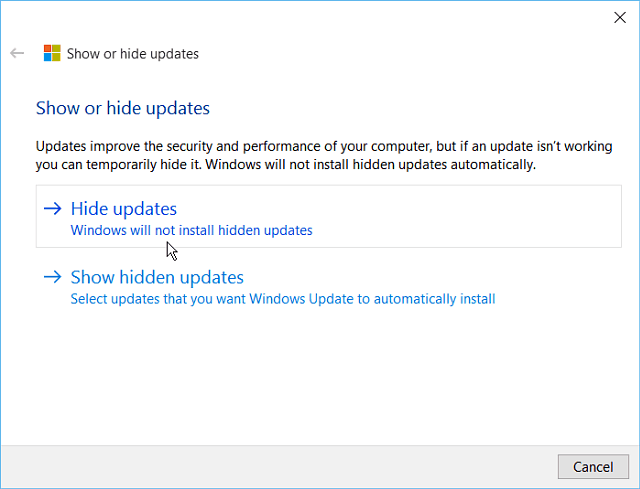


코멘트를 남겨주세요