활동 시간 기능으로 Windows 업데이트를 관리하는 방법

Windows 10 1 주년 업데이트는 업데이트가 설치되고 PC가 다시 시작될 때 일정을 조정할 수있는 유연성을 제공하여 사용자에게 일부 제어 기능을 제공합니다.
Windows 10, Windows Update가 출시 된 이후업데이트 일정에 대한 많은 논란이있었습니다. 이전 버전의 Windows에서는 사용자가 업데이트를보다 강력하게 제어 할 수있었습니다. Windows 10에서 Microsoft는 시스템을 최신 상태로 유지하는 데 필수적인 부분을 업데이트했습니다. 이에 대한 건전한 추론이 있습니다. 거의 업데이트되지 않은 컴퓨터를 발견하여 시스템을 공격에 쉽게 취약하게 만들 수 있습니다.
물론 균형이 필요합니다. Windows 10의 Windows Update에 대한 주요 불만 중 하나는 파괴적인 특성입니다. 사용자가 Windows Update를 더 잘 관리 할 수있는 방법에 대해 논의했습니다. Windows 10 Anniversary Update는 업데이트를 설치할 수있는 일정을보다 유연하게 제공하여 사용자에게 일부 제어 기능을 제공합니다.
활동 시간을 사용하여 Windows 업데이트를 관리하는 방법
딸깍 하는 소리 시작> 설정> 업데이트 및 보안> Windows 업데이트. 아래에 설정 업데이트, 두 가지 새로운 옵션이 추가되었습니다 — 변경 활성시간 및 재시작 옵션. 하루 중 특정 시간 동안 PC를 사용하는 데 바쁠 때 Windows에 알리고 장치가 자동으로 다시 시작되지 않도록 할 수 있습니다.
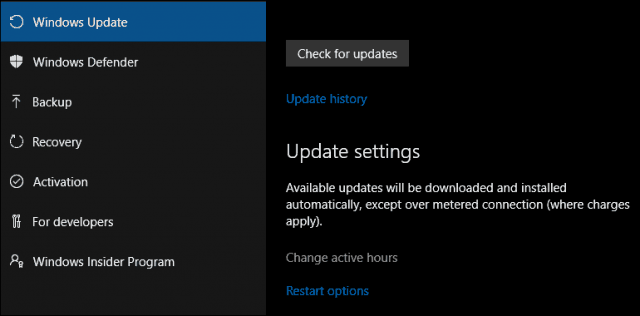
활성 시간은 10 시간 단축되어야합니다 (Microsoft는이 옵션을 사용하면 약간 더 유연 할 수 있습니다).
내 컴퓨터는 보통 오전 8시에서 오전 12시 사이입니다. 대부분의 비즈니스 사용자의 경우 근무 시간은 일반적으로 오후 8-4시이므로 가정 밖에서 적당합니다.
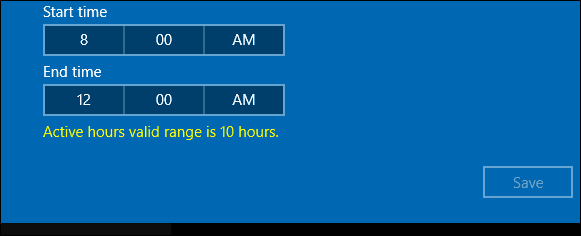
활성화 된 시간을 구성했으면 확인란을 클릭 한 다음 저장을 클릭하여 변경 사항을 확인합니다.
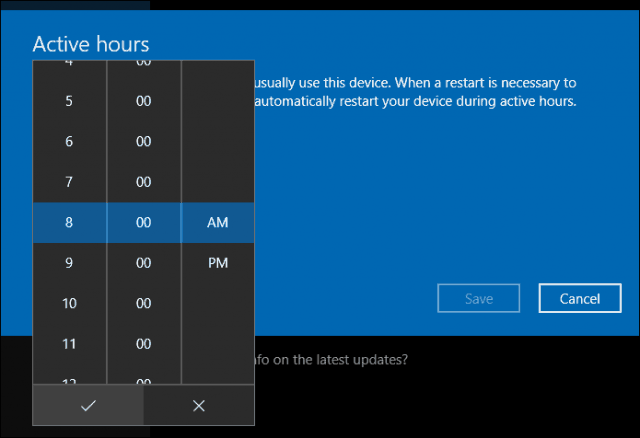
활동 시간은 사용자에게 옵션을 설정하는 옵션을 제공합니다재시작 옵션을 사용한 유예 기간. 예약 된 업데이트가 시작되기까지 시간이 더 필요한 경우이를 재정의 할 수 있습니다. 다시 시작 옵션 링크를 클릭 한 다음 사용자 지정 다시 시작 시간을 설정하십시오. 재시작을 원하는 시간과 요일을 선택하십시오.
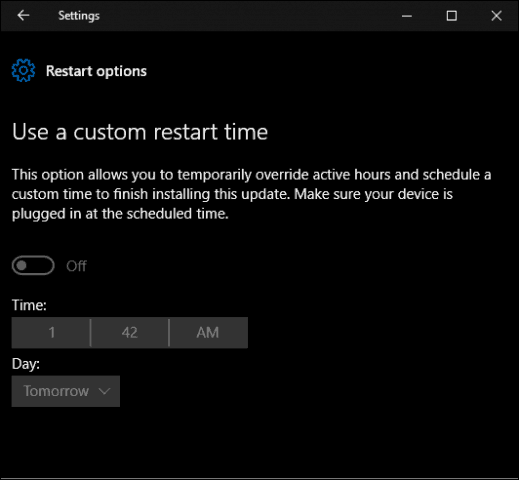
Windows 10의 활성 시간 및 다시 시작 옵션기념일 업데이트는 업데이트를 비활성화하거나 차단하려고 할 때 혼란과 위험을 감수합니다. 내가 가장 좋아하는 것은 옵션이 얼마나 쉽고 간단하다는 것입니다. 유연성이 더 높을 수 있지만 특히 다시 시작 옵션과 함께 제공되는 옵션은 상당히 합리적입니다. 이전 버전의 Windows 10을 실행하는 사용자는이 변경을 확실히 환영합니다.
![Windows 7 또는 Vista를 사용하여 Active Directory Windows 도메인에 가입 [사용 방법]](/images/vista/join-an-active-directory-windows-domain-with-windows-7-or-vista-how-to.png)
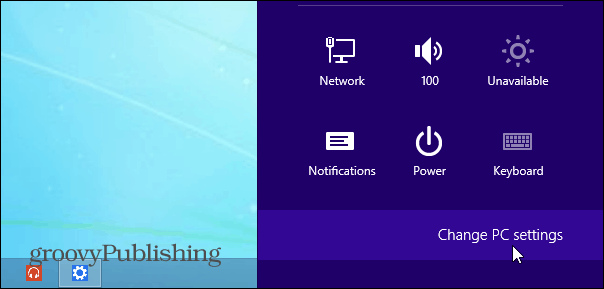








코멘트를 남겨주세요