Windows 10에서 자동 드라이버 설치를 방지하는 방법
Windows 10은 어디에서나 편리한 도우미가 되려고합니다.Windows Update는 가장 좋은 방법 중 하나입니다. 알 수없는 장치를 컴퓨터에 연결할 때마다 Windows 10은 먼저 Windows Update에서 사용 가능한 드라이버를 확인한 다음 설치를 시도합니다. 때때로 당신은 이것을하고 싶지 않으며 어떤 경우에는 좋은 것보다 더 많은 문제를 일으킬 수 있습니다. 이전에는 업데이트 차단 및 드라이버 설치와 같은 Windows Update 동작을 수정하는 방법을 살펴 봤지만 드라이버 업데이트 설치를 방지하는 데 사용할 수있는 옵션이 OS에 내장되어 있습니다. 어떻게하는지 봅시다.
드라이버 업데이트 자동 설치 중지
장치를 컴퓨터에 연결하기 전에 Windows 키 + X을 클릭 한 다음 체계. 딸깍 하는 소리 고급 시스템 설정 제어판 홈 아래에 있습니다. 를 선택하십시오 하드웨어 탭을 클릭 한 다음 장치 드라이버 설치를 클릭하십시오.
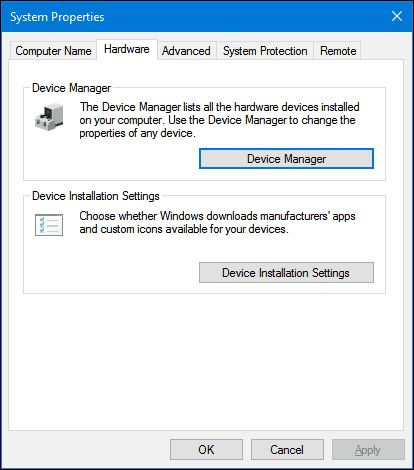
를 선택하십시오 아니 라디오 상자를 클릭 한 다음 변경 사항을 저장하다.
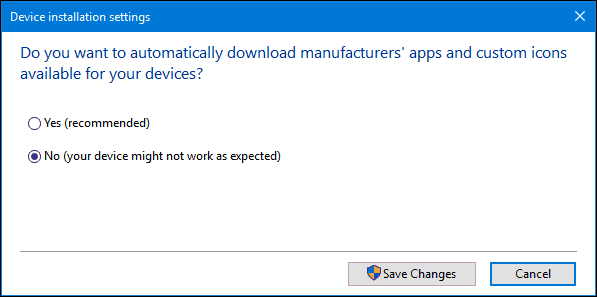
이렇게하면 Windows 10이 자동으로 차단되지 않습니다새 하드웨어를 연결하거나 설치할 때 드라이버 설치 이 작업을 선택한 사용자는 제조업체 웹 사이트에서 직접 드라이버를 다운로드하는 것을 선호 할 수 있습니다. 비디오 카드 또는 모두를 하나의 프린터에 포함시키는 데 권장되는 하드웨어의 예입니다. 이는 다른 장치의 드라이버 설치에 영향을 미칩니다. 나중에 다시 활성화 할 수 있습니다.
수동으로 설치하는 하드웨어를 연결하는 경우 장치 및 프린터 제어판을 사용하여 설치를 지원할 수 있습니다. 시작을 클릭하십시오. 유형: 장치와 프린터를 입력 한 후 Enter 키를 누르십시오. 딸깍 하는 소리 장치 추가목록에있는 장치를 선택한 후 다음을 클릭하여 설치하십시오.
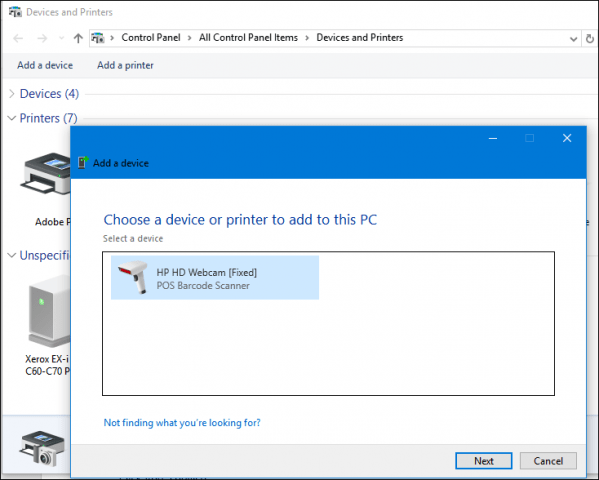
드라이버를 수동으로 업데이트 할 수있는 또 다른 방법은 장치 관리자를 사용하는 것입니다. 프레스 Windows 키 + X 그런 다음 장치 관리자를 클릭하십시오. 장치 트리에서 장치를 선택하고 마우스 오른쪽 단추를 클릭 한 다음 드라이버 업데이트를 클릭하십시오. 컴퓨터에서 드라이버 소프트웨어 찾아보기를 클릭하십시오.
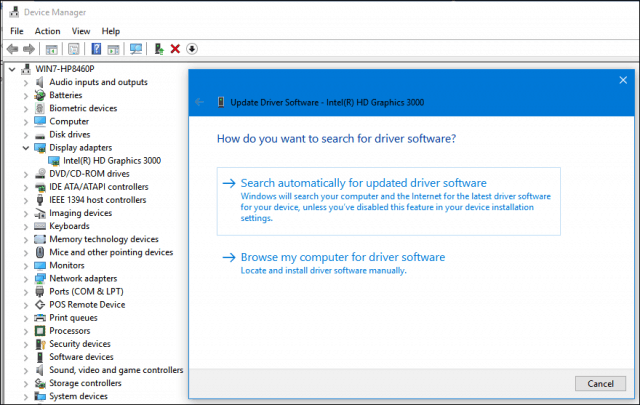
찾아보기를 다시 클릭하고 드라이버 파일이있는 위치를 선택하고 확인을 클릭 한 후 다음을 클릭하여 설치를 시작하십시오.
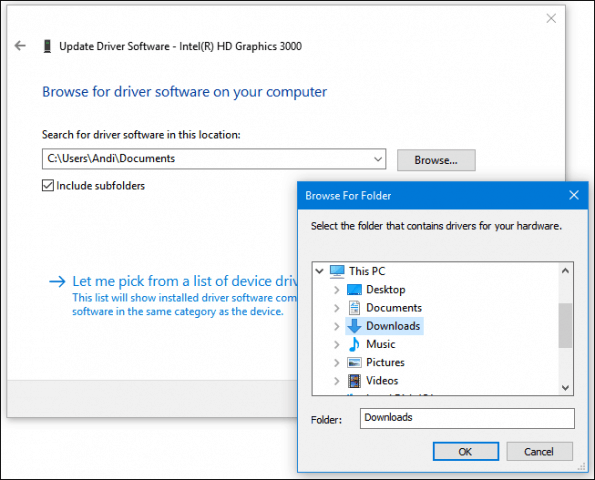
드라이버를 사용하려면 옵션을 다시 활성화하십시오자동 설치; 구형 하드웨어는 Windows Update를 통해서만 드라이버 업데이트를 수신 할 수 있습니다. Windows 10에서 드라이버를 업데이트하는 방법에 대한 추가 지침은 이전 기사를 확인하십시오.
관련 :
- Windows 10과 Bluetooth 장치를 페어링하는 방법
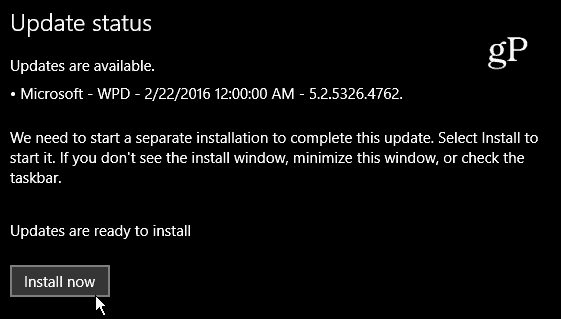
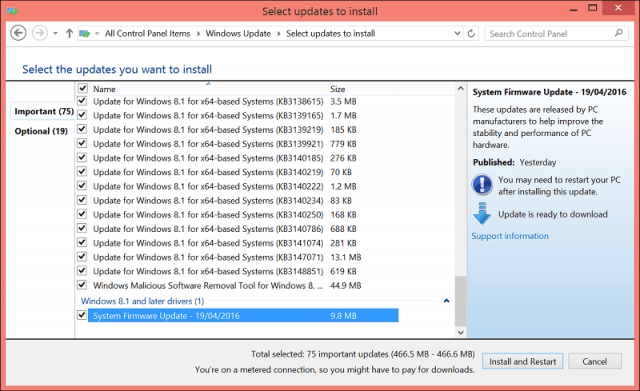




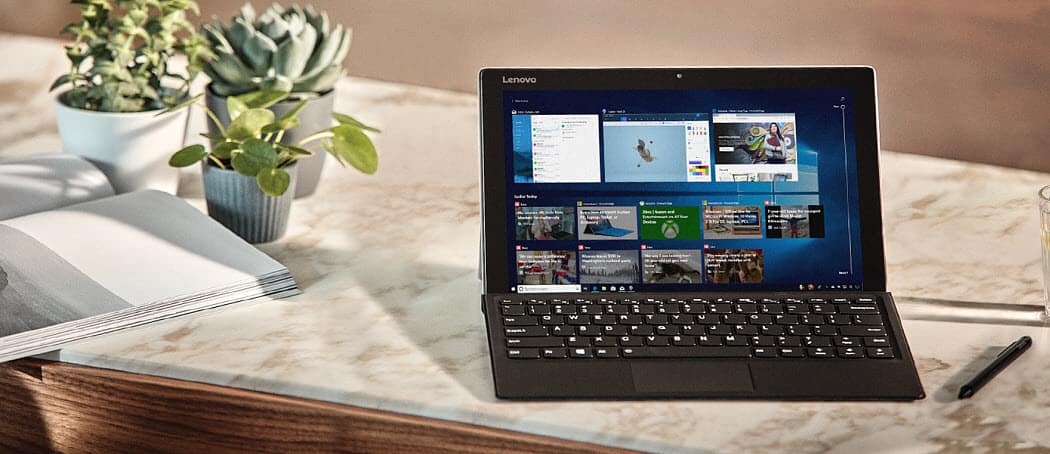
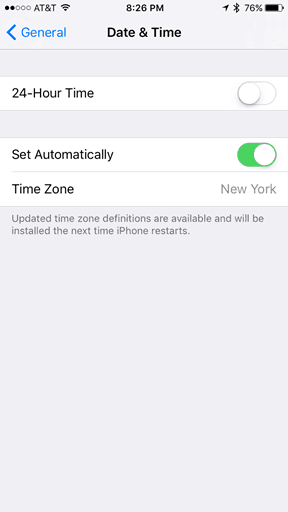
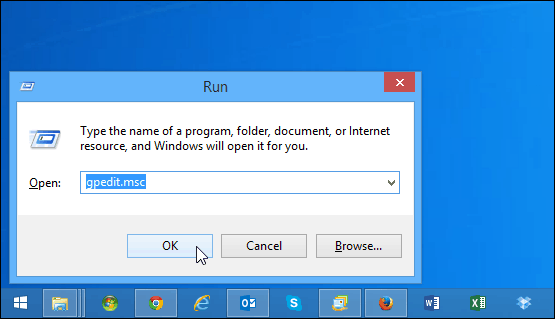
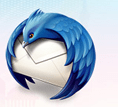
코멘트를 남겨주세요