Windows 10에서 자동 하드웨어 드라이버 업데이트를 중지하는 방법
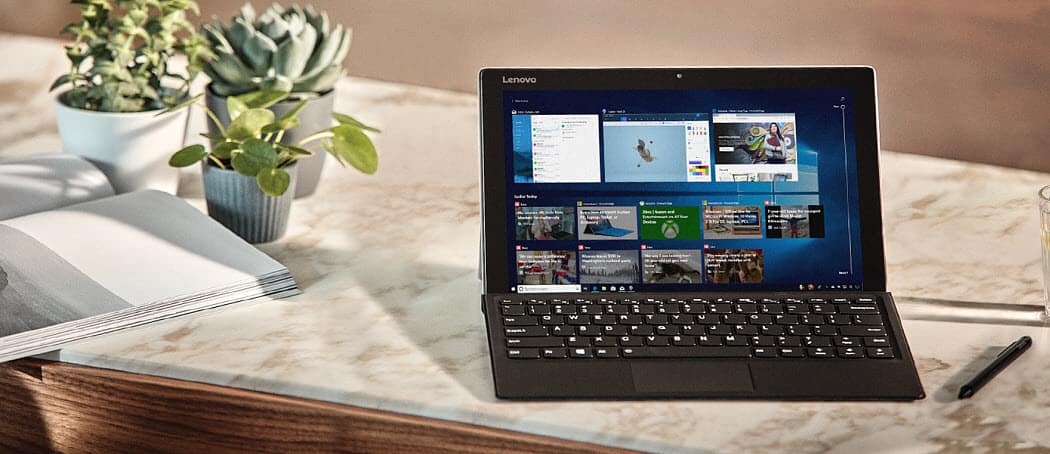
Windows 10은 시스템이 자동으로 업데이트되도록하려고하지만 때로는 하드웨어 드라이버에 문제가 있습니다.
Windows 10은 시스템을 최신 상태로 유지하기를 좋아합니다최신 기능 및 보안 업데이트 여기에는 하드웨어 업데이트도 포함됩니다. 그러나 항상 그런 것은 아닙니다. 많은 하드웨어 제조업체와 장치가있는 경우 자동 업데이트로 인해 웹캠이나 그래픽 카드가 손상되는 경우가 있습니다. 예를 들어. 자동 업데이트 후 장치가 올바르게 작동하지 않는 경우 드라이버 업데이트를 비활성화하고 다른 중요한 보안 및 기능 패치를받는 방법은 다음과 같습니다.
자동 드라이버 업데이트 중지 Windows 10 Pro
Windows 10 Pro를 실행중인 경우 자동 드라이버 업데이트를 중지하는 가장 간단한 방법은 그룹 정책 편집기를 사용하는 것입니다. 히트 윈도우 키 + R 과 유형: gpedit.msc Enter 키를 누르거나 확인을 클릭하십시오.
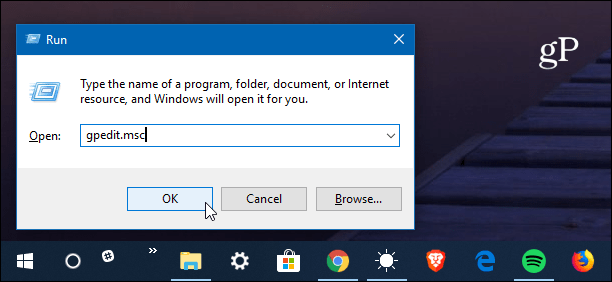
그런 다음 다음 경로로 이동하십시오.
Computer Configuration > Administrative Templates > Windows Components > Windows Update
그런 다음 오른쪽 창에서 "Windows Update에 드라이버 포함 안 함"을 두 번 클릭하십시오.
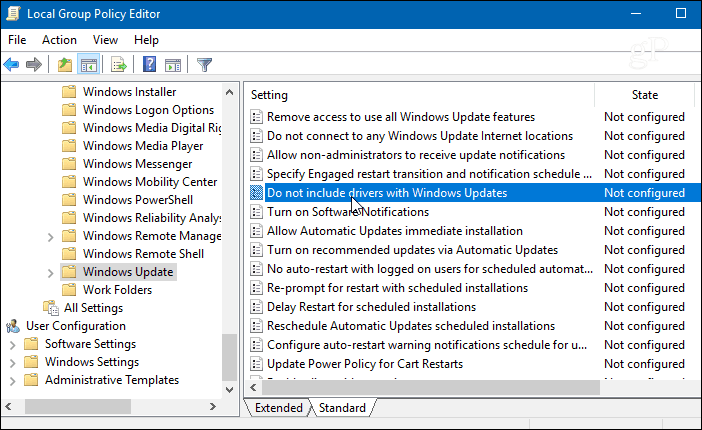
다음 화면에서 사용을 선택한 다음 확인을 클릭하고 그룹 정책 편집기를 닫습니다.
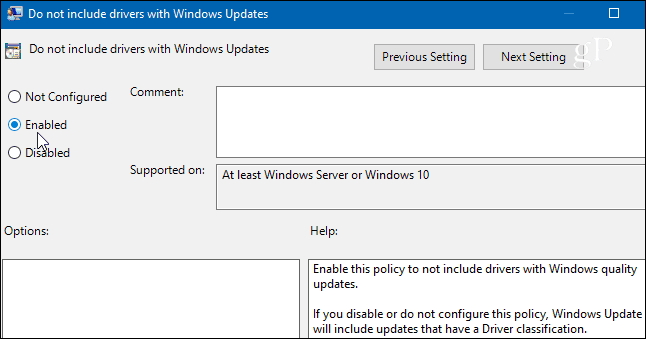
자동 드라이버 업데이트 중지 Windows 10 Home
홈 버전의 Windows 10을 실행중인 경우 그룹 정책 편집기에 액세스 할 수 없으며 대신 레지스트리를 해킹해야합니다.
레지스트리 편집기를 시작하려면 Windows 키를 누르고 유형: regedit Enter 키를 누르거나 확인을 클릭하십시오.
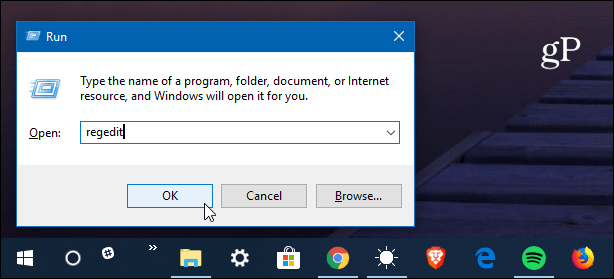
레지스트리 편집기가 열리면 다음 경로로 이동하십시오.
HKEY_LOCAL_MACHINESOFTWAREPoliciesMicrosoftWindows
Windows 키를 마우스 오른쪽 버튼으로 클릭하고 새로 작성> 키.
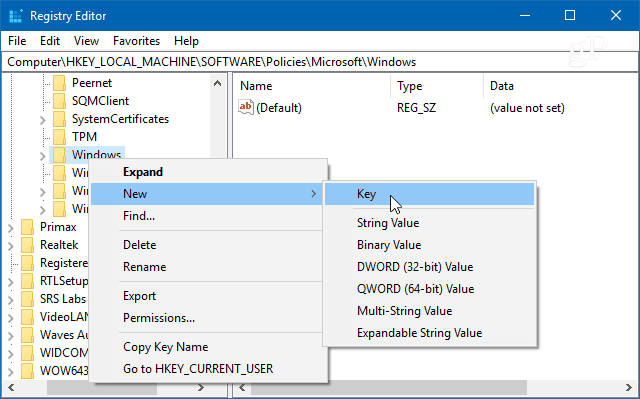
새 키 이름을 윈도우 업데이트 새로운 DWORD (32 비트) 값을 만듭니다. 제외 WUDriversInQualityUpdate 그리고 그 가치를 1 확인을 클릭하십시오.
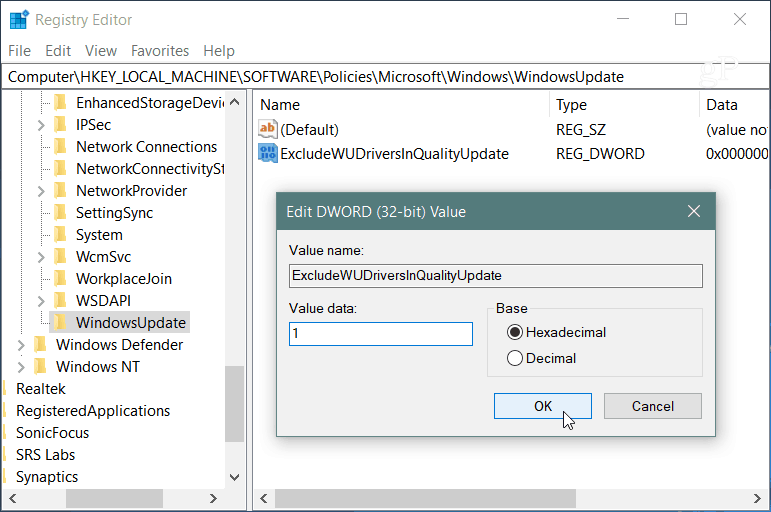
Windows 10 Home 또는 Pro를 실행하든변경 한 후에도 정기적 인 보안 및 기능 업데이트가 제공되지만 하드웨어의 드라이버 업데이트는 제외됩니다. 물론, 이제 장치 드라이버를 수동으로 업데이트해야합니다. 일반적으로 장치의 웹 사이트를 확인하거나 하드웨어 장치와 함께 제공되는 업데이트 유틸리티를 사용하여이를 수행 할 수 있습니다. 예를 들어 NVIDIA 그래픽 카드와 같은.
대부분의 경우 자동 드라이버 업데이트가 작동합니다특히 Microsoft 자체 Surface 장치에서 특히 그렇습니다. 그러나 자신의 컴퓨터를 만들거나 하드웨어를 교체 또는 업그레이드하는 경우 자동 드라이브 업데이트로 인해 시스템이 손상 될 수 있습니다. 그러면 새 드라이버를 준비 할 때 하드웨어를 업데이트 할 수 있습니다.

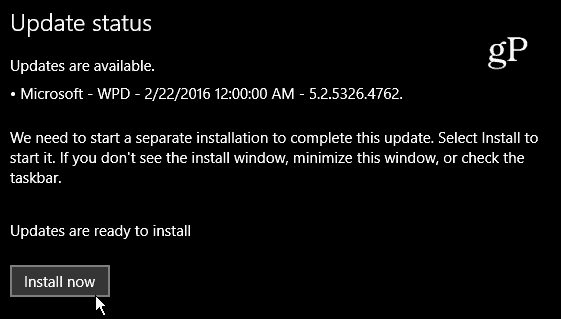
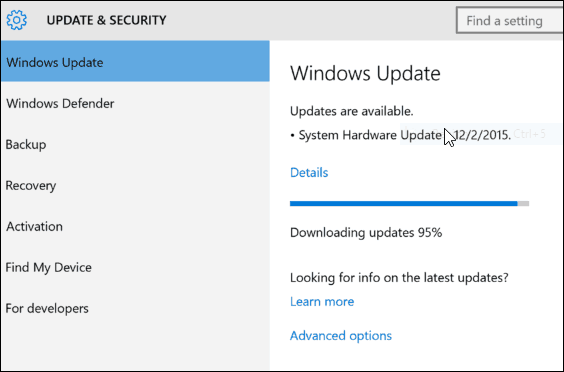




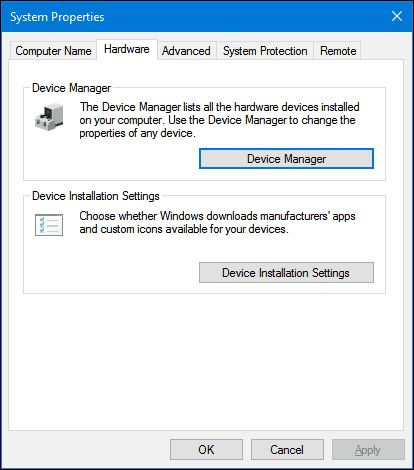
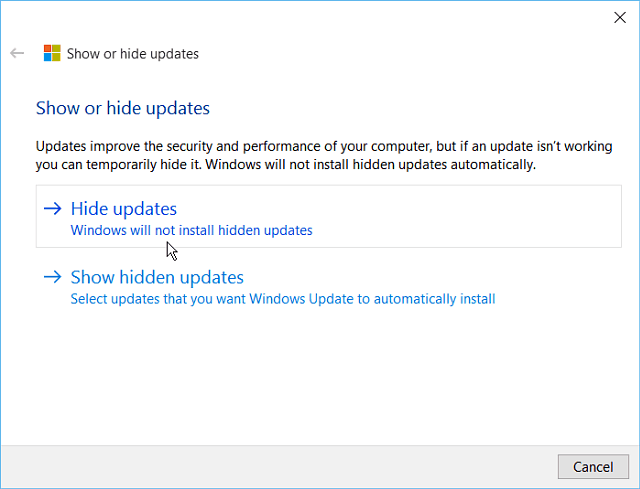
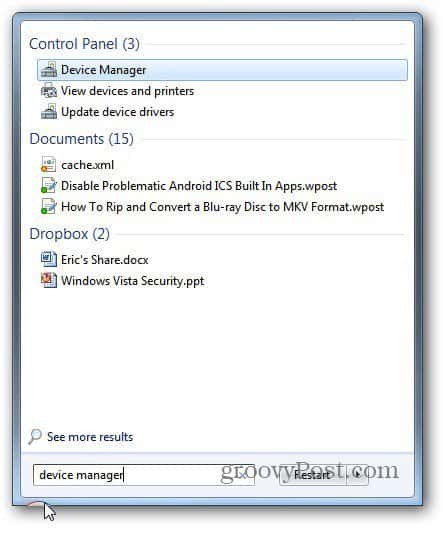
코멘트를 남겨주세요