Windows 10 로그인을위한 복잡한 영숫자 PIN을 만드는 방법

사람이 기기에 액세스하기 어렵게하려면 특수 문자를 사용하여 복잡한 영숫자 PIN을 설정하는 것이 좋습니다.
Windows 10 PC에 안전하게 로그인하려면그러나 회사에서는 사용자가 4 자리 PIN을 만들어 로그인 할 수 있도록 허용했습니다. 그러나 Windows 10이 처음 릴리스되면 복잡한 PIN을 만들기 위해 그룹 정책을 변경해야했습니다. 그러나 Windows 10 Home에서는 그룹 정책을 사용할 수 없으므로 Pro 및 Enterprise 버전에서만 작동했습니다.
그러나 그 이후로 Windows 10은몇 가지 새로운 보안 업데이트와 특수 문자를 포함한 영숫자 PIN 작성이 훨씬 쉽습니다. 다음은 Windows 10 Home 또는 Pro에서 복잡한 PIN을 만드는 기능을 허용하는 방법입니다.
Windows 10에서 복잡한 영숫자 PIN 만들기
처음 Windows 10을 설정할 때 PIN을 설정할 수 있지만 간단한 4 자리 코드 만 설정했을 수 있습니다. Windows 10에 로그인하기위한 복잡한 PIN을 설정하려면 설정> 계정> 로그인 옵션. 그런 다음 PIN 섹션에서 "추가"를 클릭하십시오아직 PIN을 만들지 않은 경우 버튼을 클릭하고 이미있는 경우 "변경"버튼을 클릭하십시오. PIN을 처음 만드는 경우 먼저 Microsoft 계정 또는 로컬 계정 자격 증명을 사용하여 계정을 확인해야합니다. 변경하는 경우 먼저 사용중인 현재 PIN을 입력해야합니다.
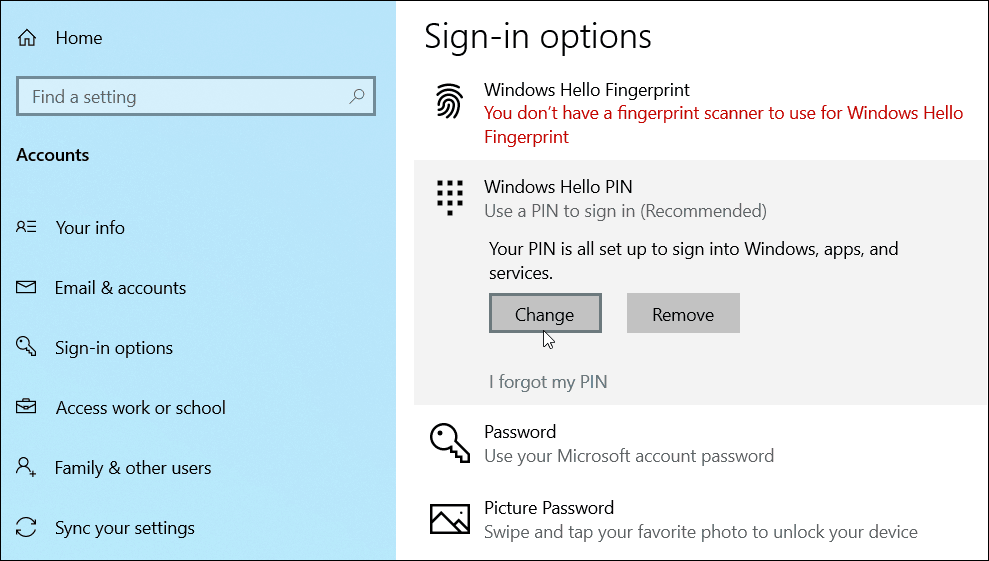
대화 상자가 나타나면“문자 및 기호 포함”상자. 이 옵션이 활성화 된 경우 PIN에 대한 모든 규칙을 보려면 "PIN 요구 사항"링크를 클릭하십시오. 규칙은 광범위합니다. 기본적으로 PIN은 4 자 이상 127 자 미만이어야합니다. 대문자와 소문자, 숫자 및 특수 문자를 포함 할 수 있습니다. #,$, ^, % …기타. 또한 다음과 같은 간단한 패턴을 넣을 수는 없습니다. abcd 또는 1111 또는 12345. 확인을 위해 복잡한 PIN을 두 번 연결 한 다음 승인.
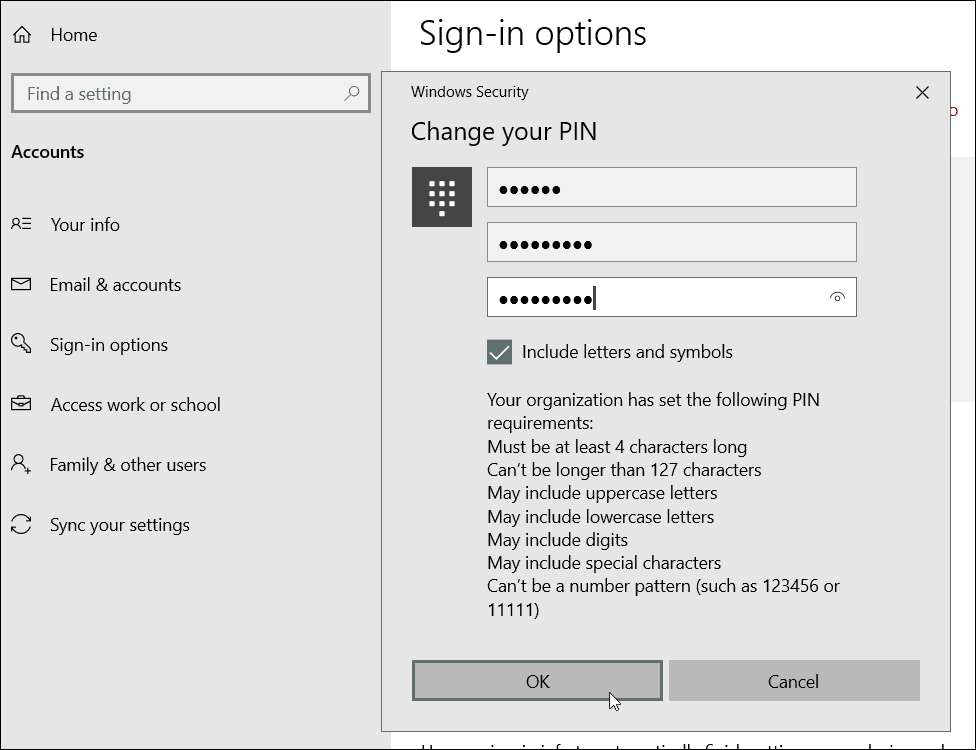
그것을 테스트하려면, 그냥 누르십시오 윈도우 키 + L 화면을 잠 그려면 새 PIN 코드를 입력하여 다시 로그인해야합니다.
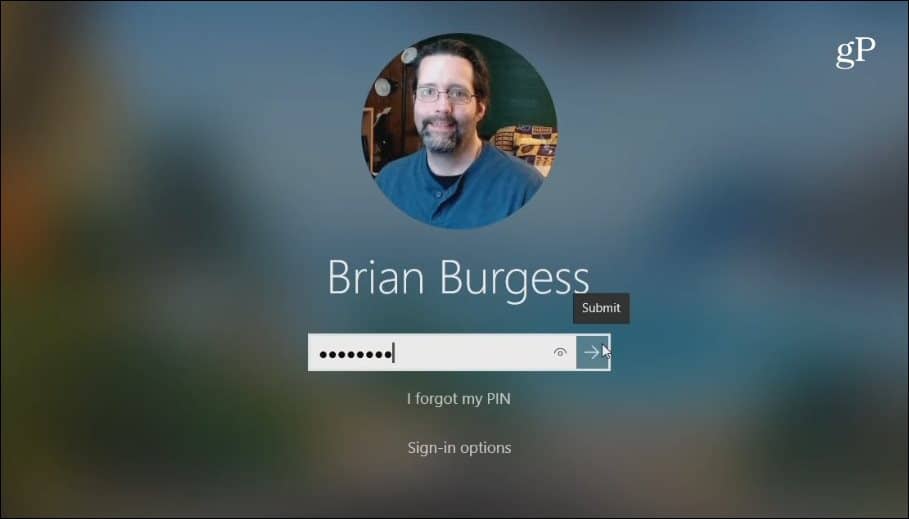
이것이 추가를 생성한다는 점은 주목할 가치가 있습니다.나쁜 사람을 막는 데 도움이되는 보안 계층. 특수 문자없이 기본 PIN을 사용하면 올바른 PIN을 입력하자마자 Windows에서 로그인합니다. 올바른 PIN이 추측 될 때까지 시도 될 수 있습니다.
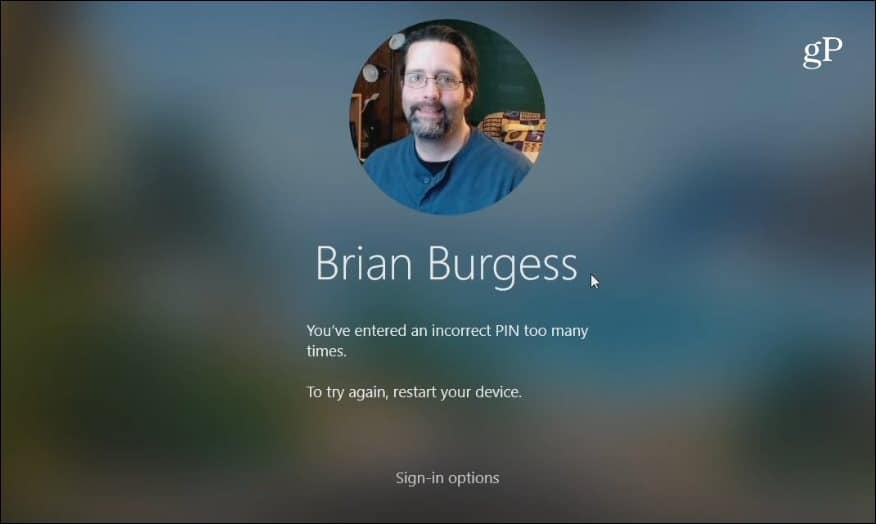
그러나 특수 문자 PIN 기능을 사용하려면 "제출"을 클릭하거나 들어가다 PIN을 잘못 입력하면 Windows가 PC를 다시 시작하여 PIN을 다시 입력하도록합니다. 또는 사용자가 계정 비밀번호를 대신 입력하도록합니다.









![워드 프레스 로그인 페이지 사용자 정의 [빠른 팁]](/images/geek-stuff/customize-wordpress-login-page-quick-tip.png)
코멘트를 남겨주세요