PIN 또는 사진 암호로 Microsoft Surface를 보호하십시오.
당신과 함께 Microsoft Surface를 설정하면Microsoft 또는 로컬 계정의 경우 잠금을 해제 할 때마다 해당 비밀번호를 입력해야합니다. 그러나보다 쉬운 방법을 원한다면 4 자리 PIN 또는 제스처 기반 사진 로그인을 사용하는 것이 더 빠릅니다. 특히 계정을 보호하는 강력하고 복잡한 암호가있는 경우.
Surface에 대한 PIN 로그인 생성
참 바를 위로 당기고 설정을 누릅니다. 그런 다음 PC 설정 변경을 누릅니다.

다음 화면에서 사용자를 누르고 로그인 옵션에서 PIN 생성을 누릅니다.
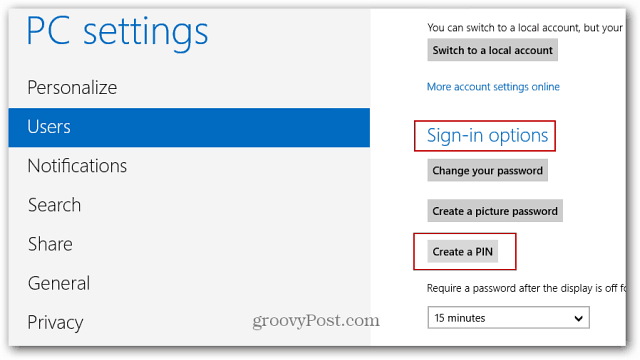
다음으로 현재 Windows 계정 비밀번호를 입력하고 확인을 탭해야합니다.
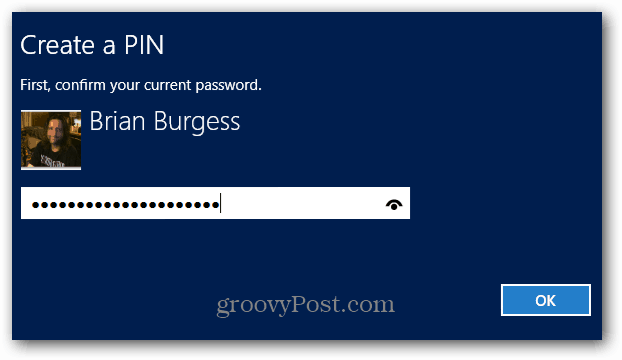
다음으로 로그인에 사용할 네 자리 PIN을 입력하고 마침을 누릅니다.
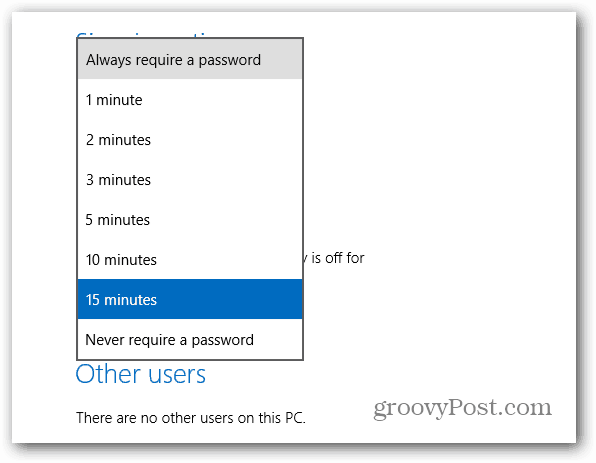
PIN을 만든 후 금액을 선택하십시오.PIN이 요구되기까지의 시간. 바쁜 환경에서 Surface를 사용하는 경우 항상 필요로하는 Surface를 설정하는 것이 좋습니다. 또는 혼자있는 경우 시간을 더 길게 설정하여 항상 입력하지 않아도됩니다.
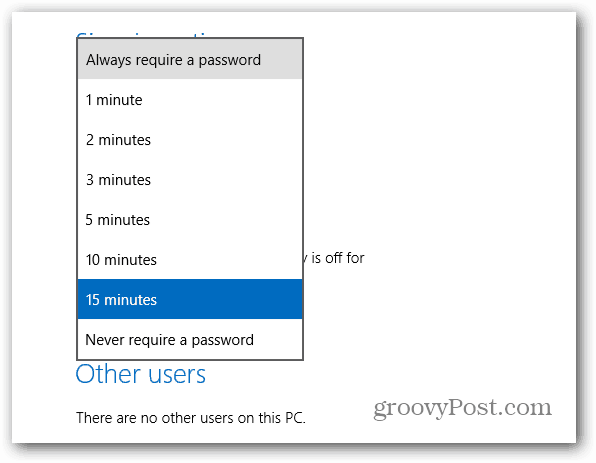
이제 로그인 할 때 키보드에 PIN이 연결되어 있으면 입력하면됩니다. 또는 태블릿으로 사용하는 온 스크린 키보드.
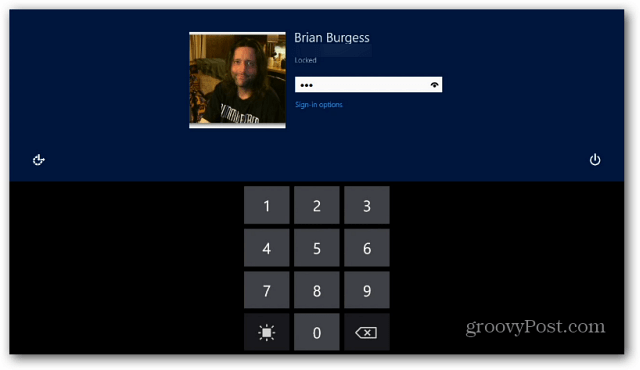
사진을 사용하고 터치 제스처를 사용하여 Surface의 잠금을 해제 할 수도 있습니다. 설정 방법을 배우려면 그림 암호를 만드는 방법에 대한 기사를 확인하십시오.
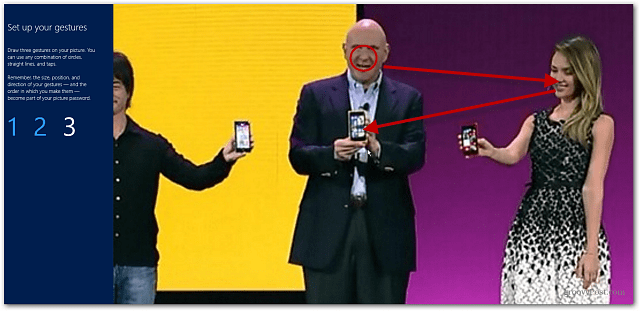
암호를 설정했는지 확인하십시오Windows 잠금 화면은 워크 스테이션 또는 랩톱에서 중요하며 Windows RT를 실행하는 Surface 또는 기타 태블릿에서도 중요합니다. 개인적으로 사진 비밀번호를 사용하지 않고 PIN 로그인 옵션을 선택합니다. 그러나 그것은 당신에게 달려 있으며, 제스처를 사용하여 로그인하는 것이 더 재미있을 수도 있습니다. 사용한 터치 포인트를 잊지 마십시오!










코멘트를 남겨주세요