Windows 8.1 팁 :보다 쉬운 로그인 방법
Microsoft는 로그인 프로세스를 개선했습니다Windows 8.1에서는 새로운 방법을 추가하고 잠금 화면에서 앱 정보를 가져올 수 있습니다. 권장 기본 설정으로 로그인하면 Windows 계정 정보를 사용합니다. 그러나 매번 전체 비밀번호를 입력해야하므로 복잡합니다 (특히 복잡한 비밀번호 인 경우). 다음은 로그인 과정을보다 쉽게 만드는 몇 가지 방법입니다.
로그인 할 PIN 만들기
로그온 PIN을 생성하는 기능은이전에 쓴 Windows 8의 첫 번째 반복에서 소개되었으며 여기에서 해당 기사를 읽을 수 있습니다. 이 기능은 여전히 Windows 8.1 업데이트 1에 있지만 필요한 위치에 도달하는 것은 약간 다릅니다. PIN은 로컬 컴퓨터 용이므로 다른 Microsoft 서비스에 액세스 할 때는 완전한 Microsoft 계정 로그인 암호를 입력해야합니다.
이동 설정> 계정> 로그인 옵션. PIN 헤더 아래의 오른쪽에서 추가 버튼을 선택하십시오.

먼저 Microsoft 계정 암호를 입력하여 Microsoft 계정을 확인해야합니다.
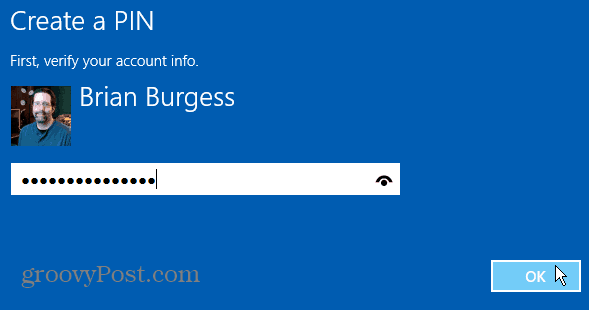
그런 다음 사용하려는 네 자리 코드를 입력하십시오두번. PIN을 사용하여 로그인하는 데 필요한 깔끔한 점은 코드의 네 번째 숫자를 입력 한 후 로그인 한 것입니다. 로그인 화면에서 Enter 키를 누르거나 다른 항목을 클릭하거나 탭할 필요가 없습니다. 사용해보고 마음에 드는지 확인하십시오. 그렇지 않은 경우 언제든지 다시 변경할 수 있습니다.
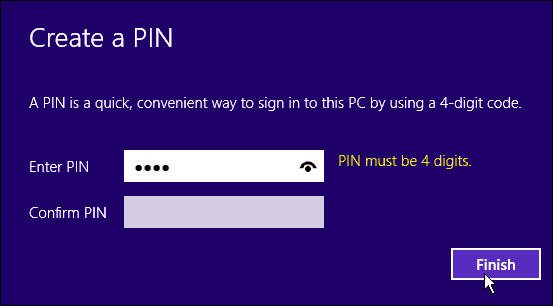
Windows 8.1이 자동으로 로그온하도록 설정
당신이 유일한 경우에만이 작업을 수행하는 것이 좋습니다보안상의 이유로 공공 장소에서 사용하지 않습니다. 다른 사용자 나 행인이 컴퓨터에 로그온하는 것을 원하지 않습니다.
히트 윈도우 키 + R 키보드에서 실행 대화 상자를 표시하고 유형: 사용자 비밀번호 제어 2 Enter를 누르십시오.
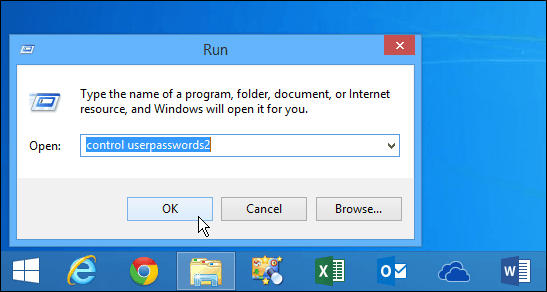
사용자 계정 화면이 열립니다. "이 컴퓨터를 사용하려면 사용자가 사용자 이름과 비밀번호를 입력해야합니다"옆의 확인란을 선택 해제하고 확인을 클릭하십시오.
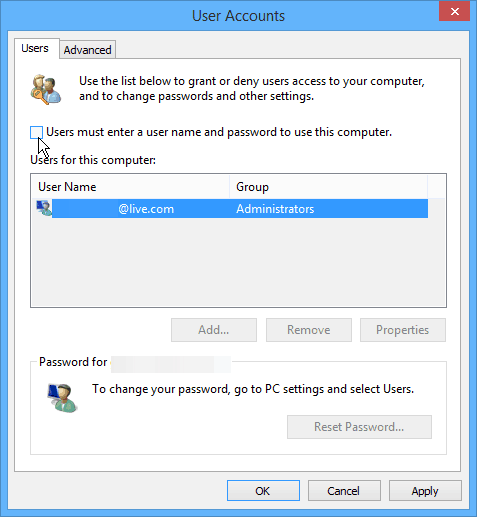
다음으로 보안을 위해 사용자 이름과 비밀번호를 두 번 입력하라는 메시지가 표시되고 확인을 클릭하십시오.
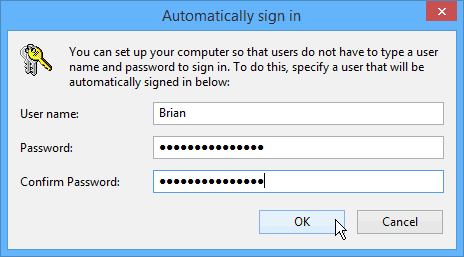
또한 자동 로그온이 활성화 된 상태에서도 컴퓨터를 잠글 수 있습니다. 컴퓨터를 빠르게 잠그는 가장 쉬운 방법은 바로 가기 키를 사용하는 것입니다. Winnows Key + L 시스템이 잠기면 암호 또는 PIN (생성 한 경우)을 잠금 해제해야합니다.
잠금 화면에 더 많은 앱 추가
이 팁은 실제로하지 않아도 도움이됩니다.전혀 로그인하십시오. 어쩌면 날씨를 보거나 얼마나 많은 이메일을 가지고 있는지 간단히보고 싶을 수도 있습니다. 잠금 화면에 다른 앱을 추가하여이 작업을 쉽게 수행 할 수 있습니다. 그렇게하려면 설정> PC 및 장치> 잠금 화면. 거기에서 백그라운드에서 실행하려는 앱을 추가하고 데이터를 제공하십시오.
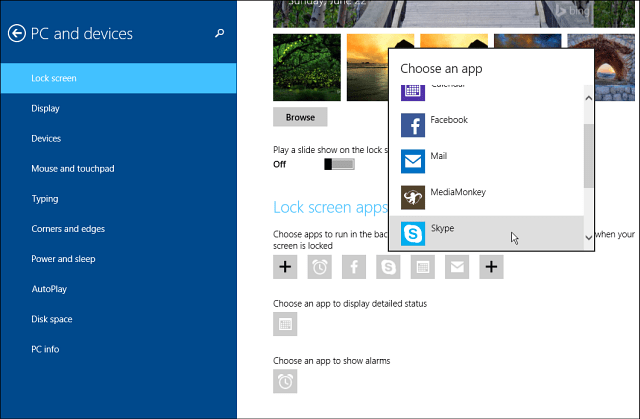
각 앱에서 자세한 정보를 얻을 수는 없지만 전체 로그인 프로세스를 거치지 않아도 충분할 수 있습니다.
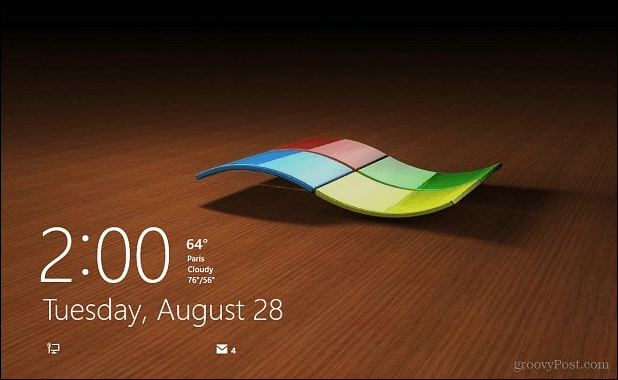



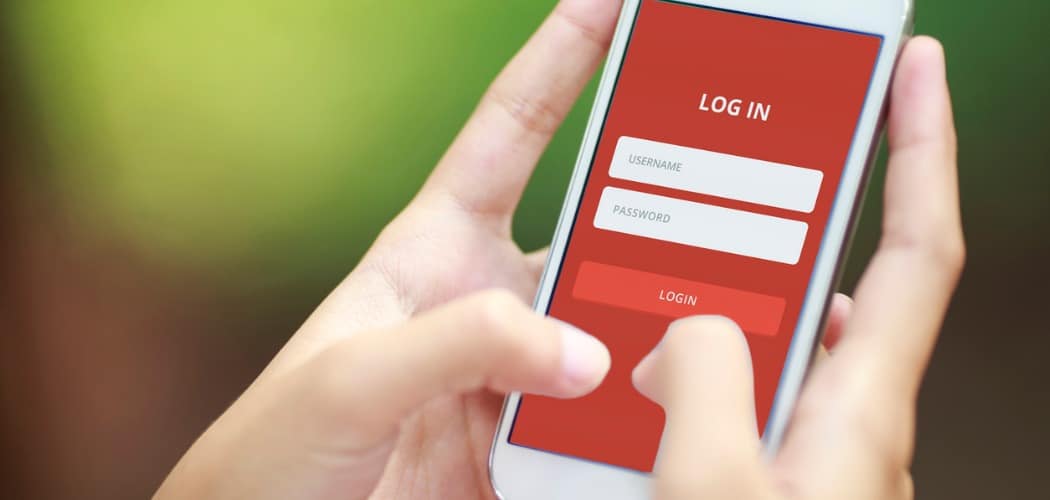






코멘트를 남겨주세요