Windows, Mac 또는 Linux의 특정 폴더로 명령 프롬프트 또는 터미널 열기

Windows, Mac 또는 Linux의 명령 또는 터미널 창에서 폴더와 파일을 자주 사용하십니까? 특정 폴더로 직접 열어서 시간을 절약 할 수 있습니다.
명령 줄에서 특정 폴더로 이동하려면일반적으로 cd 명령을 사용하고 원하는 폴더의 정확한 전체 경로를 알아야합니다. 그러나 더 쉬운 방법이 있습니다. 파일 관리자 내에서 PowerShell 창, 명령 프롬프트 창 또는 터미널 창을 특정 폴더로 열 수 있습니다. 오늘은 Windows, Mac 및 Ubuntu Linux에서이 작업을 수행하는 방법을 보여줍니다.
윈도우 10
Windows에서는 Shift 키 폴더를 마우스 오른쪽 버튼으로 클릭하여 해당 폴더로 직접 PowerShell 창을 엽니 다.
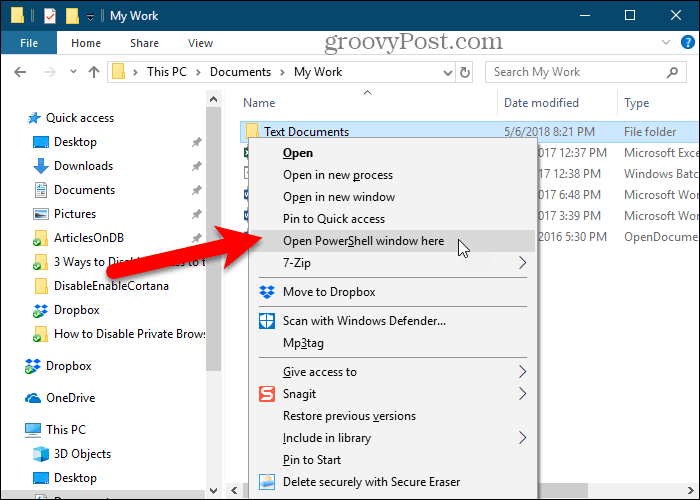
또는 상황에 맞는 메뉴에서 '여기에서 명령 창 열기'를 추가하고이를 사용하여 폴더에 명령 프롬프트 창을 열 수 있습니다.
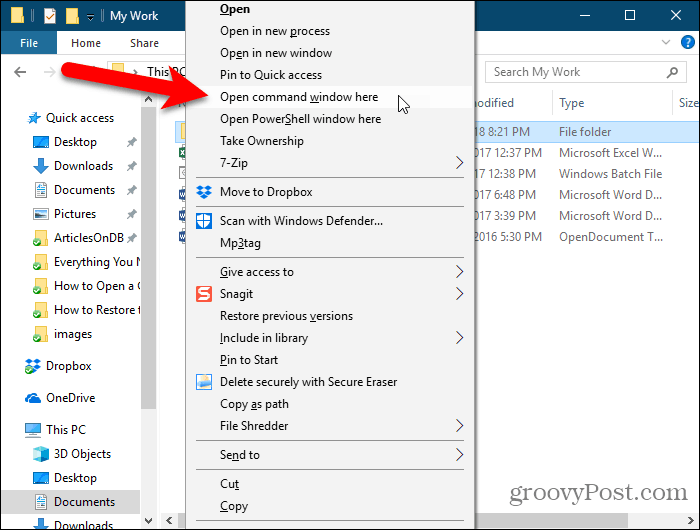
위에 링크 된 기사에서는 폴더에있을 때 컨텍스트 메뉴에 "여기에서 명령 창 열기"옵션을 추가하는 방법도 보여줍니다.
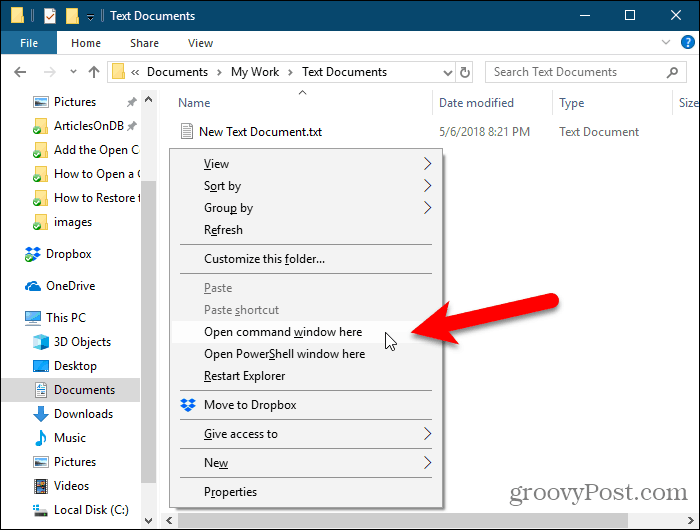
선택한 폴더로 직접 명령 프롬프트 (또는 PowerShell) 창이 열립니다.
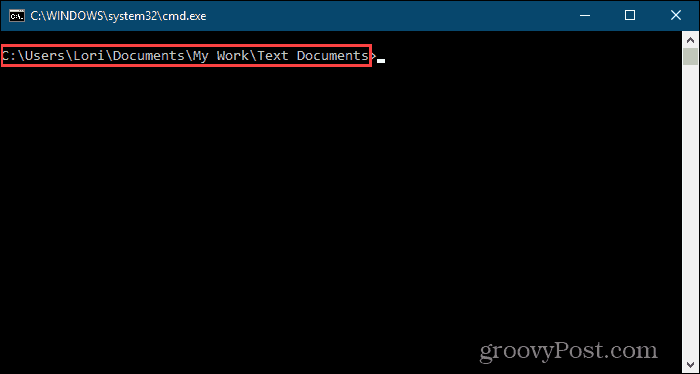
맥 OS
Finder에서 특정 폴더로 터미널 창을 열려면 폴더의 새 터미널 과 폴더의 새 터미널 탭 서비스가 활성화되었습니다.
이 두 서비스를 활성화하려면 시스템 환경 설정 Apple 메뉴에서.
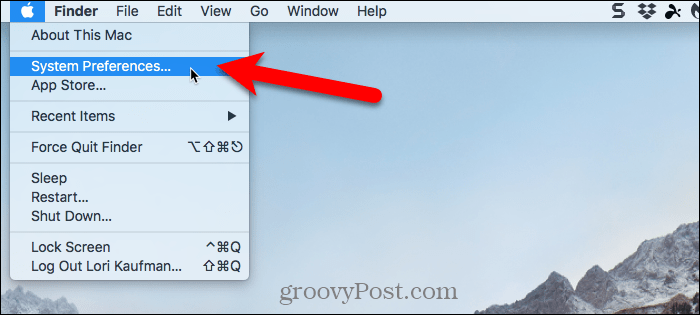
딸깍 하는 소리 건반 에 시스템 환경 설정 대화 상자.
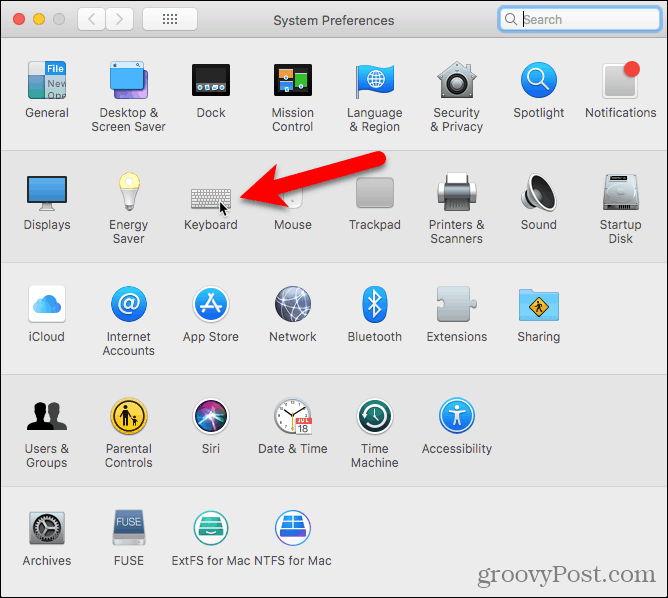
에 건반 대화 상자에서 바로 가기 상단의 탭을 선택한 다음 서비스 왼쪽에.
아래에 파일과 폴더 오른쪽에서 폴더의 새 터미널 과 폴더의 새 터미널 탭 상자.
이 두 서비스에 바로 가기를 추가하여 폴더에 대한 터미널 창을 더 빨리 열 수 있습니다. 딸깍 하는 소리 없음 바로 가기를 추가하려는 서비스의 오른쪽에.
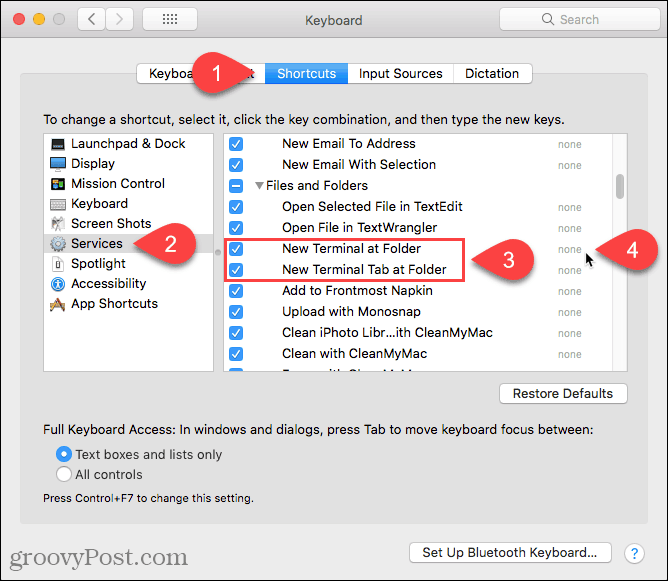
딸깍 하는 소리 바로 가기 추가 사용하려는 바로 가기를 누릅니다.서비스. 시스템에서 사용하지 않는 바로 가기를 선택하십시오. macOS에는 이미 많은 단축키가 설정되어 있기 때문에 고유 한 단축키를 찾기가 어렵다는 것을 알았습니다.
또한 클릭해야 할 수도 있습니다 바로 가기 추가 다시 누른 다음 들어가다 바로 가기를 유지하십시오.
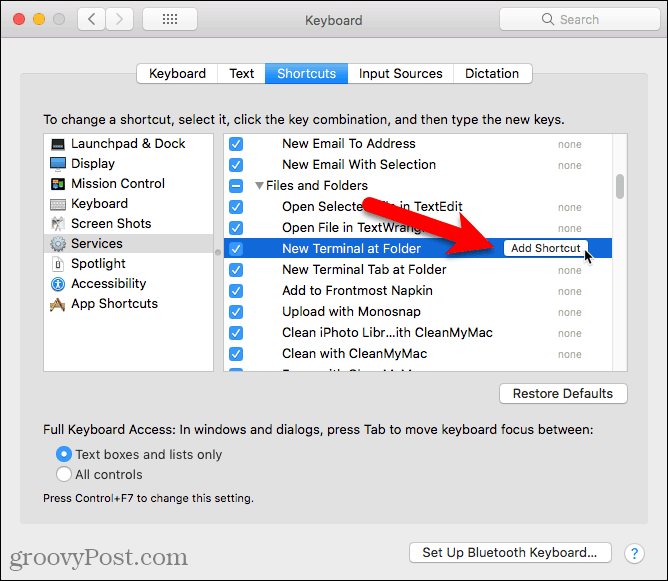
Finder의 폴더 내에서 터미널 창을 열려면 원하는 폴더로 이동하십시오. 폴더에 들어 가지 마십시오.
폴더를 선택하고 마우스 오른쪽 버튼으로 클릭 한 다음 서비스> 폴더의 새 터미널 선택한 폴더에 새 터미널 창을 엽니 다. 열린 터미널 창에서 새 탭을 열려면 서비스> 폴더의 새 터미널 탭 마우스 오른쪽 버튼 메뉴에서 기존 터미널 창에서 새 탭을 열려면 창이 최소화되어 있지 않고 활성화되어 있어야합니다.
두 옵션에 대한 바로 가기를 설정 한 경우 폴더를 선택하고 사용하려는 옵션에 대한 바로 가기를 누르십시오.
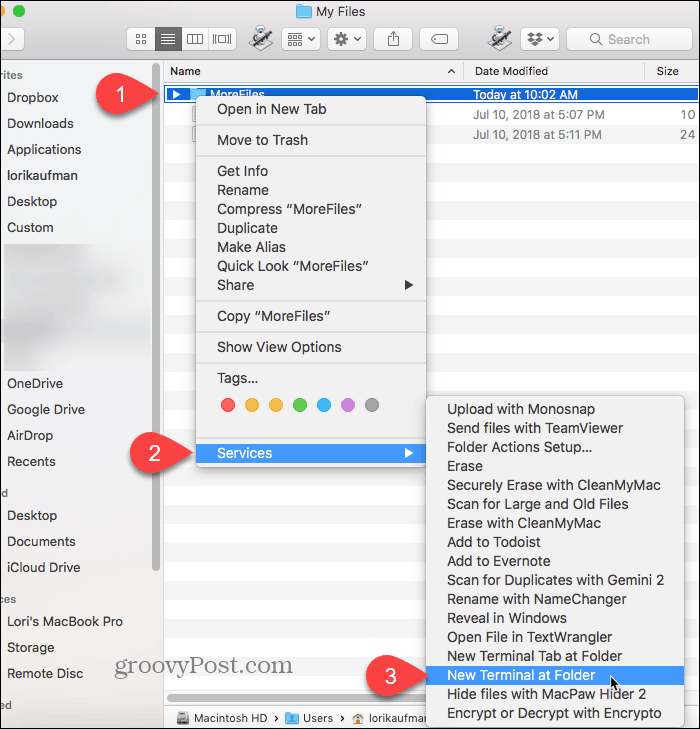
새 터미널 창이 선택된 경우 선택한 폴더로 직접 열립니다 폴더의 새 터미널 선택권.
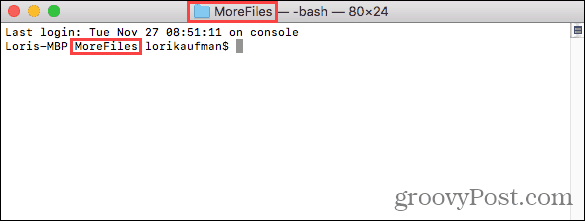
선택 폴더의 새 터미널 탭 옵션은 활성 터미널 창의 새 탭을 선택한 폴더로 직접 엽니 다.
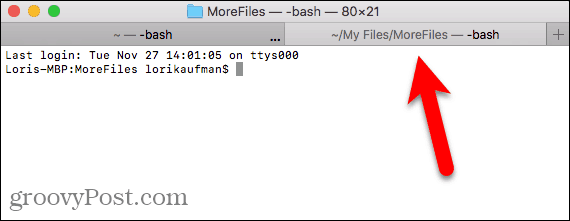
제거하려면 새로운 터미널 의 옵션 서비스 메뉴로 돌아가 Apple 메뉴> 시스템 환경 설정> 키보드> 단축키> 서비스 오른쪽의 두 옵션을 선택 취소하십시오.
리눅스
여기에서는 Ubuntu를 사용하여 Linux의 특정 폴더에 대한 터미널 창을 엽니 다. 절차는 Linux Mint, Zorin 및 Fedora와 같은 다른 Linux 배포판에서 약간 다를 수 있습니다.
를 엽니 다 파일 왼쪽 사이드 바에서 앱 (이전에는 노틸러스라고 함) 터미널 창에서 열려는 폴더로 이동하지만 폴더로 이동하지 마십시오.
폴더를 선택하고 마우스 오른쪽 단추로 클릭 한 다음 터미널에서 열기.
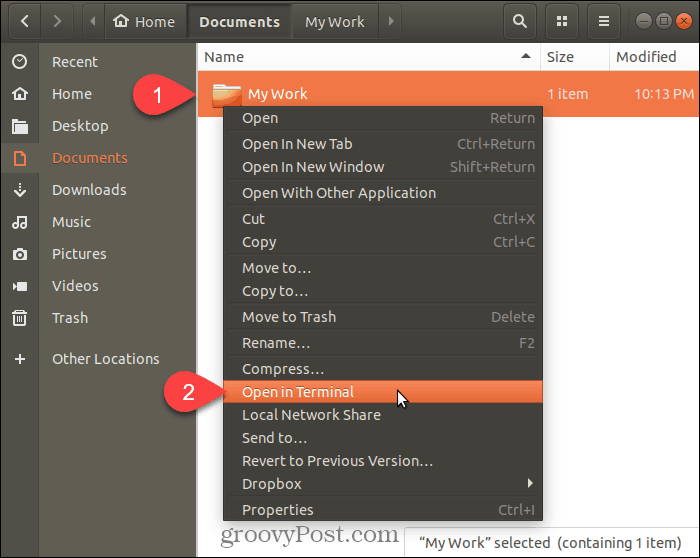
새 터미널 창이 선택한 폴더로 직접 열립니다.
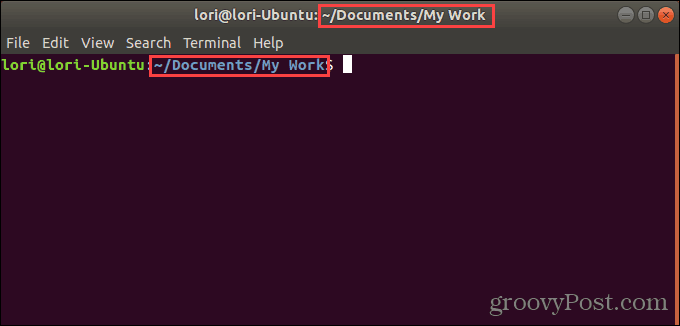
명령 또는 터미널 창에서 폴더를 탐색하는 시간 절약
cd 명령을 사용하여세 시스템 모두에서 폴더. 또는 폴더의 전체 경로를 복사하여 명령 또는 터미널 창에 붙여 넣을 수 있습니다. 그러나 그렇게 할 경우 경로의 모든 공백 앞에 백 슬래시를 삽입해야합니다.
그러나 여기서 보여 드린 옵션은 더 쉽고 빠릅니다. 또한 명령 또는 터미널 창에서 폴더와 파일을 자주 사용하면 시간을 절약하고 생산성을 높일 수 있습니다.










코멘트를 남겨주세요