Windows 10에서 폴더의 내용을 인쇄하는 방법

Windows 10의 명령 줄을 사용하여 폴더의 내용을 인쇄 한 다음 텍스트 파일로 저장하는 방법에 대해 알아 봅니다.
파일 이름 및 하위 폴더를 포함한 폴더의 디렉토리 구조 인쇄는 Windows 10에서 쉽게 수행 할 수있는 간단한 작업 중 하나입니다. 이다 일단 당신이 그것을하는 방법을 알고 있으면 쉽게. 그러나 명령 프롬프트를 사용해야합니다. 그러나이 간단한 명령을 익힌 후에는 원하는대로 인쇄하거나 편집 할 수있는 폴더 내용의 파일 목록을 빠르고 쉽게 생성 할 수 있습니다.
먼저 기본 제공 Windows 10 기능을 사용하여 폴더의 내용을 인쇄하는 방법을 보여줍니다. 그런 다음 타사 소프트웨어를 사용하는 것이 더 쉬운 방법을 보여 드리겠습니다. 준비된? 시작하자.
명령 프롬프트를 사용하여 Windows 10에서 폴더 내용 인쇄
폴더 안에있는 것의 인쇄 된 목록을 원한다면 다음과 같습니다.
- 명령 프롬프트를 엽니 다. 그렇게하려면 시작을 클릭하고 CMD을 마우스 오른쪽 버튼으로 클릭 관리자로 실행.
- 디렉토리를 내용을 인쇄하려는 폴더로 변경하십시오. 그렇게하려면 cd 명령을 사용하십시오 (예 :“cd c : usersadacostadocuments”).
- 다음 명령을 입력하고 Enter를 누르십시오. 디렉토리> listing.txt
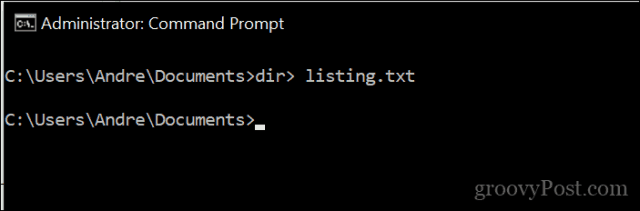
디렉토리의 내용을 나열하는 기본 텍스트 파일이 생성됩니다. 저장 한 파일 이름은 원하는 것이 될 수 있습니다. listing.txt, files.txt, folder.txt 또는 무엇이든 호출 할 수 있습니다.
이것은 다음과 같습니다
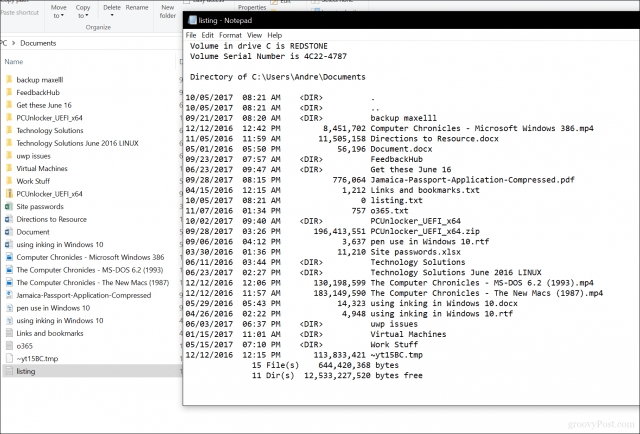
한 단계 더 나아가려면 다음 명령을 실행하여 하위 폴더의 내용을 인쇄 할 수 있습니다. 트리 "c : directory_name"> "c : file_name.txt"/ A / F
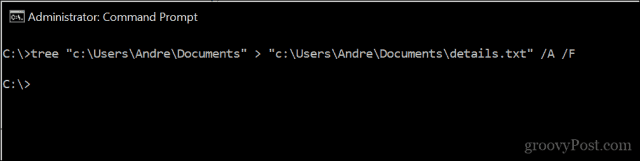
예를보십시오 :
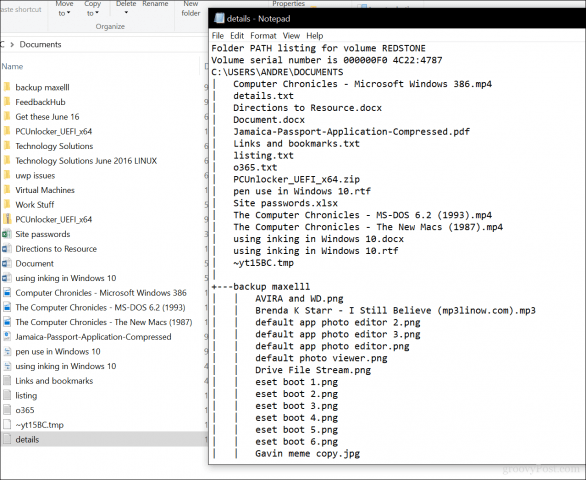
폴더에 저장된 내용에 대한 모든 정보가 있습니다.
Karen의 디렉토리 프린터를 사용하는 방법
동일한 작업을 수행 할 수있는 그래픽 도구를 찾고의회? Karen의 디렉토리 프린터를 추천합니다. 몇 주 전에 매주 파일의 인쇄 로그를 생성해야 할 때 사용했습니다. 사용하기는 쉽지만 용지 걸림 인터페이스가 특징입니다. 직접 디렉토리를 선택하고 원하는 속성 (파일 크기, 생성 날짜, 확장자)을 선택한 다음 클릭하십시오. 인쇄.
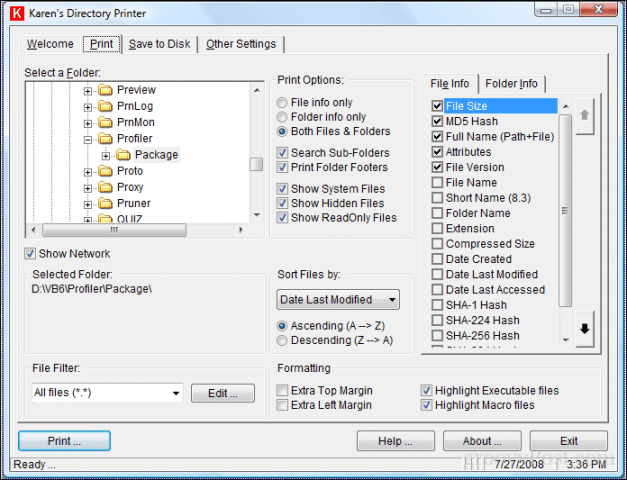
바라건대, Microsoft는 이것을 더 쉽게 만들 것입니다.수행 할 작업. 그들은 페인트와 워드 패드와 같은 앱 업데이트와 같이 과거에 우리를 놀라게하는 것으로 알려져 있습니다. 최근에는 명령 프롬프트조차도 업데이트되었습니다. 그때까지는 이것이 당신이 가진 최고입니다.
당신의 생각을 알려주십시오. 이 팁이 도움이 되었습니까?

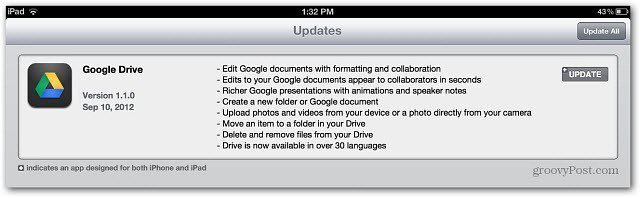
![Windows 7 상황에 맞는 메뉴에 인쇄 디렉토리를 추가하는 방법 [groovyTips]](/images/microsoft/how-to-add-print-directory-to-the-windows-7-context-menu-groovytips.png)
![인쇄 가능하고 읽을 수있는 Txt 파일에 디렉토리 내용 나열 [사용 방법]](/images/microsoft/list-directory-contents-to-a-printable-and-readable-txt-file-how-to.png)





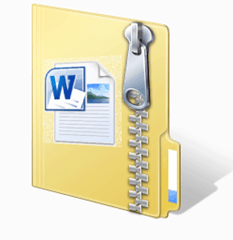
코멘트를 남겨주세요