Mac의 홈 폴더에서 라이브러리 폴더에 액세스하는 방법

Mac의 홈 폴더에서 숨겨진 라이브러리 폴더에 액세스하여 앱 설정을 조정하고 앱 파일에 액세스하는 방법에 대해 알아 봅니다.
Mac의 홈 폴더 안에 라이브러리가 있습니다앱별 파일 및 설정, 개인 설정 및 일부 데이터를 저장하는 폴더 라이브러리 폴더의 파일과 설정은 대부분 단독으로 남겨 두어야합니다. 그러나 라이브러리 폴더에 액세스해야하는 앱의 설정을 조정할 수 있습니다. 또는 앱이 라이브러리 폴더에 데이터를 백업하고이를 외부 드라이브에 복사하려고 할 수 있습니다.
Mac OS X Lion 기준 (10.7) 홈 폴더의 라이브러리 폴더는 기본적으로 숨겨져 있습니다. 그렇다고해서 갈 수 없다는 의미는 아닙니다. 숨겨져있어 실수로 설정과 데이터를 삭제하지 않아 프로세스에서 앱이 손상 될 수 있습니다. 따라서 라이브러리 폴더에 액세스하기로 결정한 경우 매우주의하십시오.
오늘은 홈 폴더의 숨겨진 라이브러리 폴더에 액세스하는 방법과 Finder에서 영구적으로 사용 가능한 방법을 다룰 것입니다.
라이브러리 폴더의 경로는 무엇입니까?
홈 폴더의 라이브러리는 ~ / 도서관. 물결표 (~) 문자는 홈 디렉토리의 바로 가기입니다. 예를 들어 내 Mac에서는 / 사용자 / lorikaufman / 도서관.
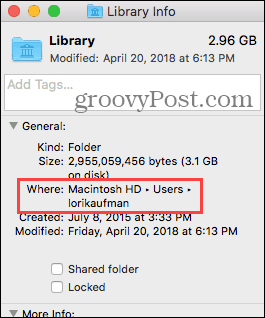
폴더로 이동 옵션을 사용하여 라이브러리 폴더에 액세스
가끔씩 라이브러리 폴더에 액세스하려는 경우 폴더로 이동 Finder의 옵션.
Finder를 열거 나 바탕 화면을 클릭하십시오. 향하다 이동> 폴더로 이동또는 Cmd + Shift + G.
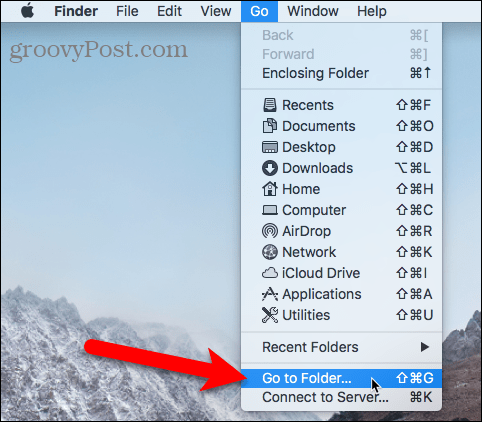
유형: ~ / 도서관 에서 폴더로 이동 대화 상자에서 상자를 클릭하고 가다 또는 들어가다.
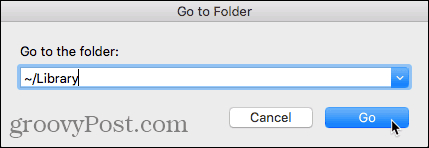
하나 이상의 Finder 윈도우가 열려있는 경우 현재 활성화 된 윈도우에서 라이브러리 폴더가 열립니다. Finder 윈도우가 열려 있지 않으면 새 폴더가 라이브러리 폴더로 열립니다.
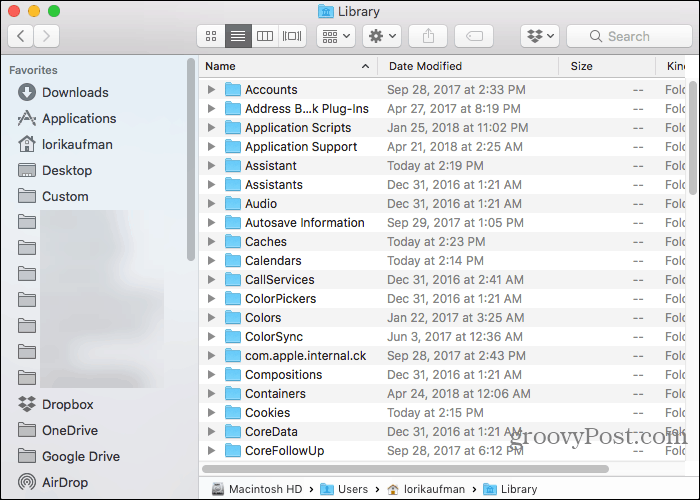
터미널을 사용하여 라이브러리 폴더에 액세스
명령 줄을 사용하려면 터미널을 사용하여 라이브러리 폴더에 액세스 할 수 있습니다.
이동 유틸리티> 터미널 에서 응용 폴더. 터미널에서 직접 라이브러리 폴더에 액세스하려면 유형: cd ~ / 라이브러리 프롬프트에서 라이브러리 폴더로 전환하십시오.
당신은 할 수 있습니다 유형: ls 프롬프트에서 자세한 폴더 목록을 가져옵니다. 명령 행에서 직접 라이브러리 폴더의 파일로 작업 할 수 있습니다. 조심해.
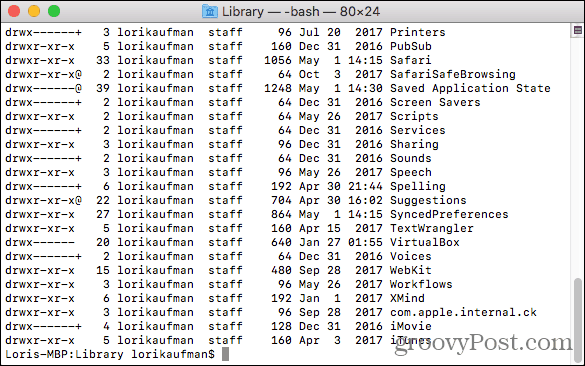
터미널을 사용하여 Finder 윈도우에서 라이브러리 폴더를 열 수도 있습니다. 유형: ~ / 라이브러리 열기 프롬프트에서 들어가다.
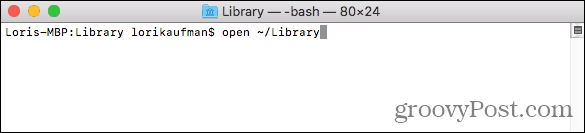
Finder에서 숨겨진 라이브러리 메뉴 옵션에 액세스
라이브러리 폴더는 가다 Finder에 메뉴를 표시하지만 기본적으로 메뉴에 표시되지 않습니다.
에 라이브러리 옵션을 일시적으로 표시하려면 가다 메뉴에서 메뉴를 열고 선택권 키. 그만큼 도서관 폴더가 사이에 표시됩니다 집 과 컴퓨터 에 가다 메뉴. 유지 선택권 마우스를 메뉴 아래로 이동하고 도서관.
Mac에서 Windows 키보드를 사용하는 경우 Alt 키.
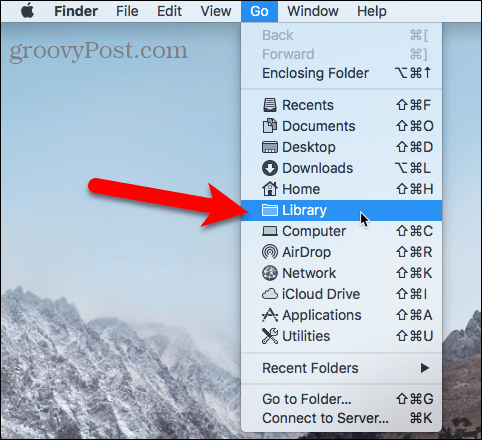
Finder에서 라이브러리 폴더를 영구적으로 표시
라이브러리 폴더에 자주 액세스하는 경우 라이브러리 폴더에 라이브러리 옵션을 영구적으로 표시 할 수 있습니다 가다 메뉴 및 홈 폴더의 라이브러리 폴더.
Finder를 열고 왼쪽 창을 사용하거나을 눌러 홈 폴더로 이동하십시오. Cmd + Shift + H. 그런 다음 보기>보기 옵션 표시또는 Cmd + J.
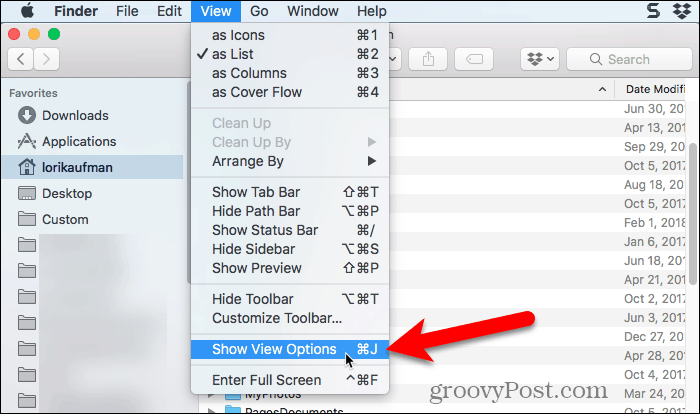
홈 폴더에 설정할 수있는 옵션이있는 대화 상자가 표시됩니다. 을 체크 해봐 라이브러리 폴더 표시 대화 상자의 맨 아래에있는 상자. 라이브러리 폴더가 이제 Finder 윈도우의 홈 폴더에 나타나고 도서관 옵션은 가다 메뉴.
Finder에 라이브러리 폴더를 영구적으로 표시하면 Cmd + Shift + L Finder 창에서 파일을 선택하는 것 외에도 도서관 옵션 가다 메뉴.
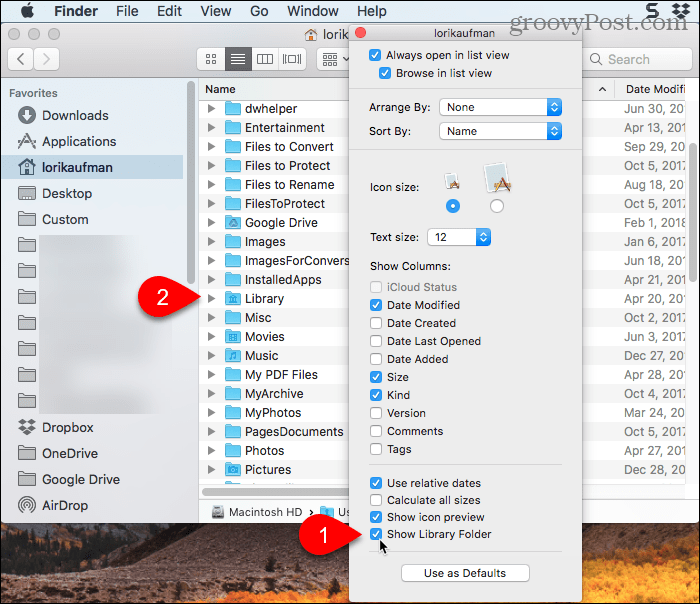
행복한 조정, 그러나 조심
라이브러리 폴더는 기본적으로 숨겨져 있습니다. 따라서 라이브러리 폴더에서 설정을 조정하고 파일을 변경하기 전에 수행중인 작업을 알고 있어야합니다.




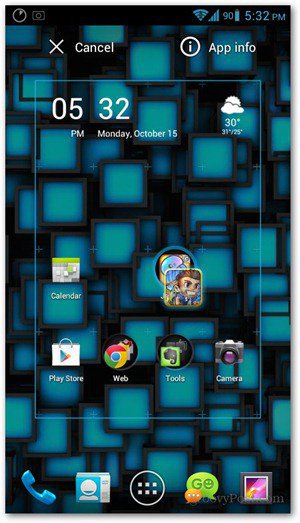
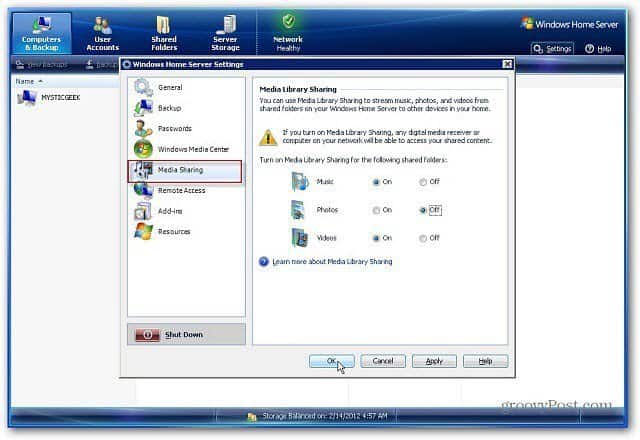
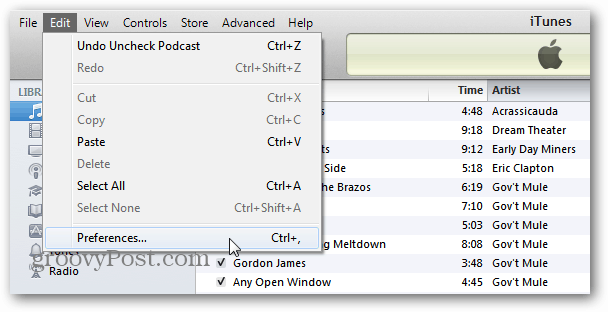
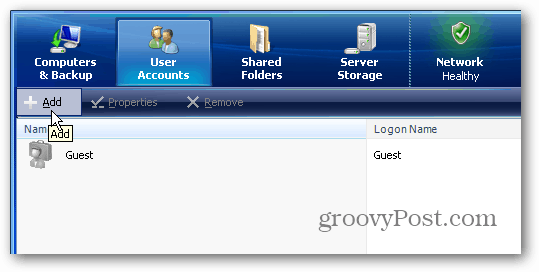


코멘트를 남겨주세요