여러 장치에서 Firefox의 열린 탭을 동기화하고 액세스하는 방법

여러 기기에서 Firefox를 사용하십니까? Firefox 동기화를 사용하여 여러 기기에서 탭을 동기화하고 모든 기기에서 열 수 있습니다.
오늘날의 이동 중에도 대부분의 사람들은여러 장치간에 전환하여 정보와 연결 상태를 유지합니다. 운 좋게도 열린 탭을 동기화하여 여러 장치에서 Firefox의 동일한 웹 페이지를 계속 볼 수 있습니다.
각 장치에서 열린 Firefox 탭 목록에 쉽게 액세스하고 모든 장치에서 해당 탭을 열 수 있습니다.
오늘은 Windows, Mac 및 Linux, iOS 및 Android 장치에서 열린 Firefox 탭에 액세스하는 방법을 보여줍니다.
Firefox 동기화 설정
여러 장치에서 열린 Firefox 탭을 동기화하려면 먼저 Firefox 동기화 계정을 설정하고 모든 장치에서 해당 계정에 로그인해야합니다.
이미 완료 한 경우 열려있는 Firefox 탭을 동기화하고 있는지 확인해야합니다. 컴퓨터와 휴대 기기에서 확인하는 방법을 알려 드리겠습니다.
Windows, Linux 및 Mac에서 열린 탭을 동기화하고 있는지 확인
컴퓨터에서 열린 탭을 동기화하려면 Firefox 창의 오른쪽 상단 모서리에있는 Firefox 메뉴 (3 개의 가로 막대)를 클릭하고 이메일 주소를 클릭하십시오.
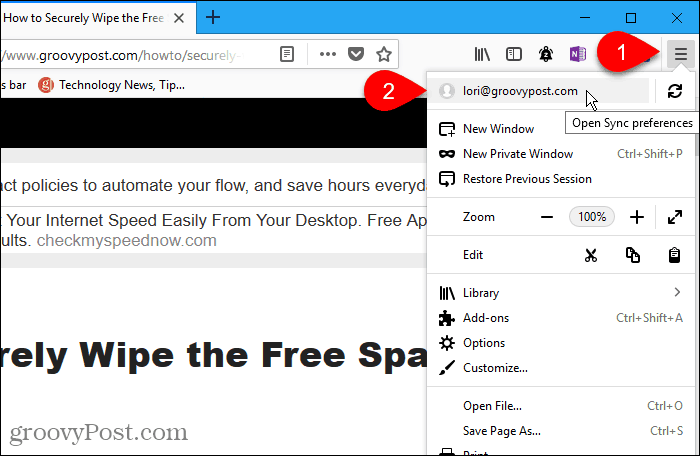
Firefox 계정 화면에서 열린 탭 확인란이 선택되어 있습니다.
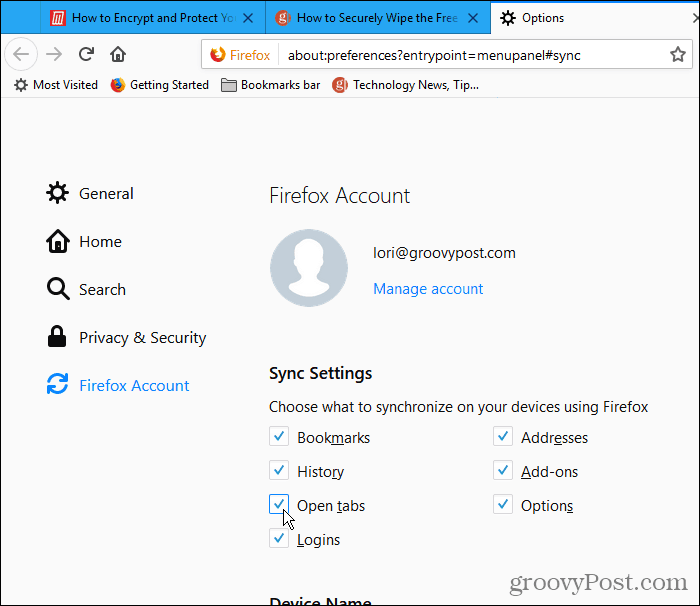
Windows, Linux 및 Mac의 Firefox에서 열린 탭에 액세스
열린 탭을 동기화하면 컴퓨터의 다른 장치에서 열린 탭에 액세스 할 수 있습니다.
Firefox 창의 오른쪽 상단에있는 Firefox 메뉴 (3 개의 가로 막대)를 클릭하고 도서관.
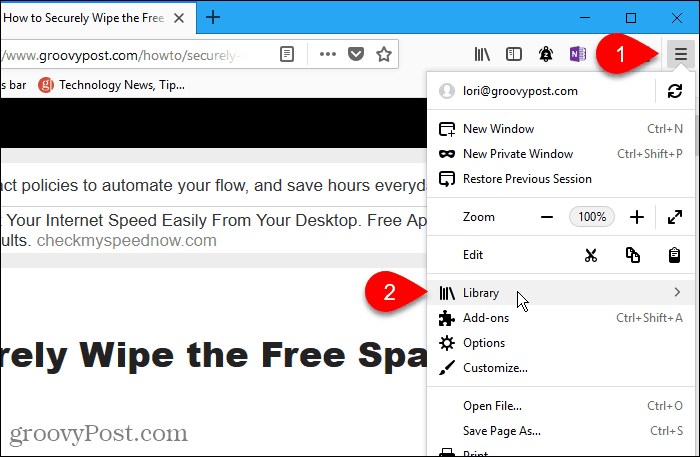
그런 다음 동기화 된 탭.
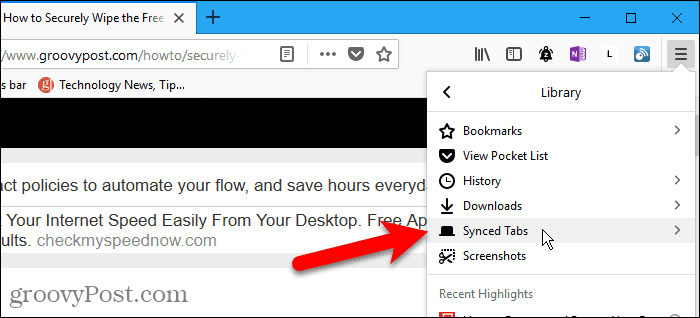
연결된 모든 활성 장치에서 열린 모든 탭이 동기화 된 탭 메뉴. 다른 장치에서 열려는 웹 페이지를 클릭하십시오.
웹 페이지가 현재 탭에서 열립니다.
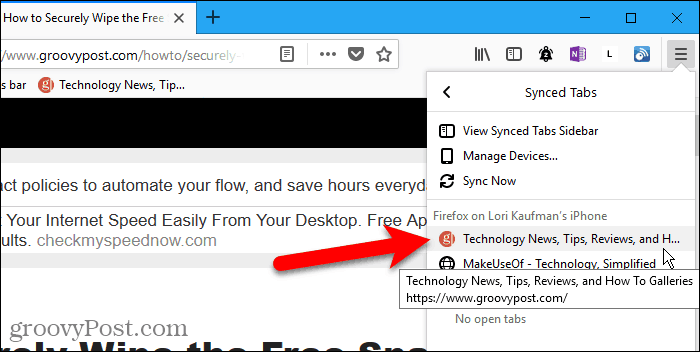
iPhone 또는 iPad에서 열린 탭을 동기화하고 있는지 확인
이 섹션과 다음 섹션에서 iPhone에 Firefox를 표시합니다. 그러나 절차는 iPad에서 동일합니다.
iOS 기기에서 열린 Firefox 탭에 액세스하려면먼저 열려있는 Firefox 탭을 동기화하고 있는지 확인해야합니다. 다른 장치에서 다른 항목을 동기화 할 수 있으므로 열려있는 Firefox 탭에 액세스하려는 모든 장치에서이 항목을 확인해야합니다.
iPhone 또는 iPad에서 Firefox를 연 다음 화면 오른쪽 하단에있는 Firefox 메뉴 (3 개의 가로 막대)를 누릅니다.
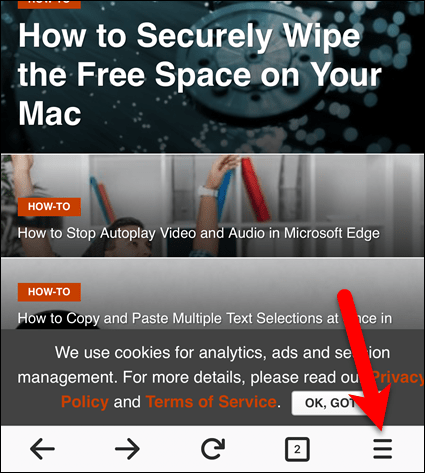
메뉴 상단에서 이메일 주소를 누릅니다.
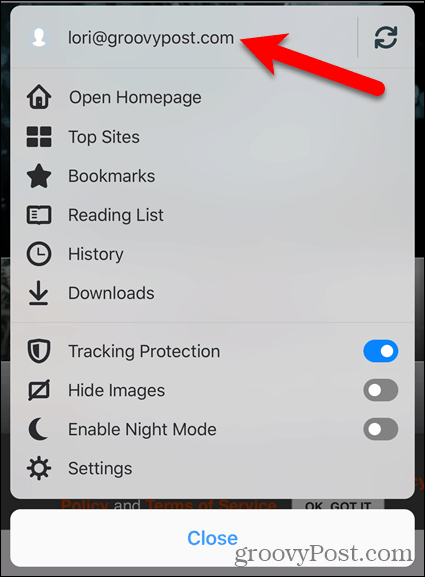
확인하십시오 열린 탭 슬라이더 버튼이 켜져 있습니다 (파란색). 흰색이면 탭을 열어 열린 탭 동기화를 시작합니다.
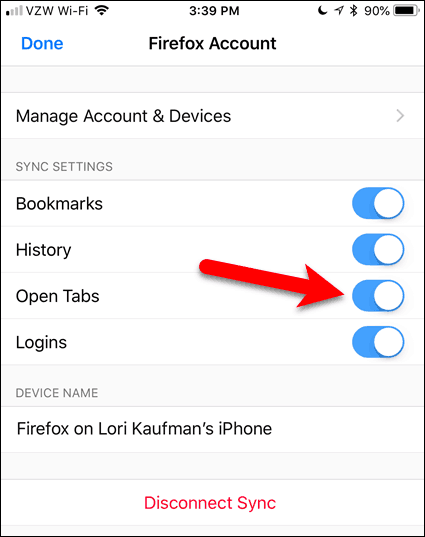
iPhone 또는 iPad의 Firefox에서 열린 탭에 액세스
열린 탭을 동기화하면 iPhone 또는 iPad의 다른 휴대 기기 및 컴퓨터에서 열린 탭에 액세스 할 수 있습니다.
화면 오른쪽 하단에있는 Firefox 메뉴 (3 개의 수평선)를 누르고 역사.
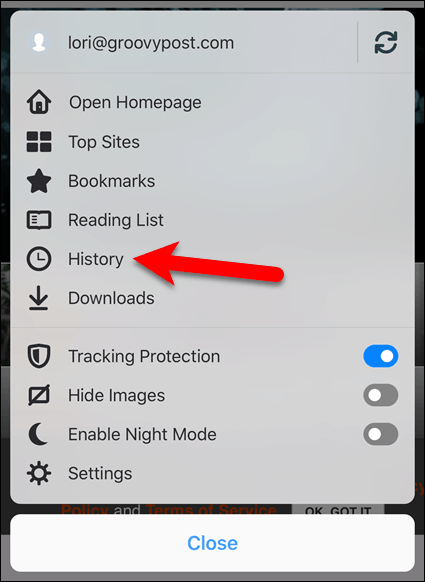
그런 다음 동기화 된 장치.
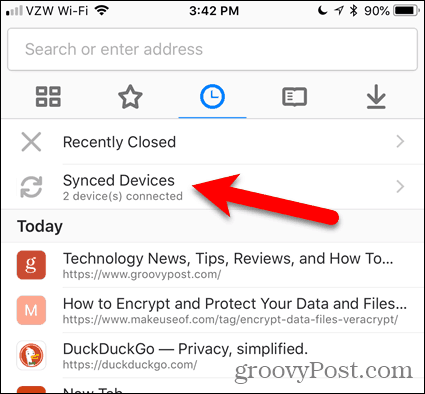
그만큼 동기화 된 장치 다른 장치에서 화면 탭이 열립니다.
다른 장치에서 탭을 눌러 현재 장치에서 엽니 다.
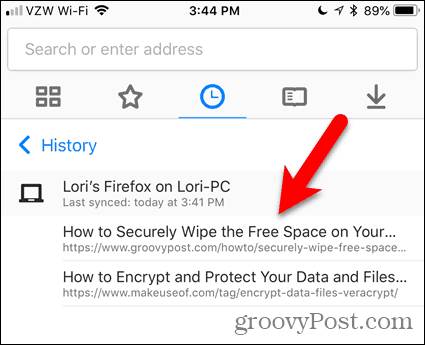
Android 기기에서 열린 탭을 동기화하고 있는지 확인
Android 기기에서 열린 Firefox 탭에 액세스하려면 먼저 컴퓨터와 iPhone 또는 iPad의 Firefox에서와 마찬가지로 열린 Firefox 탭을 동기화하고 있는지 확인해야합니다.
Android 기기에서 Firefox를 연 다음 화면 오른쪽 상단에있는 Firefox 메뉴 (세 개의 수직 점)를 누릅니다.
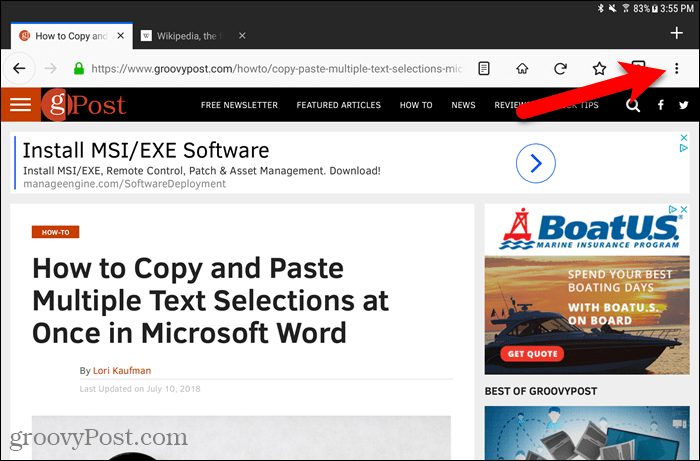
그런 다음 설정.
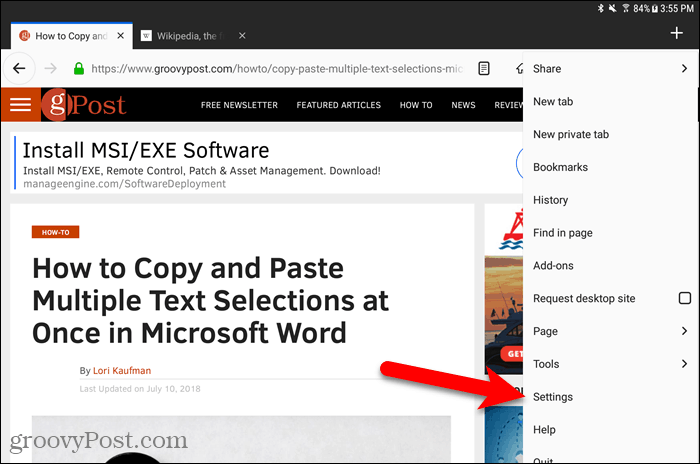
에 설정 화면, 확인 일반 왼쪽에가 선택되어 있습니다.
그런 다음 Firefox 계정.
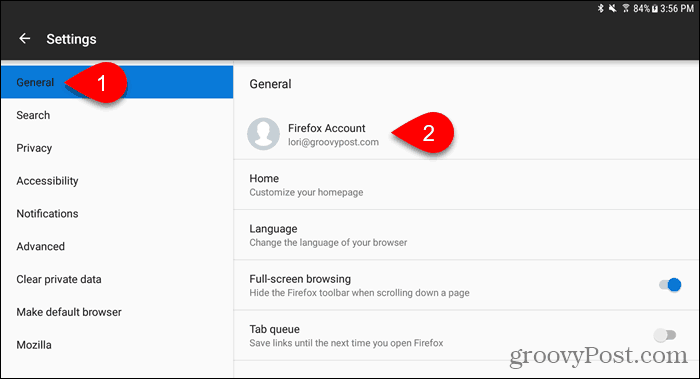
확인하십시오 열린 탭 확인란이 선택되어 있습니다. 그렇지 않으면 클릭하십시오.
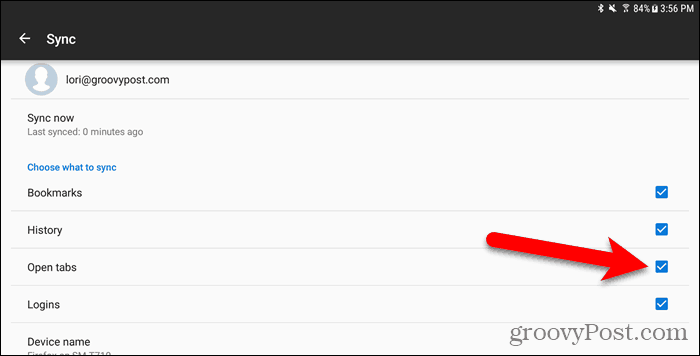
Android 기기의 Firefox에서 열린 탭에 액세스
Android 기기의 다른 기기에서 열린 탭에 액세스하려면 화면 오른쪽 상단에있는 Firefox 메뉴 (세 개의 수직 점)를 누르고 기록을 누릅니다.
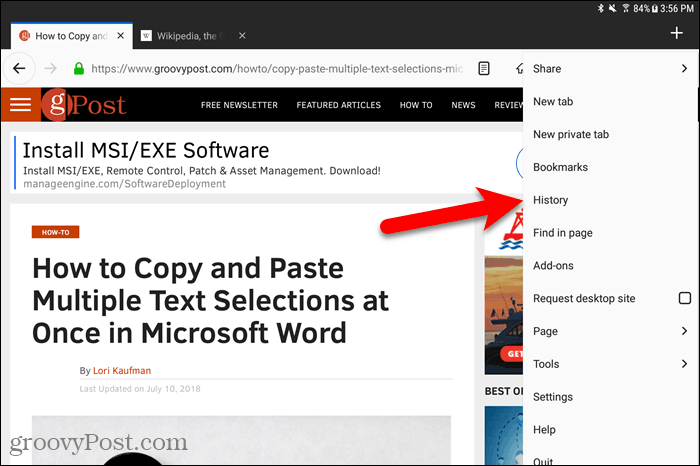
에 역사 화면에서 동기화 된 장치.
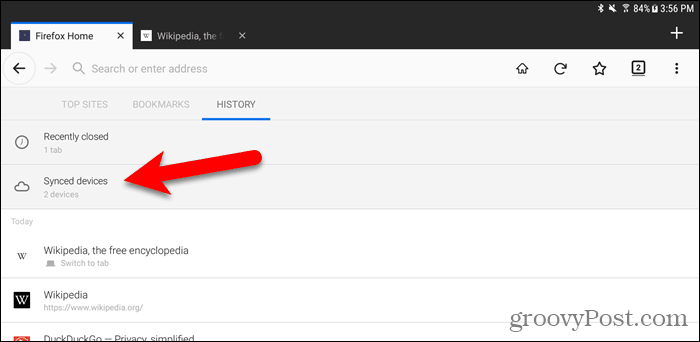
각 활성 장치의 탭에 열려있는 웹 페이지 목록이 표시됩니다. 목록에서 웹 페이지를 눌러 현재 탭에서 엽니 다.
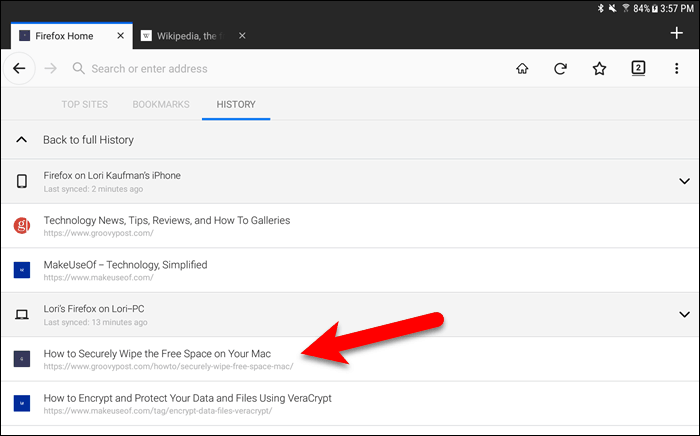
Windows, Linux 및 Mac의 Firefox에서 장치 관리
컴퓨터에서 Firefox Sync 계정에 연결된 장치를 관리 할 수 있습니다.
이동 Firefox 메뉴> 라이브러리> 동기화 된 탭> 장치 관리.
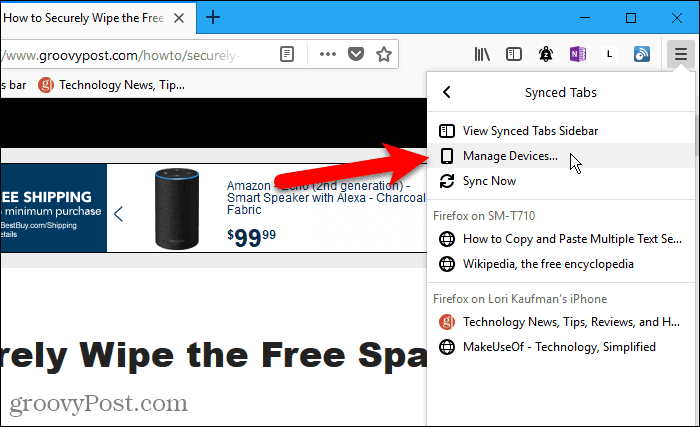
그만큼 기기 및 앱 에 섹션 Firefox 계정 페이지가 확장됩니다. Firefox Sync 계정에 로그인 한 모든 장치 목록이 표시됩니다.
장치를 분리하려면 분리 해당 장치 이름의 오른쪽에
장치 연결을 끊을 때 확인 대화 상자가 없습니다. 그러나 해당 기기에서 Firefox 동기화 계정에 로그인하여 언제든지 기기를 다시 연결할 수 있습니다.
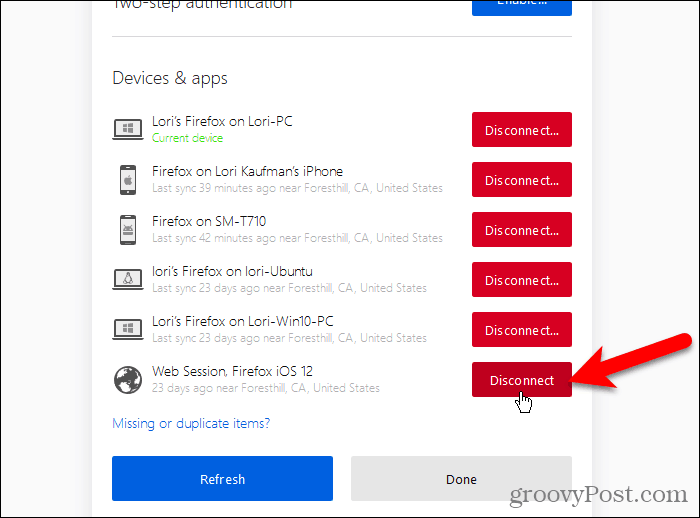
iOS의 Firefox에서 장치 관리
iPhone 또는 iPad에서 Firefox Sync 계정에 연결된 장치를 관리 할 수도 있습니다. 안타깝게도 Android 용 Firefox는이 기능을 제공하지 않습니다.
iPhone 또는 iPad에서 Firefox를 열고 화면 오른쪽 하단에있는 Firefox 메뉴 (3 개의 가로 막대)를 누릅니다.
그런 다음 메뉴 상단에서 이메일 주소를 누릅니다.
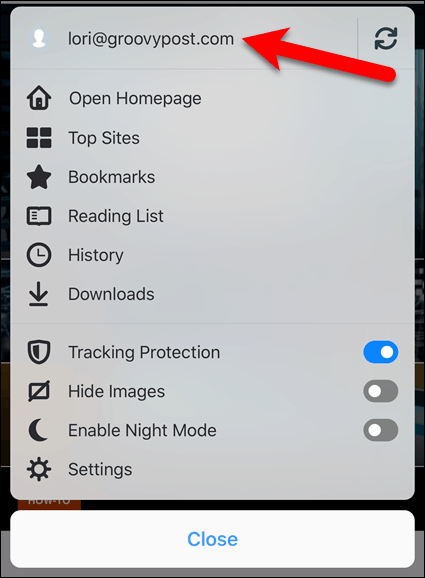
에 Firefox 계정 화면에서 계정 및 장치 관리.
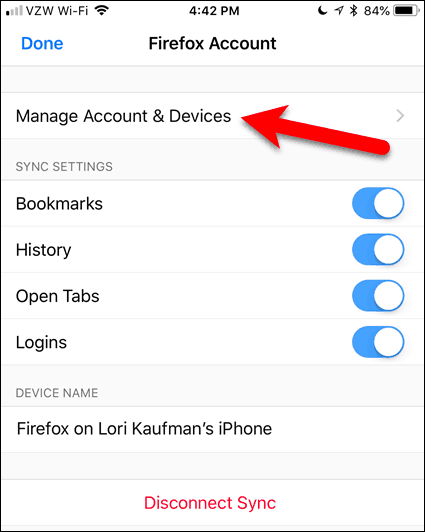
꼭지 보여 주다 오른쪽에 기기 및 앱 해당 섹션을 확장합니다.
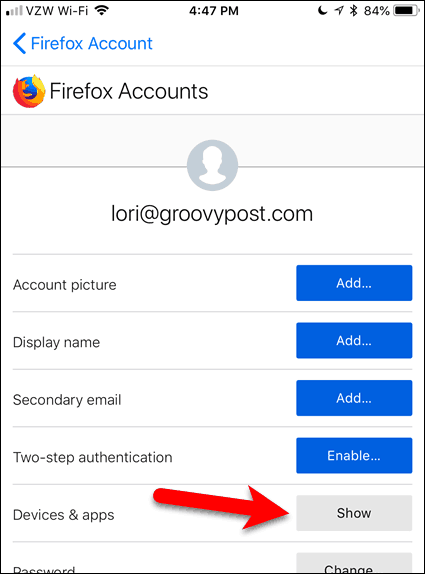
Firefox Sync 계정에 로그인 한 모든 장치 목록이 표시됩니다.
장치를 분리하려면 분리 해당 장치 이름 아래에 있습니다.
컴퓨터와 마찬가지로 장치 연결을 끊을 때 확인 대화 상자가 없습니다. 장치에서 해당 계정으로 로그인하여 Firefox 동기화 계정에 다시 연결하십시오.
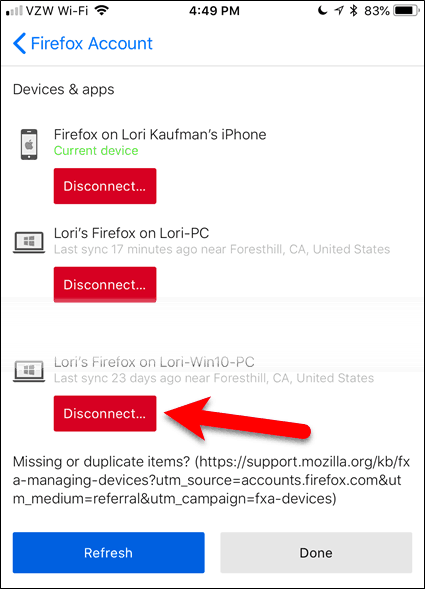
모든 기기의 Firefox에서 끊김없는 탐색 경험을 즐기십시오
끊임없이 이동하면서 데스크톱, 랩톱 및 모바일 장치간에 전환하는 경우 Firefox Sync는 완벽한 웹 브라우징 환경을 제공합니다.
여러 기기에서 Firefox를 사용하십니까? 탭 동기화 기능이 유용합니까? 아래 의견에 의견과 경험을 공유하십시오!





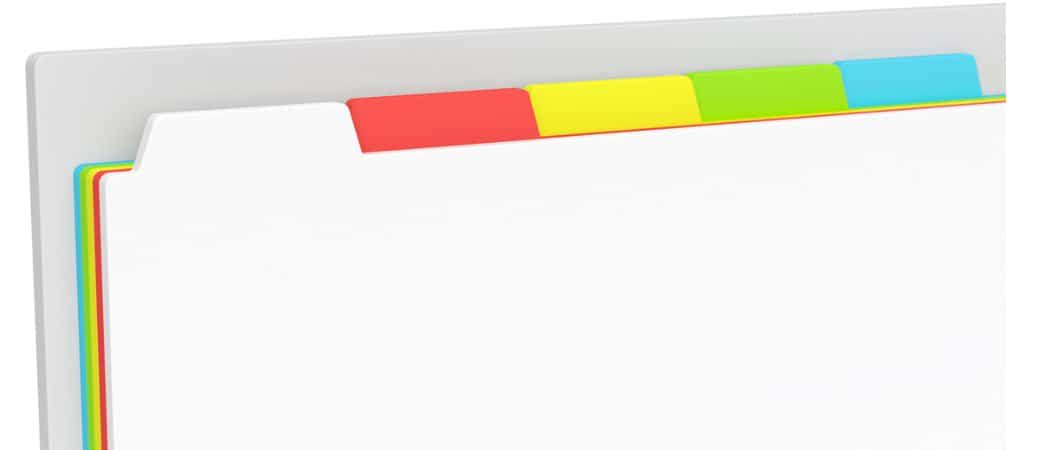
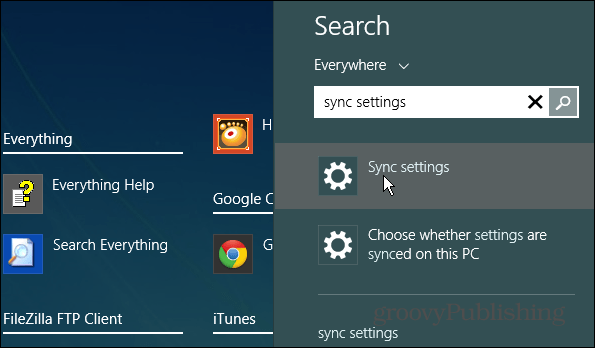

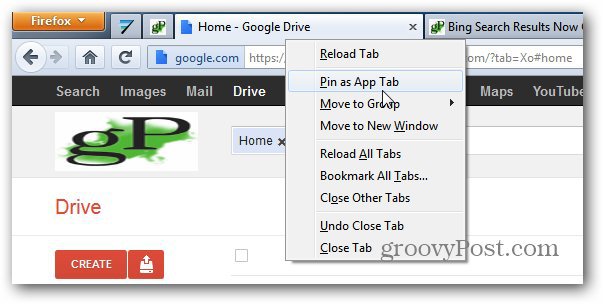

코멘트를 남겨주세요