여러 컴퓨터에서 열린 Chrome 탭을 동기화하는 방법
최신 버전의 Chrome을 실행하는 사람몇 사람이 사용하는 것을 보았지만 여러 기기에서 Chrome을 실행하는 사용자에게는 도움이되는 탭 동기화 기능에 액세스 할 수 있습니다. 동기화를 사용하면 여러 장치에서 현재 열려있는 탭의 전체 목록에 원격으로 액세스 할 수 있습니다. 내 Android 휴대 전화, 노트북 및 데스크톱 간 전환이 원활하게 이루어집니다.
먼저 당신은 Chrome 동기화 설정 두 컴퓨터에서 동일한 계정을 사용합니다. 이미 완료했다면 이제 준비가 된 것입니다.
설정이 완료되면 새 탭 페이지로 이동하여 하단 표시 줄의 "기타 장치"버튼을 클릭하십시오. 동기화 된 다른 Chrome 설치의 열린 탭이 목록에 나타납니다.

문제 해결
두 컴퓨터가 모두 설정되어 있다고 확신하는 경우동일한 Google 계정으로 Chrome 동기화를 사용하려면 네트워크 연결 이외의 다른 기능으로는 작동하지 않을 것입니다. 탭이 동기화 된 항목으로 선택되지 않은 경우 방해가 될 수 있습니다.
Chrome을 열고 기어 아이콘과 설정을 차례로 클릭하여 설정 창으로 이동하십시오.
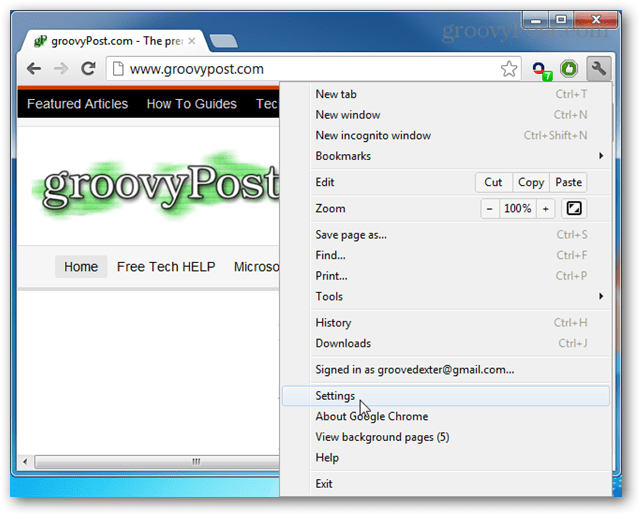
설정 창 상단에서 "고급 동기화 설정"버튼을 클릭하십시오.
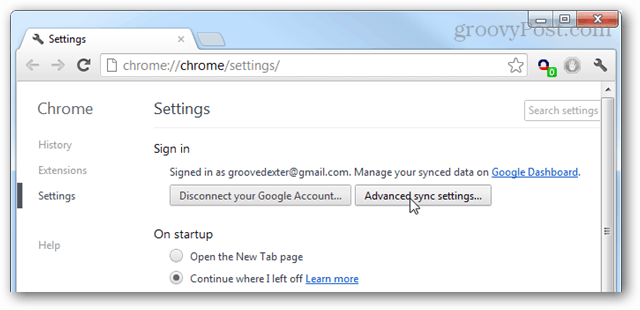
고급 동기화 설정 대화 상자에서 "탭 열기"가 선택되어 있는지 확인하십시오. 모든 것을 동기화하도록 설정하면 자동으로 확인됩니다. 확인을 클릭하여 저장하고 종료하십시오.
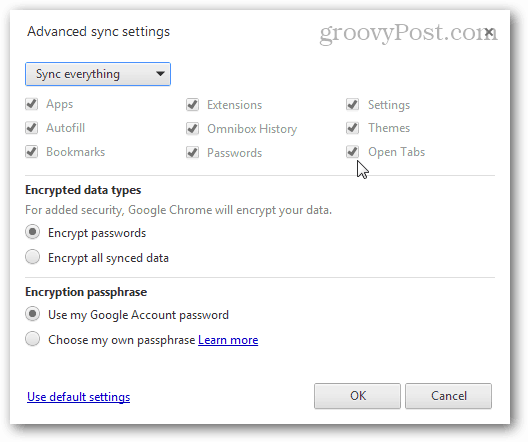
Chrome에서 탭을 동기화하면 실제로 도움이 될 수 있습니다.끊임없이 이동하면서 데스크톱과 노트북간에 전환 할 수 있습니다. 그러나 둘 이상의 기기를 사용하지 않더라도 Chrome 설치를 백업하는 데 여전히 유용 할 수 있습니다.

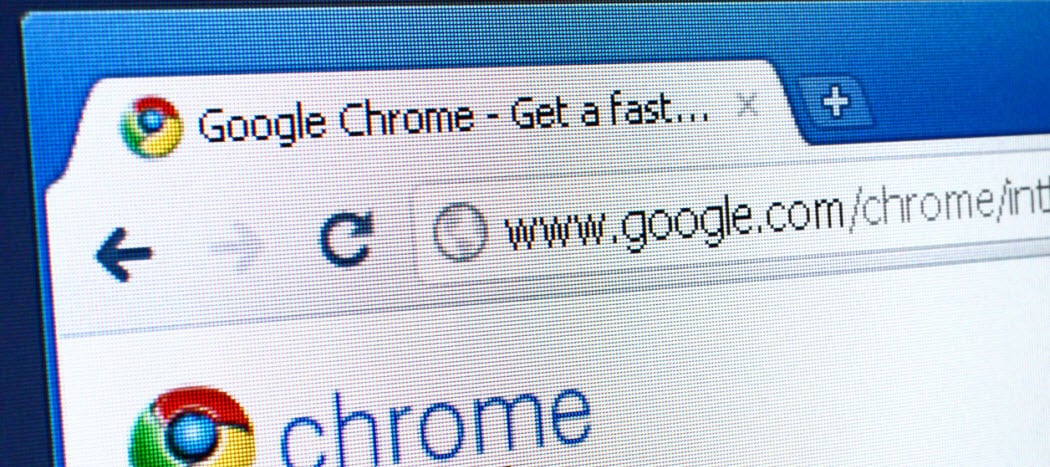


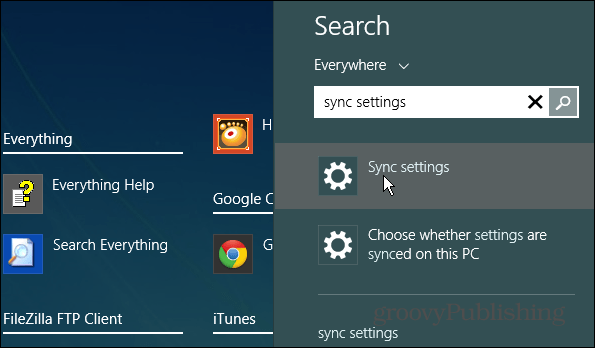

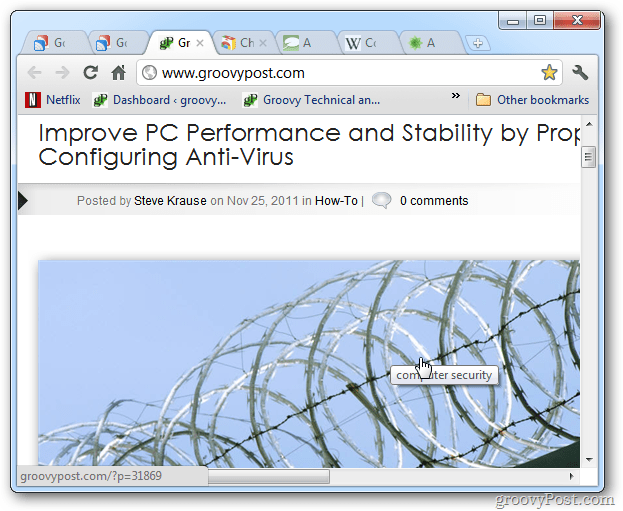



코멘트를 남겨주세요